Hãy cùng tienichit.com tìm hiểu về Cách tô màu hình ảnh trên Photoshop.
Photohsop là phần mềm chỉnh sửa ảnh chuyên nghiệp và được nhiều người sử dụng. Phần mềm mang tới những công cụ chỉnh sửa ảnh từ cơ bản tới nâng cao, và các tùy chọn chỉnh sửa màu sắc, đổ màu cho hình ảnh. Với những bức ảnh đen trắng có thể chuyển sang màu ngay trên Photoshop, hoặc chúng ta có thể tô màu cho ảnh đen trắng.
Các thao tác tô màu cho ảnh trên Photoshop rất đơn giản và thực hiện nhanh chóng, không quá phức tạp. Bài viết dưới đây sẽ hướng dẫn bạn đọc cách tô màu ảnh trên Photoshop.
Hướng dẫn tô màu ảnh trên Photoshop
Bước 1:
Đầu tiên bạn cần chuẩn bị ảnh đen trắng để tô màu. Nếu mới học cách đổ màu thì nên chọn những ảnh có ít họa tiết, đường vẽ không rắc rối và không quá nhiều chi tiết.
Nhìn sang phần màu tại thanh công cụ bên trái màn hình có 2 màu đen và trắng. Màu trắng là Background và màu đen gọi là Foreground. Nhấn phím X để đảo ngược vị trí của 2 màu này.
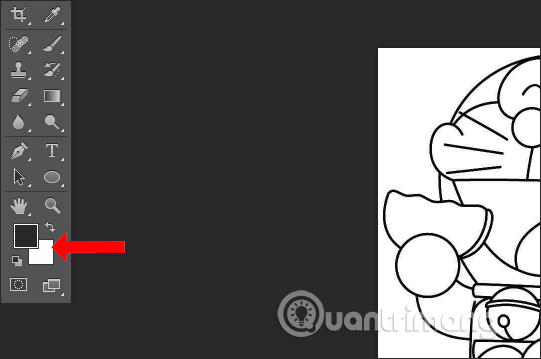
Kết quả vị trí đã được đổi như hình dưới đây.
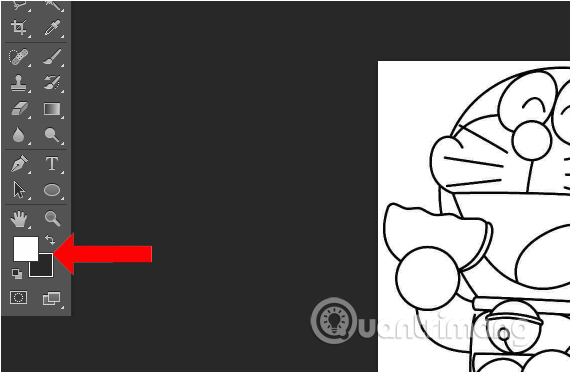
Bước 2:
Chuyển sang thanh công cụ bên phải phần màu để lựa chọn màu sắc.
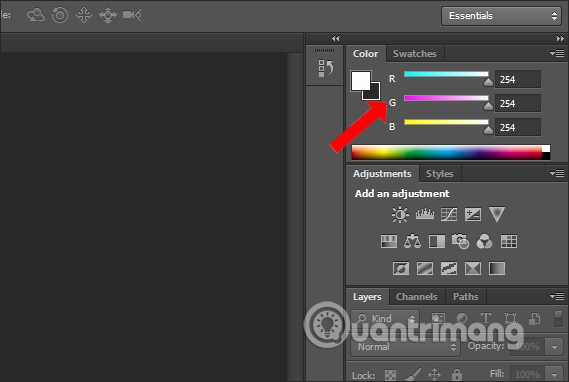
Bước 3:
Nhấn vào công cụ Magic Wand Tool để chọn vùng cần tô màu như hình dưới đây.
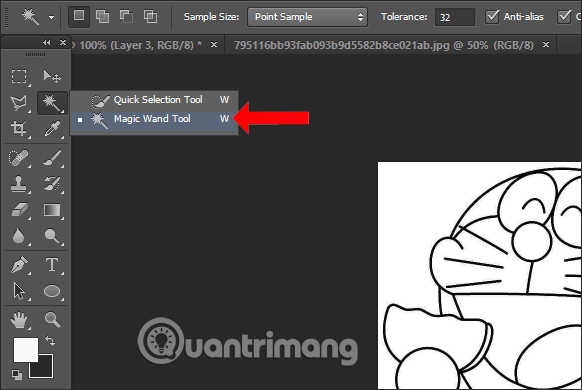
Nhấn chuột lên những vùng cần tô màu. Nhấn phím Shift và nhấn chuột để chọn nhiều vùng cần tô cùng lúc. Người dùng cần chọn những vùng có cùng màu để tô.
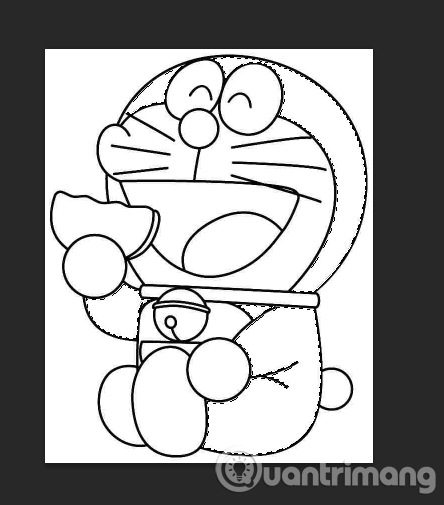
Bước 4:
Chọn màu muốn tô ở thanh công cụ bên phải, rồi nhấn Alt + Delete để tô màu Foreground hoặc nhấn Ctrl + Delete để tô màu Background. Có thể mở rộng bảng màu để chọn được nhiều màu sắc hơn.
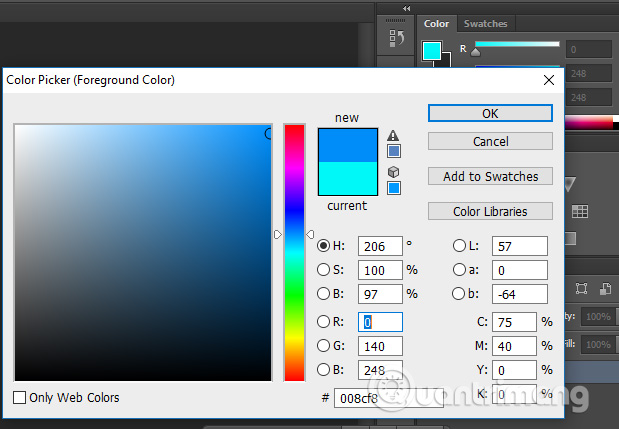
Kết quả vùng ảnh được đổ màu sẽ như dưới đây.

Bước 5:
Cuối cùng bạn thực hiện lại thao tác chọn vùng khác rồi cũng đổ màu và nhấn Alt + Delete để tô màu cho nhân vật.

Nếu muốn ảnh có thêm màu nền thì lựa chọn màu sắc cho Background, lựa chọn vùng cần đổ màu và nhấn Ctrl + Delete để đổ màu cho ảnh.
Cuối cùng nhấn Ctrl + D để bỏ viền nét đứt trong hình ảnh.
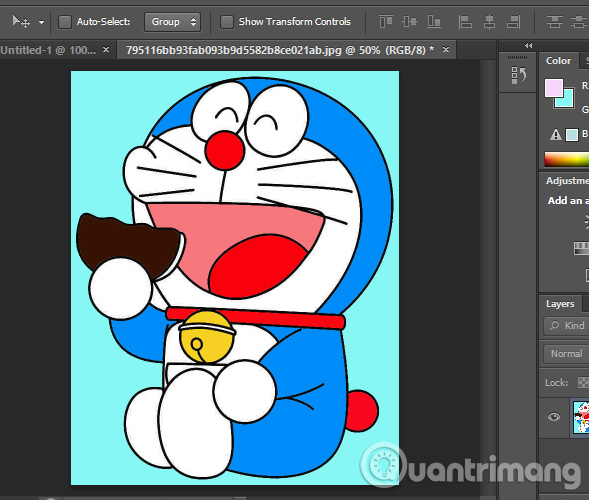
Các bước cơ bản tô màu cho ảnh trên Photoshop sẽ như bên trên. Chúng ta cần lựa chọn những vùng tô cùng màu rồi tiến hành đổ màu như thông thường. Trước khi đổ cần lựa chọn đổ màu cho vùng Foreground hay Background trong ảnh.
Xem thêm:
Chúc các bạn thực hiện thành công!
Từ khóa: Cách tô màu hình ảnh trên Photoshop, Cách tô màu hình ảnh trên Photoshop, Cách tô màu hình ảnh trên Photoshop, Cách tô màu hình ảnh trên Photoshop
















