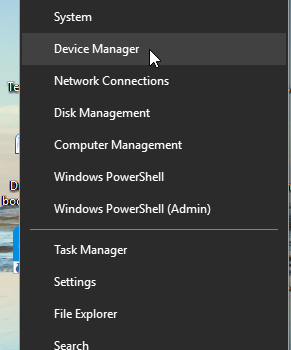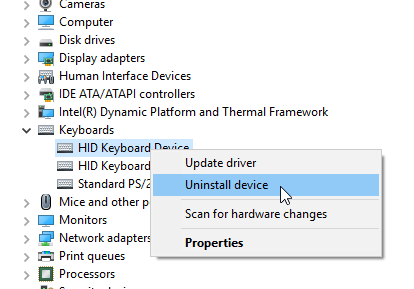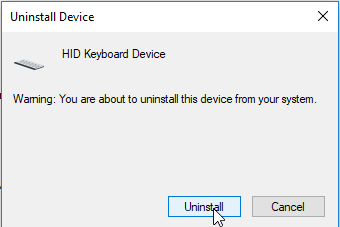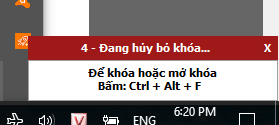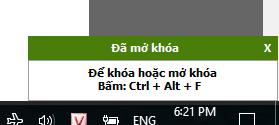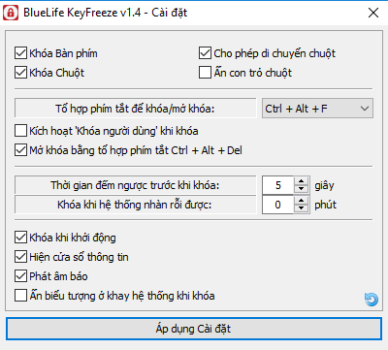Warning: Undefined array key 1 in /www/wwwroot/tienichit.com/wp-content/themes/jnews/class/ContentTag.php on line 86
Warning: Undefined array key 1 in /www/wwwroot/tienichit.com/wp-content/themes/jnews/class/ContentTag.php on line 86
Warning: Undefined array key 1 in /www/wwwroot/tienichit.com/wp-content/themes/jnews/class/ContentTag.php on line 86
Warning: Undefined array key 1 in /www/wwwroot/tienichit.com/wp-content/themes/jnews/class/ContentTag.php on line 86
Warning: Undefined array key 1 in /www/wwwroot/tienichit.com/wp-content/themes/jnews/class/ContentTag.php on line 86
Warning: Undefined array key 1 in /www/wwwroot/tienichit.com/wp-content/themes/jnews/class/ContentTag.php on line 86
Warning: Undefined array key 1 in /www/wwwroot/tienichit.com/wp-content/themes/jnews/class/ContentTag.php on line 86
Warning: Undefined array key 1 in /www/wwwroot/tienichit.com/wp-content/themes/jnews/class/ContentTag.php on line 86
Hãy cùng tienichit.com tìm hiểu về Cách vô hiệu hóa 100% bàn phím nhanh trên máy tính Windows 10.
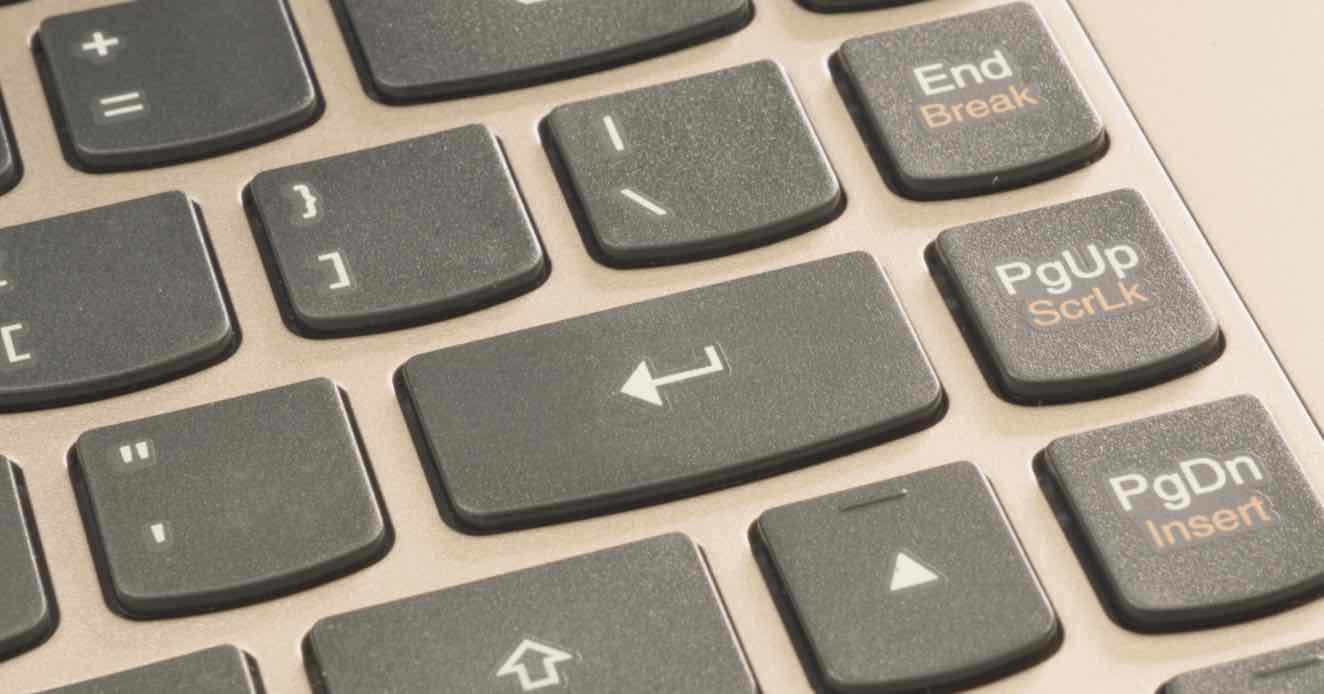
Có nhiều lý do khiến ta muốn khóa ngay bàn phím lại, chẳng hạn bạn đang xem phim cùng con nhỏ và không muốn nó bấm bậy bạ vào phím nào đó gây dừng video hay chuyển sang video khác hoặc bạn đang muốn vệ sinh nhanh bàn phím và không muốn tắt máy tính chẳng hạn.
Với những trường hợp như vậy, khóa bàn phím lại là cách tốt nhất. Trong mẹo nhỏ này, mình sẽ giới thiệu cho bạn hai cách siêu đơn giản để thực hiện.
Mục Lục
Hướng dẫn khóa bàn phím Laptop đơn giản
Trên Windows 10 và nhiều phiên bản trước đó đều không có phím tắt hay nút nào đó để vô hiệu hóa bàn phím hay chuột một cách nhanh chóng, nên bạn phải dùng một vài thủ thuật đơn giản để làm việc này. Nói chung cũng khá đơn giản thôi.
Vô hiệu hóa trong Device Manager
Làm xong cách này bàn phím trên máy tính sẽ bị vô hiệu hóa ngay, tuy vậy với bàn phím ảo trong máy tính thì vẫn sử dụng bình thường, chỉ vậy thôi.
Bước 1: Đầu tiên ta sẽ mở Device Manager trong máy tính, với Windows 10, bạn có thể click chuột phải vào nút Start sau đó chọn Device Manager.
Một cách khác, bạn có thể gõ từ khóa vào hộp tìm kiếm trên máy tính, sau đó chọn Device Manager trong kết quả tìm kiếm.
Bước 2: Tại cửa sổ Device Manager, bạn tìm đến dòng Keyboards, click chuột vào mũi tên nhỏ bên cạnh của nó để thấy các mục con.
Bước 3: Click chuột phải vào các mục con của nó rồi chọn Uninstall device.
Sẽ có một thông báo Warning: You are… , bạn click chuột vào nút Uninstall. Trường hợp xuất hiện thông báo Do you want to restart your computer now, bạn bấm nút Yes nhé.
Lưu ý: Việc Uninstall này sẽ gỡ bỏ Drivers của bàn phím ra nên khiến nó bị vô hiệu hóa. Tuy nhiên, bạn đừng quá lo lắng vì nó sẽ tự động cập nhật Drivers khi gỡ ra rồi cắm lại. Trong trường hợp khác, bạn có thể xem bài viết rất đầy đủ về cài Drivers cho máy tính.
Lên đầu trang ↑
Dùng phần mềm BlueLife Keyfreeze
Với cách 1 ta đã có thể khóa bàn phím một cách khá là đơn giản, tuy vậy nó vẫn không thuận tiện cho lắm vì ai cũng thích có một phím tắt hay một nút nào đó để kích hoạt cho đơn giản.
Với những điều kiện như vậy thì phần mềm BlueLife KeyFreeze chắc chắn là thứ bạn cần. Không chỉ khóa bàn phím mà bạn còn có thể khóa luôn chuột máy tính cũng được. Cách sử dụng cũng rất đơn giản, phần mềm sẽ cho bạn một phím tắt tiện dùng là Ctrl + Alt + F để khởi động cũng như tắt phần mềm một cách nhanh nhất.
Download phần mềm tại đây.
Các tính năng chính của phần mềm này
- Khóa bàn phím máy tính, và nếu cần bạn có thể khóa luôn chuột cũng được.
- Tùy chọn cho phép di chuyển chuột khi đã bị khóa, đây là tính năng mặc định, vậy nên dù đã khóa nhưng ta vẫn có thể di chuyển chuột bình thường, chỉ là không thể làm gì thêm được nữa như click chuột chẳng hạn.
- Tùy chọn Ẩn con trỏ chuột.
- Cho phép lựa chọn tổ hợp phím tắt để khóa và mở khóa, tính năng này rất hay, giúp bạn khỏi bị quên vì ta có thể chọn phím tắt yêu thích của mình.
- Tính năng đếm ngược thời gian, mặc định phần mềm sẽ cho bạn 5s để bắt đầu khóa bàn phím/chuột, bạn có thể thay đổi thông số này dễ dàng.
- Khóa khi hệ thống nhàn rỗi, nếu phát hiện máy tính không làm gì cả thì nó sẽ khóa bàn phím lại, đảm bảo an toàn nếu bạn đang bận việc gì đó mà quên tắt máy.
- Khóa máy tính khi khởi động.
- Ẩn biểu tượng ở khay hệ thống, để khỏi ai biết bạn đang sử dụng phần mềm này.
Cách sử dụng BlueLife KeyFreeze
Sau khi tải về mở kích hoạt phần mềm lên, một cửa sổ nhỏ màu đỏ bên góc dưới bên phải sẽ xuất hiện trên màn hình, nó sẽ đếm thời gian khóa là 5s, sau khi hết 5s bàn phím và chuột sẽ bị khóa lại. Trong thời gian này, bạn có thể tắt bằng cách click chuột vào dấu X.
Để mở khóa bạn hãy dùng phím tắt là Ctrl + Alt + F, ngay lập tức ta sẽ thấy cửa sổ màu xanh lá xuất hiện.
Đổi ngôn ngữ: Mặc định phần mềm sẽ có ngôn ngữ là tiếng Anh, ta có thể đổi sang tiếng Việt cho dễ sử dụng. Bạn làm như sau: Click chuột phải vào biểu tượng phần mềm tại khay hệ thống, sau đó chọn Language, chọn Vietnamese.
Cài đặt phần mềm: Muốn thay đổi các cài đặt trong phần mềm, ta làm tương tự như trên nhưng thay vào đó hãy chọn Cài đặt.
Trong cửa sổ cài đặt bạn sẽ tìm thấy rất nhiều tính năng thú vị, muốn dùng tính năng nào thì đánh dấu check vào đó, ngược lại thì bỏ dấu check.
Để thay đổi phím tắt, bạn đến dòng Tổ hợp phím tắt để khóa/mở khóa sau đó click chuột vào mũi tên nhỏ, chọn phím tắt bạn muốn. Rất tiếc là ta không thể tự tạo cho mình phím tắt yêu thích, tuy vậy các phím có sẵn cũng rất dễ nhớ. Làm xong bấm Áp dụng cài đặt.
Ngoài ra bạn có thể sử dụng các phần mềm khác như KeyboardLock, KeyFreeze hay Anti-Shaya, đây đều là các phần mềm miễn phí và rất hữu ích.
Lên đầu trang ↑
Lời kết
Trên đây là 2 cách đơn giản giúp bạn khóa bàn phím trên laptop hay PC, nếu bạn muốn có nhiều lựa chọn hơn, ta nên tải phần mềm về dùng cho khỏe, vừa đơn giản lại hữu ích, thêm nữa phần mềm này không tốn quá nhiều tài nguyên máy tính.
Hy vọng rằng bài viết này sẽ giúp ích cho bạn khi sử dụng máy tính. Nếu có bất kỳ thắc mắc nào, đừng ngại comment ngay phía dưới bài viết, mình sẽ phản hồi cho bạn sớm.
Xem thêm 14 phần mềm cần thiết dành cho Windows mà bạn nên biết mà mình đã tổng hợp rất đầy đủ trong bài viết gần đây.
Từ khóa: Cách vô hiệu hóa 100% bàn phím nhanh trên máy tính Windows 10 ; Cách vô hiệu hóa 100% bàn phím nhanh trên máy tính Windows 10 ; Cách vô hiệu hóa 100% bàn phím nhanh trên máy tính Windows 10