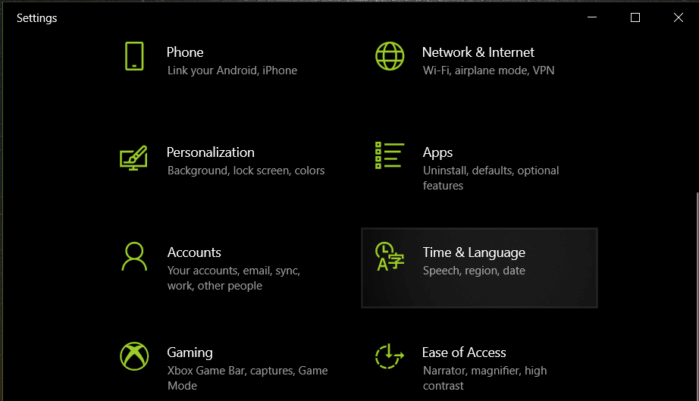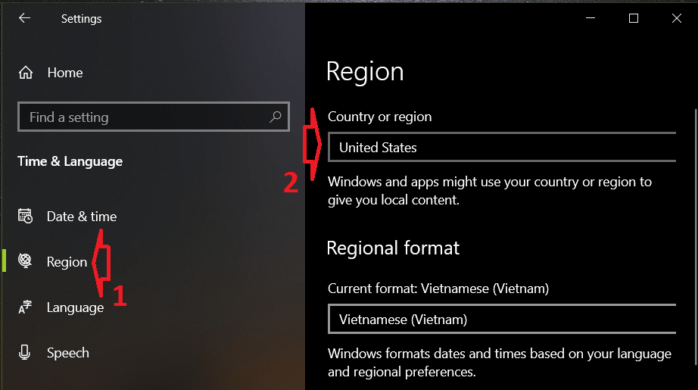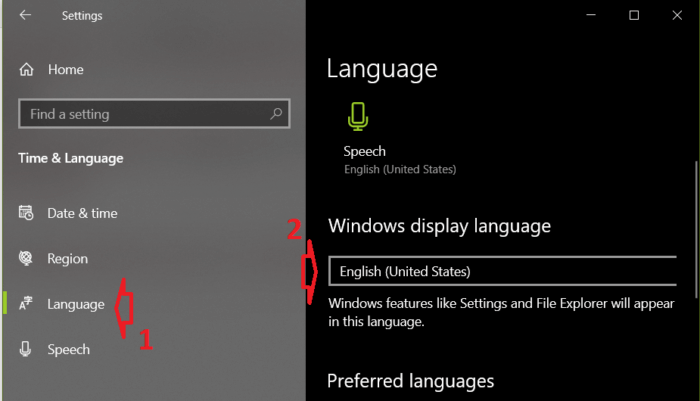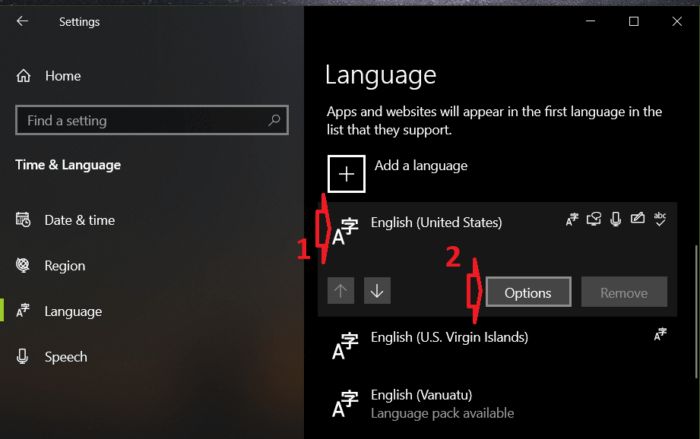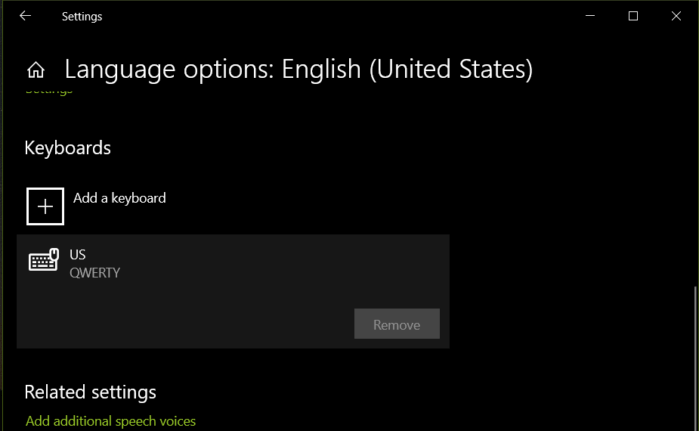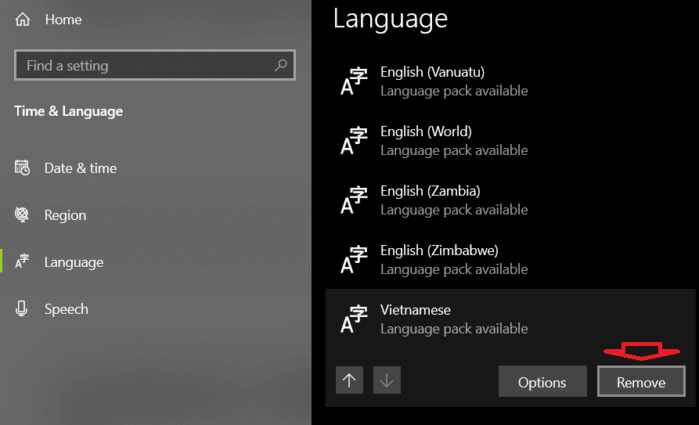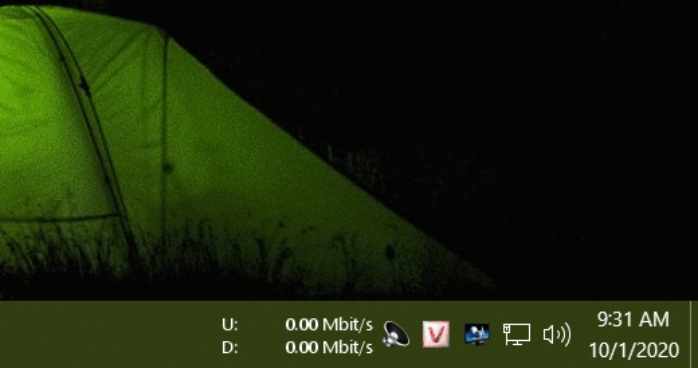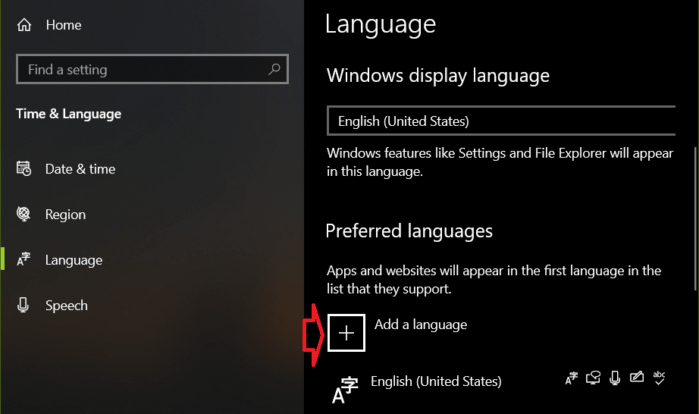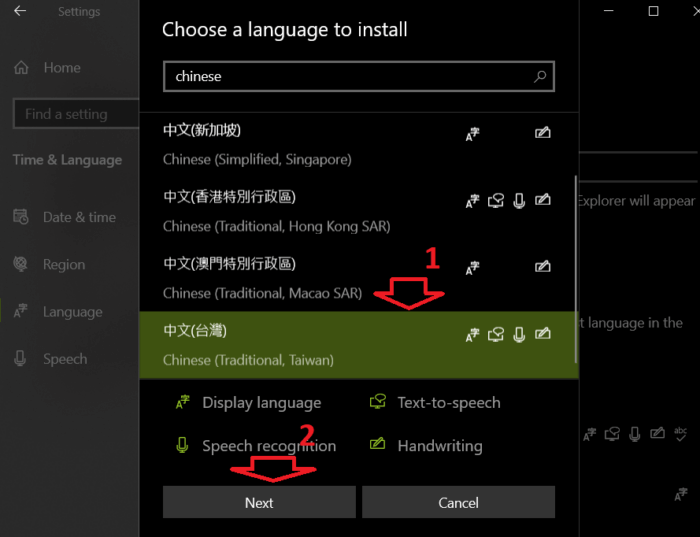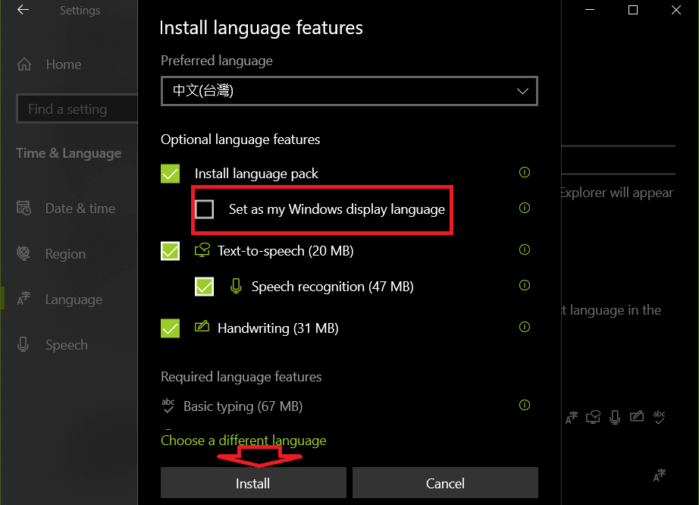Warning: Undefined array key 1 in /www/wwwroot/tienichit.com/wp-content/themes/jnews/class/ContentTag.php on line 86
Warning: Undefined array key 1 in /www/wwwroot/tienichit.com/wp-content/themes/jnews/class/ContentTag.php on line 86
Warning: Undefined array key 1 in /www/wwwroot/tienichit.com/wp-content/themes/jnews/class/ContentTag.php on line 86
Warning: Undefined array key 1 in /www/wwwroot/tienichit.com/wp-content/themes/jnews/class/ContentTag.php on line 86
Warning: Undefined array key 1 in /www/wwwroot/tienichit.com/wp-content/themes/jnews/class/ContentTag.php on line 86
Warning: Undefined array key 1 in /www/wwwroot/tienichit.com/wp-content/themes/jnews/class/ContentTag.php on line 86
Warning: Undefined array key 1 in /www/wwwroot/tienichit.com/wp-content/themes/jnews/class/ContentTag.php on line 86
Warning: Undefined array key 1 in /www/wwwroot/tienichit.com/wp-content/themes/jnews/class/ContentTag.php on line 86
Hãy cùng tienichit.com tìm hiểu về Cách xóa 100% Vietnamese Keyboard trong máy tính Windows 10.

Trên các bản cập nhật Windows 10 mới, Microsoft đã tích hợp thêm bộ gõ Tiếng Việt vào hệ thống. Từ đó, người dùng có thể nhập Tiếng Việt bằng kiểu Telex hoặc VNI vào bất cứ ứng dụng nào được cài đặt trên máy tính của mình. Vấn đề là tính năng này còn hạn chế, không đáp ứng được nhu cầu sử dụng của chúng ta, và tất nhiên là thua xa các phần mềm gõ Tiếng Việt. Hơn nữa, khi sử dụng tính năng này rất dễ chuyển sang bàn phím khi nhấn nhầm phím tắt.
Trong bài viết này, mình sẽ hướng dẫn các bạn cách xóa Vietnamese Keyboard Win 10 khi không sử dụng đến và loại bỏ những rắc rối của nó. Ngoài ra, mình cũng sẽ chỉ cho các bạn cách thêm ngôn ngữ bàn phím mới cho Windows 10. Các bạn hãy theo dõi và làm theo nhé!

Nên chọn mua bàn phím nào tốt nhất hiện nay
Mục Lục
Xóa bàn phím Tiếng Việt của Windows 10
Điều này sẽ xóa cả ngôn ngữ và bàn phím Tiếng Việt. Bạn thực hiện như sau nhé:
Bước 1. Đầu tiên bạn hãy nhấn vào biểu tượng ngôn ngữ trên thanh taskbar, sau đó chọn Language preferences như hình bên dưới.
Trong trường hợp bạn không thấy biểu tượng ngôn ngữ bàn phím trên thanh tác vụ, hãy mở Cài đặt bằng cách dùng phím tắt Win + I => và chọn Time & Language trong cửa sổ Settings.
Bước 2. Trong cửa sổ mới này, bạn cần thay đổi quốc gia trước và sau đó mới xóa Vietnamese Keyboard.
Hãy nhấp chọn tab Region, trong mục Country or region bạn chọn quốc gia sử dụng ngôn ngữ khác. Ở đây mình chọn Hoa Kỳ sử dụng tiếng Anh.
Bước 3. Bây giờ bạn chuyển sang tab Language. Tại đây, hãy chọn ngôn ngữ bạn muốn sử dụng trong mục Windows display language. Thông thường chúng ta sử dụng tiếng Anh làm mặc định.
Bước 4. Trong Preferred languages, nhấp vào English (United States) và chọn Options.
Bước 5. Kéo xuống mục Keyboards.
Tại đây bạn chỉ cần giữ US (QWERTY) mà thôi, nếu có nhiều loại bàn phím khác thì hãy xóa chúng đi bằng cách nhấp vào nó và chọn Remove.
Bước 6. Bây giờ bạn quay lại tab Language. Trong phần Preferred languages, bạn nhấp vào Tiếng Việt và chọn Remove.
Như vậy là bạn đã loại bỏ hoàn toàn ngôn ngữ và bàn phím Tiếng Việt ra khỏi Win 10. Biểu tượng ngôn ngữ cũng sẽ không hiển thị trên taskbar nữa.
Lên đầu trang ↑
Thêm ngôn ngữ bàn phím mới trong Windows 10
Nếu bạn có nhu cầu thêm một ngôn ngữ mới và có thể nhập từ bàn phím Windows 10 thì rất đơn giản thôi. Cách thực hiện như sau nhé.
Bước 1. Bạn truy cập vào Settings và vào phần Language theo hướng dẫn bên trên.
Bước 2. Trong phần cửa sổ bên phải, bạn nhấp vào Add a language.
Bước 3. Trên trang tiếp theo, chọn ngôn ngữ được yêu cầu trong danh sách và nhấp vào Next. Bạn có thể sử dụng công cụ tìm kiếm để tìm ngôn ngữ nhanh hơn.
Ở đây mình thêm tiếng Đài Loan Trung Quốc.
Bước 4. Trong cửa sổ tiếp theo, nếu bạn muốn nó thay thế ngôn ngữ hệ thống (Không nên) thì tích vào hộp kiểm Set as my Windows display language. Cuối cùng nhấn vào Install để cài đặt là xong.
Khi hoàn thành, bạn có thể chọn ngôn ngữ bàn phím khi nhấp vào biểu tượng ngôn ngữ trên thanh tác vụ.
Lên đầu trang ↑
Kết lại
Trên đây là cách bạn xóa Vietnamese Keyboard trong máy tính win 10 và thêm một ngôn ngữ mới. Thực ra tính năng có sẵn này của Windows 10 có thể được thay thế bằng phần mềm gõ Tiếng Việt hoặc ngôn ngữ khác mà bạn cần. Hy vọng những thông tin trong bài viết này sẽ giúp ích được cho các bạn và nếu như có câu hỏi hoặc góp ý nào khác liên quan đến bài viết thì đừng quên để lại lời bình của bạn trong phần dưới đây.
Cuối cùng, chúc các bạn thực hiện thành công!
Từ khóa: Cách xóa 100% Vietnamese Keyboard trong máy tính Windows 10 ; Cách xóa 100% Vietnamese Keyboard trong máy tính Windows 10 ; Cách xóa 100% Vietnamese Keyboard trong máy tính Windows 10