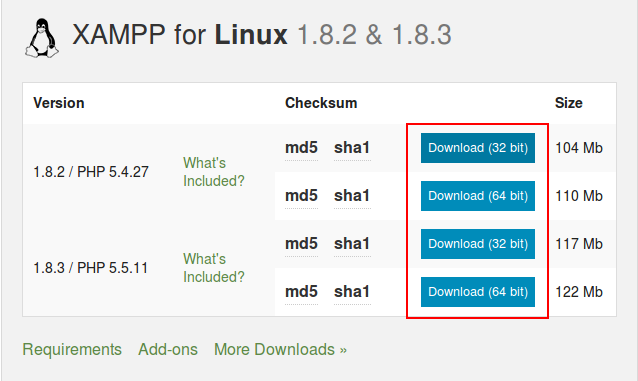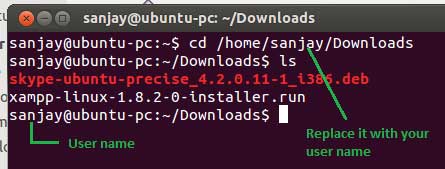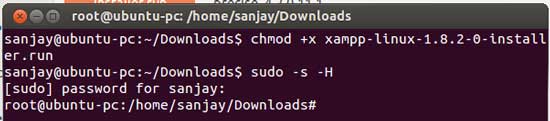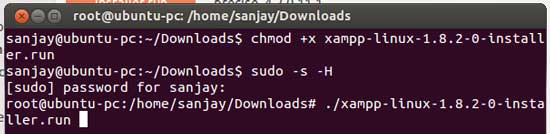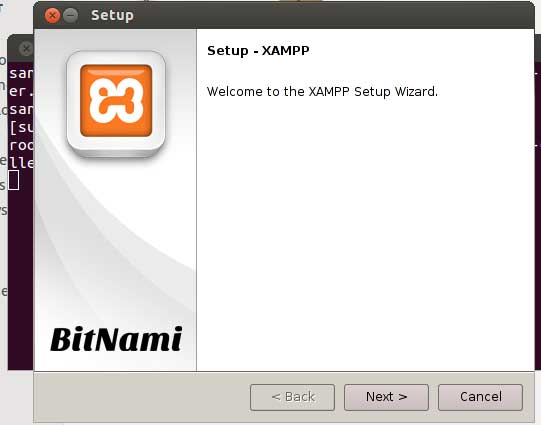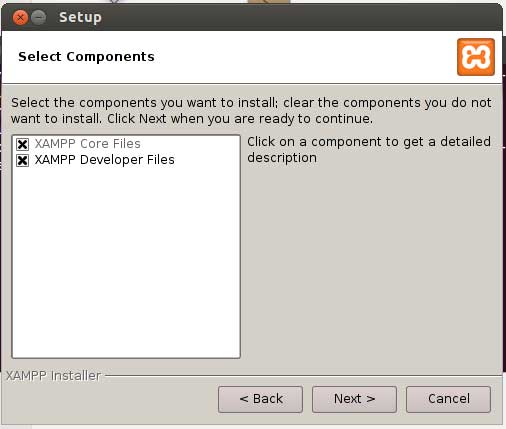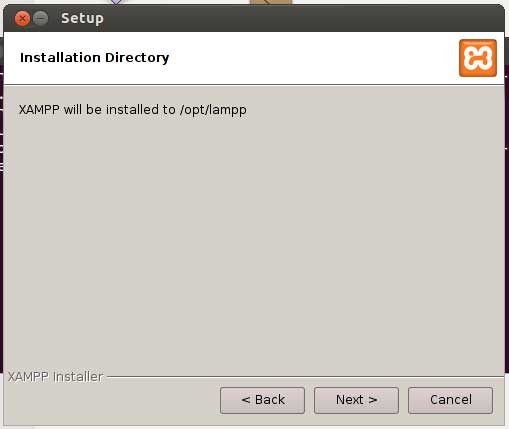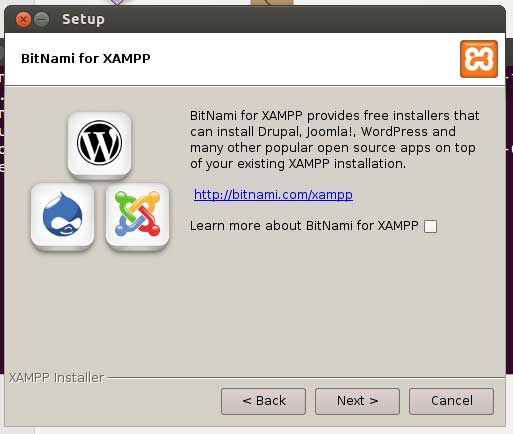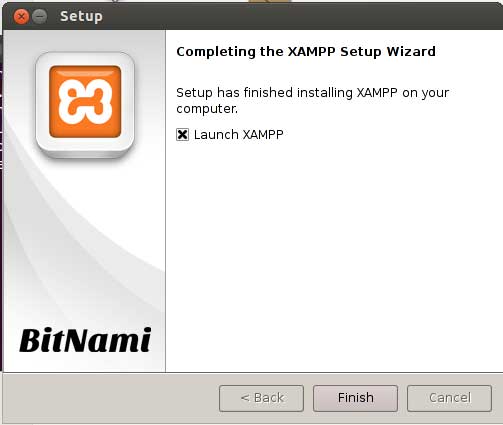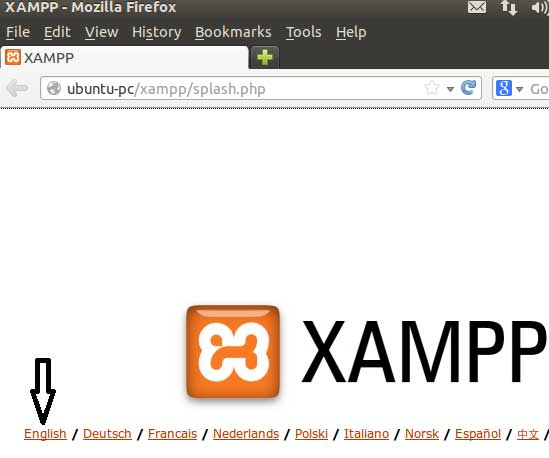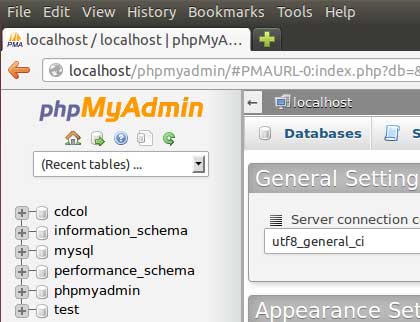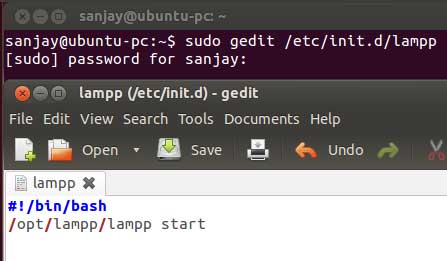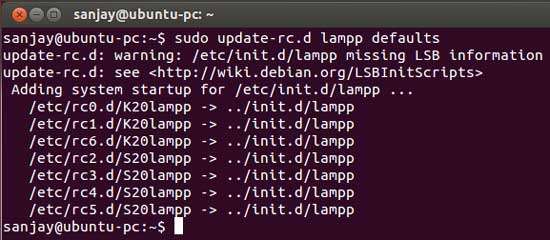Warning: Undefined array key 1 in /www/wwwroot/tienichit.com/wp-content/themes/jnews/class/ContentTag.php on line 86
Warning: Undefined array key 1 in /www/wwwroot/tienichit.com/wp-content/themes/jnews/class/ContentTag.php on line 86
Warning: Undefined array key 1 in /www/wwwroot/tienichit.com/wp-content/themes/jnews/class/ContentTag.php on line 86
Warning: Undefined array key 1 in /www/wwwroot/tienichit.com/wp-content/themes/jnews/class/ContentTag.php on line 86
Hãy cùng tienichit.com tìm hiểu về Cài đặt Xampp Server trên hệ điều hành Ubuntu chỉ 3 Bước.
Bạn đang cần cài đặt Xampp Server để chạy Website trên máy tính hoặc để học lập trình trang Web bằng PHP. Nếu như đang sử dụng hệ điều hành Ubuntu và bạn đang không rằng có thể cài đặt Xampp cho Ubuntu hay không? Tin vui cho bạn là CÓ.
Thủ thuật mà chúng tôi chia sẻ trong bài viết dưới đây sẽ hướng dẫn bạn chi tiết cách thực hiện cài đặt phần mềm Xampp trên hệ điều hành Ubuntu. Hãy cùng tham khảo nội dung dưới đây.
Mục Lục
Xampp là gì?
Xampp là chương trình tạo máy chủ Web (Web Server) được tích hợp sẵn Apache, PHP, MySQL, FTP Server, Mail Server và các công cụ như phpMyAdmin. Xampp là một ứng dụng hoàn toàn miễn phí và có thể cài đặt được trên máy tính Windows, Mac và Ubuntu.
Bạn cập nhật mới nhất của Xampp
v7.0.20 / 7.1.6
- Updated PHP to 7.0.20 / 7.1.6
- Updated MariaDB to 10.1.24
- Improved lampp script for server status. Fix empty pids.
- …..
v1.8.3-4
- Updated OpenSSL to 1.0.1g
- Updated Apache to 2.4.9
- Updated PHP to 5.4.27
- phpMyAdmin 4.1.12
v1.8.2-5
- Updated OpenSSL to 1.0.1g
- Updated Apache to 2.4.9
- Updated PHP to 5.5.11
- phpMyAdmin 4.1.12
Cách cài đặt Xampp trên Ubuntu
Lên đầu trang ↑
Bước 1: Tải Xampp phiên bản mới nất
Bạn có thể download xampp mới nhất thông qua đường dẫn tại đây.
Sau khi chọn vào đường dẫn trên, bạn sẽ được chuyển đến trang download như hình sau.
Tùy theo Ubuntu bạn đang sử dụng là phiên 32bit hoặc 64bit mà bạn tải phiên bản phù hợp. Trong ví dụ này, tienichit sử dụng sẽ sử dụng phiên bản 32bit version 1.8.3.
Sau khi tải về, tập tin cài đặt Xampp sẽ nằm tại thư mục Downloads.
Bước 2: Cài đặt Xampp từ Terminal
Trước tiên, bạn cần mở Terminal. Nhấn tổ hợp phím tắt Ctrl + Alt + T. Nhập lệnh sau:
cd /home/[Username]/Downloads ls (Dòng lệnh LS này, giúp bạn xem được các tập tin hiện có trong Folder Download). cd: Di chuyển đến thư mục Download trong Terminal. Với [Username] là tên tài khoản bạn tạo của Ubuntu.
Bạn hãy thực hiện tương tự theo hình hướng dẫn sau:
Thực hiện cấp quyền chạy cho file cài đặt xampp: xampp-linux-1.8.2-0-installer.run bằng lệnh sau:
chmod +x xampp-linux-1.8.2-0-installer.run
Đăng nhập với quyền Root để cấp quyền tiến hành cài đặt Xampp. Ban cần nhập mật khẩu của tài khoản Ubuntu lúc cài đặt. Khi đó trước Download sẽ có dấu #.
Bậy giờ, bạn đã có thể thực hiện cài đặt Xampp cho Ubuntu thông qua câu lệnh sau:
./xampp-linux-1.8.2-0-installer.run
Khi đó, giao diện cài đặt Xampp xuất hiện. Bạn chọn Next để tiếp tục
Chọn Next
Chọn Next
Chọn Next
Giao diện sau khi cài đặt Xampp hoàn tất.
Sau khi nhấn Finish. Bạn cần thực hiện dòng lệnh sau để khởi động lại Xampp
sudo /opt/lampp/lampp restart
Bây giờ bạn đã có thể mở trình duyệt và truy cập vào đường dẫn: http://localhost
Giao diện Webserver Xampp trên Ubuntu
Giao diện PhpMyadmin Xampp trên Ubuntu
Bước 3: Cấu hình Xampp tự khởi động với Ubuntu
Thông thường khi khởi động lại Ubuntu, Xampp sẽ không tự bật Apache và SQL Server. Bạn phải thực hiện lệnh trong Terminal:
sudo /opt/lampp/lampp start
Với thao tác này sẽ giúp Xampp trên Ubuntu tự động chạy khi khởi động Ubuntu mà bạn không cần phải chạy bằng lệnh.
Thực hiện nhập lệnh:
sudo gedit /etc/init.d/lampp
Khi đó giao diện chỉnh sửa file init.d hiện lên.Bạn hãy nhập hoặc copy các dòng lệnh sau để giúp Xampp tự khởi động >> Save (Ctrl + S)
#!/bin/bash /opt/lampp/lampp start
Nhập lệnh sau để giúp dòng lệnh trên hoạt động
sudo chmod +x /etc/init.d/lampp
Cuối cùng, cấp quyền chạy mặc định Xampp trên Ubuntu thông qua lệnh sau:
sudo update-rc.d lampp defaults
Sau khi thực hiện đến đây, bạn tiến hành khởi động lại Ubuntu. Và kiểm tra kết quả bằng việc mở trình duyệt và vào Web Local. Ngoài ra, bạn cũng có thể tham khảo thêm bài viết về cách cài đặt Xampp cho Windows
Lời kết
Như vậy bạn đã biết cách cài đặt phần mềm Xampp trê Ubuntu rồi phải không, nếu gặp vấn đề gì trong khi thực hiện thì bạn có thể bình luận vấn đề của mình tại bài viết này trong phần dưới đây.
Chúc bạn thành công!
Từ khóa: Cài đặt Xampp Server trên hệ điều hành Ubuntu chỉ 3 Bước ; Cài đặt Xampp Server trên hệ điều hành Ubuntu chỉ 3 Bước ; Cài đặt Xampp Server trên hệ điều hành Ubuntu chỉ 3 Bước