Hãy cùng tienichit.com tìm hiểu về Dễ dàng tạo USB Multiboot một lần và chạy được với nhiều tệp ISO.
Có rất nhiều công cụ hỗ trợ tạo USB Boot đơn giản. Nhưng đôi khi chúng ta lại cần một USB Multiboot có thể chạy nhiều tệp ISO và dễ sử dụng.
Một số tùy chọn để tạo USB Multiboot như YUMI, MultiBootUSB live USB Creator, SARDU MultiBoot USB, WinSetupFromUSB và Ventoy. Nhưng cách tạo USB Multiboot bằng những phần mềm này thường hơi phức tạp.
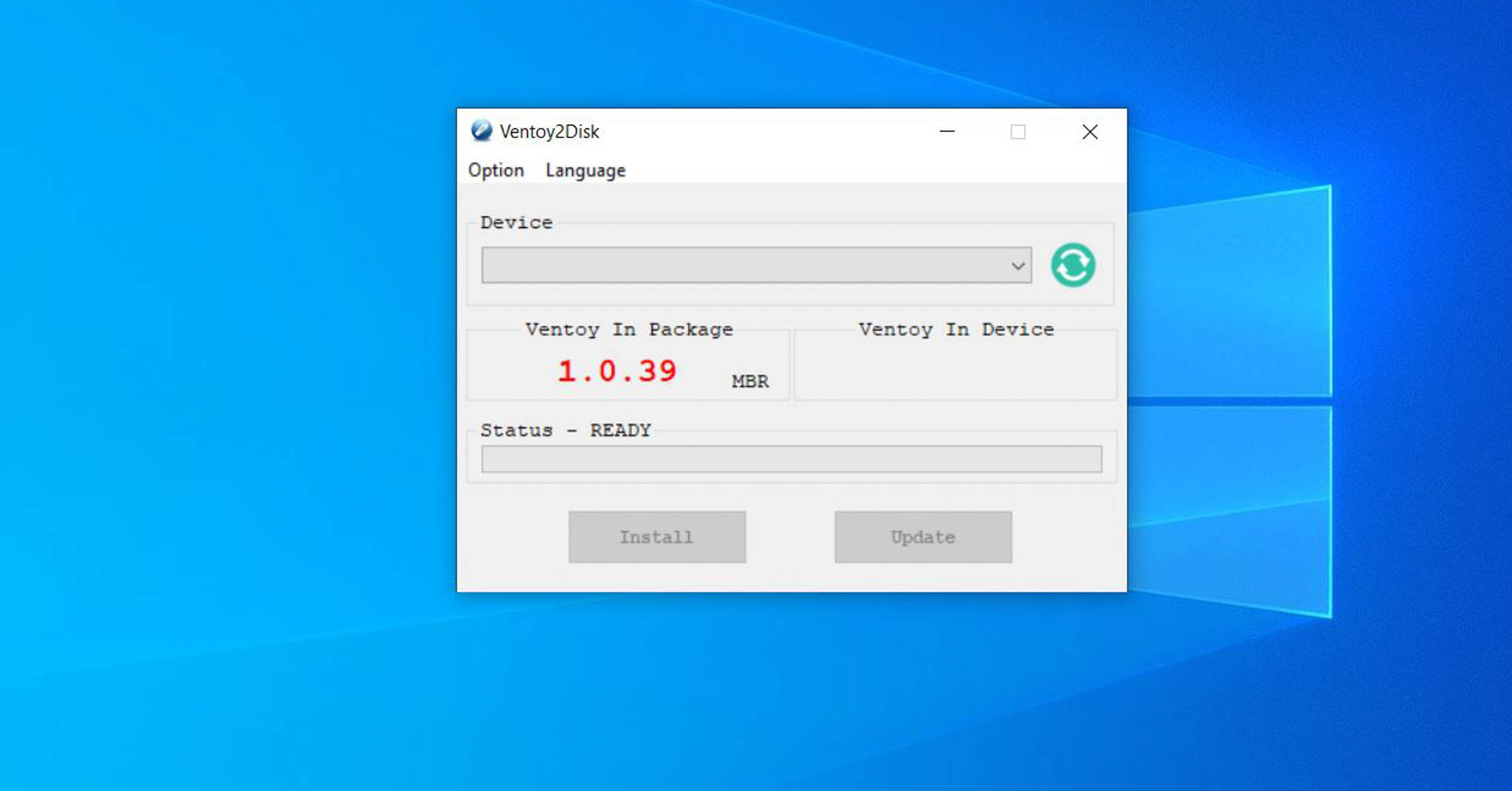
Ventoy là một công cụ mã nguồn mở được sử dụng để tạo USB Multiboot. Không giống như các công cụ khác, người dùng không cần phải định dạng nhiều lần USB của mình để cài đặt hệ điều hành mới. Nhiều tệp ISO có thể được đặt trong USB và khởi động từ đó.
Mục Lục
Tại sao sử dụng Ventoy
Khi bạn cài đặt Ventoy trên USB 1 lần, công cụ sẽ tạo một phân vùng riêng biệt trên USB. Nếu bạn muốn thêm một tệp ISO có thể boot, chỉ cần sao chép tệp vào phân vùng đó.
Tất cả các tệp ISO của Microsoft, cũng như các hệ điều hành Linux khác đều có thể được chứa trong cùng một ổ USB.
Cách tạo USB Multiboot bằng Ventoy
Bước 1: Tải xuống gói cài đặt Ventoy tại đây. Giải nén các tệp Ventoy vào một thư mục riêng.
Bước 2: Cắm USB và chạy ứng dụng Ventoy2Disk.
Ứng dụng sẽ tự động phát hiện bất kỳ USB nào trên máy tính cục bộ và hiển thị bên dưới Device.
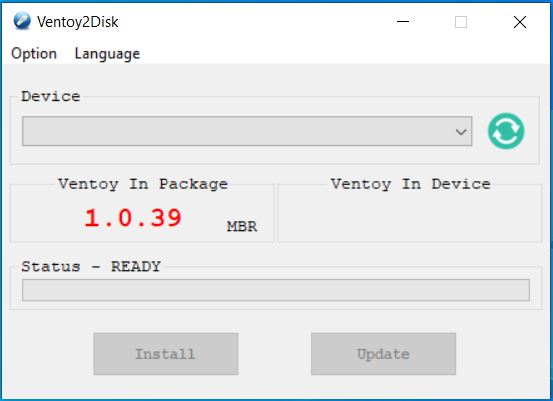
Bước 3: Nếu bạn muốn thực hiện cài đặt mới, nhấn vào Install. Thao tác này sẽ định dạng và xóa mọi dữ liệu trong ổ USB. Để nâng cấp lên phiên bản Ventoy mới hơn, nhấn chọn Update. Thao tác này sẽ không thực hiện thay đổi nào đối với dữ liệu trên USB , bao gồm cả các tệp ISO hiện có.
Lưu ý: Ventoy sẽ tạo hai phân vùng trên USB. Một phân vùng dùng để khởi động từ USB trong khi phân vùng còn lại có thể được sử dụng để lưu trữ các tệp ISO.
Cách khởi động từ USB Multiboot được tạo bằng Ventoy
Khi USB đã sẵn sàng, hãy sao chép các tập tin ISO vào USB. Theo nhà phát triển Ventoy, có hơn 450 tệp ISO đã được thử nghiệm.
Bước 1: Sau khi sao chép các tệp cần thiết, cắm USB vào và khởi động lại máy tính.
Bước 2: Nhấn F12 để hiển thị menu khởi động máy tính tạm thời.
Bước 3: Sẽ có hai thiết bị USB Boot trong danh sách. Chọn thiết bị USB UEFI để khởi động vào menu Ventoy.
Bước 4: Sau đó, màn hình sẽ hiển thị danh sách các ISO có trên USB. Bạn có thể chọn khởi động từ bất kỳ tệp ISO nào và tiếp tục cài đặt.
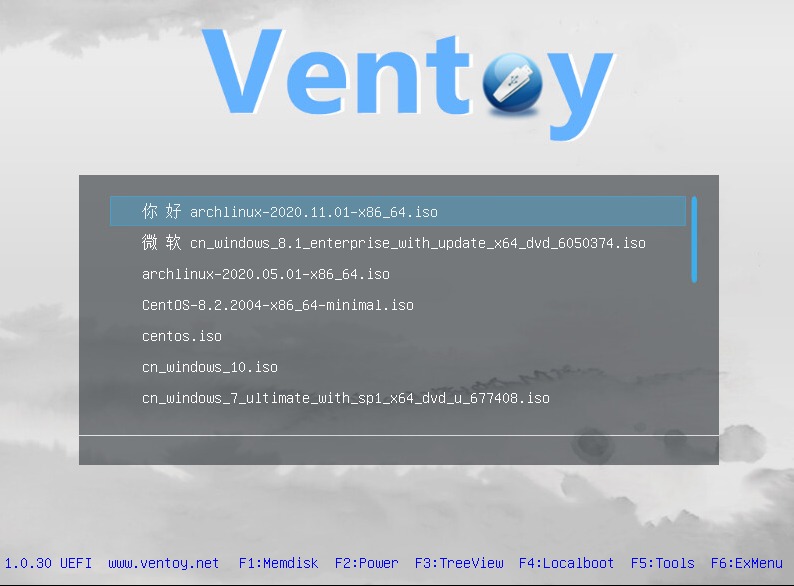
Chứa nhiều hơn một hệ điều hành
Đây là tất cả những gì Ventoy hướng đến: chứa nhiều hệ điều hành trong cùng một ổ USB nhưng vẫn sử dụng USB như bình thường. Có nghĩa là thiết bị vẫn được dùng làm một chiếc USB chứa dữ liệu thông thường ngay cả khi đã được cài đặt Ventoy.
Để thêm nhiều tệp ISO hơn vào USB, chỉ cần sao chép tệp ISO, điều hướng đến USB bằng Windows Explorer và dán ISO vào đó. Nếu bạn muốn xóa ISO chỉ cần mở ổ USB và xóa tệp ISO của hệ điều hành bạn muốn xoá.
Vậy là xong rồi. Nếu như lúc trước bạn phải tải tệp ISO về mỗi khi muốn cài một hệ điều hành mới nào cho máy tính và phải tạo USB boot thì giờ đây chỉ 1 lần tạo USB sẽ có thể dùng cho rất nhiều tệp ISO khác nhau. Chúc các bạn thành công!
Từ khóa: Dễ dàng tạo USB Multiboot một lần và chạy được với nhiều tệp ISO ; Dễ dàng tạo USB Multiboot một lần và chạy được với nhiều tệp ISO ; Dễ dàng tạo USB Multiboot một lần và chạy được với nhiều tệp ISO
















