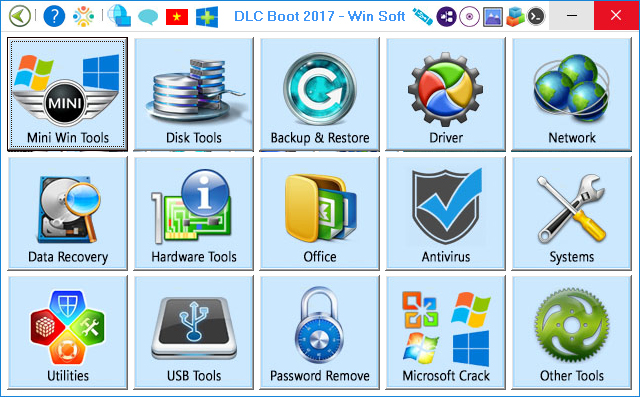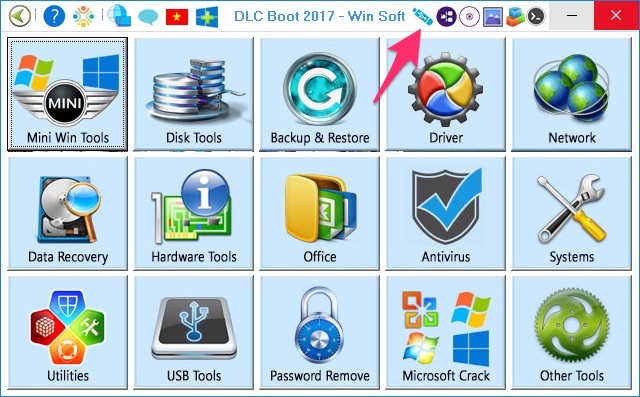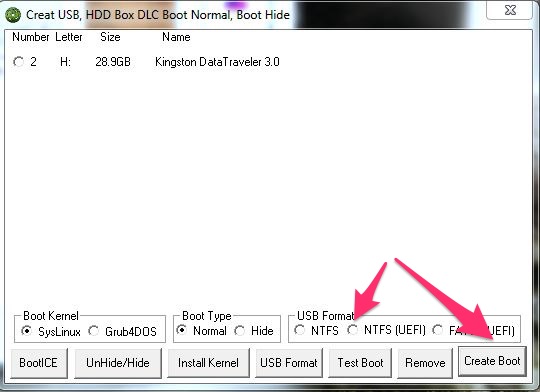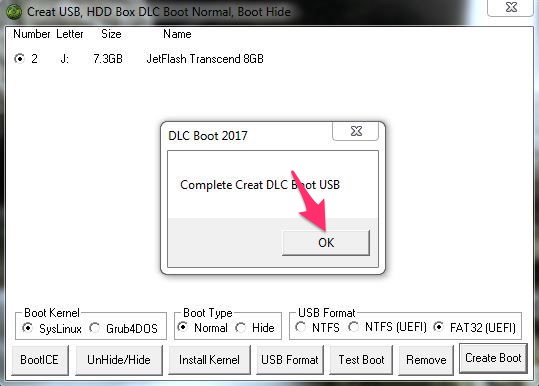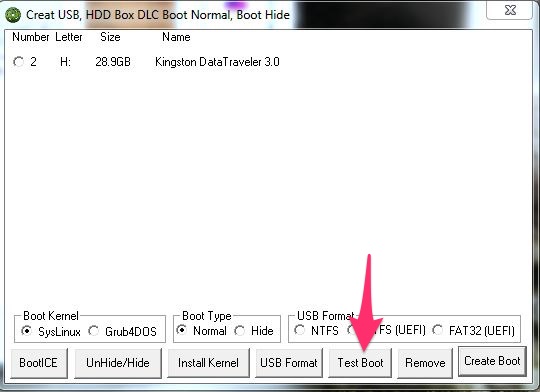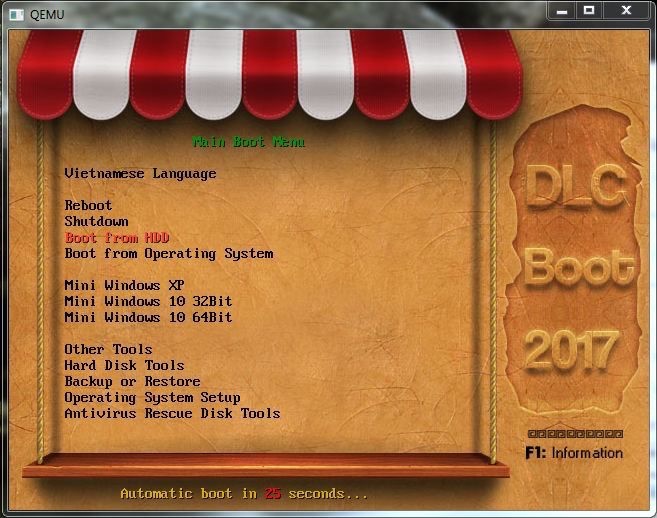Warning: Undefined array key 1 in /www/wwwroot/tienichit.com/wp-content/themes/jnews/class/ContentTag.php on line 86
Warning: Undefined array key 1 in /www/wwwroot/tienichit.com/wp-content/themes/jnews/class/ContentTag.php on line 86
Warning: Undefined array key 1 in /www/wwwroot/tienichit.com/wp-content/themes/jnews/class/ContentTag.php on line 86
Warning: Undefined array key 1 in /www/wwwroot/tienichit.com/wp-content/themes/jnews/class/ContentTag.php on line 86
Hãy cùng tienichit.com tìm hiểu về hướng dẫn cách tạo USB Boot đa năng.
Trong quá trình sử dụng Windows, chắn chắn rằng vào một lúc nào đó máy tính Laptop hay PC cũng sẽ gặp sự cố không mong muốn. Chẳng hạn do bị virus làm hư các tập tin khởi động được hoặc có thể do vô tình xoá các tập tin đó đi khiến máy tính không khởi động được nữa!
Chắc chắn nếu như không phải là dân IT, bạn sẽ chỉ còn cách là mang thiết bị của mình đến tiệm sửa hoặc nhờ bạn giúp đỡ mà thôi.
Tuy nhiên, trong bài viết này mình sẽ công cụ có thể giúp bạn. Tự sửa các lỗi hay gặp của Windows 10 không thể khởi động bằng việc tạo ra một USB Boot.
Mục Lục
USB Boot là gì?
Khái niệm về Boot: Boot được xem là quy trình khởi động trên máy tính từ các dữ liệu được nạp từ một nguồn nào đó như BIOS, Đĩa mềm, CD, Lan và USB.
- USB Boot có thể được hiểu là một thiết bị có chức năng nạp thông tin để máy tính khởi động, nó thường được nạp một hệ điều hành gọn nhẹ và chứa các công cụ cần thiết để giúp sữa lỗi hệ điều hành nằm trên ổ cứng máy tính.
- Các tính năng chính của một USB Boot thường là Sửa Windows không thể khởi động, lấy lại mật khẩu đã quên trên Windows, Tạo Ghost hoặc Bung Ghost lại máy tính, chia lại phân vùng ổ cứng không mất dữ liệu và thậm chí là cứu dữ liệu đã xoá nhầm.
Cách hoạt động của USB Boot
Ngay sau khi BIOS hoàn tất kiểm tra các phần cứng. Nó sẽ thực hiện tìm hệ điều hành nằm trên các bộ nhớ như Ổ cứng, Ổ đĩa hoặc USB.
Việc Boot từ USB về cơ bản có cơ chế giống với việc Boot từ Ổ cứng. Tuy nhiên thường USB sẽ chỉ chứa một hệ điều hành nhỏ, chẳng hạn như Windows 7 Mini, Windows 8 Mini,… để sửa lỗi máy tính.
Trong một vài trường hợp, USB Boot cũng có thể được sử dụng. Để làm thiết bị cài đặt lại Windows mới cho máy tính.
Ở chuyên mục này, mình sẽ tổng hợp lại các công cụ hổ trợ tạo USB Boot tốt nhất hiện có trên Internet. Mà từ đó bạn có thể tự chọn cho mình một công cụ phù hợp với nhau cầu.
Tạo USB Boot đa năng với DLC Boot
DLC Boot là công cụ đã được phát triển và cải tiến bởi tác giả TranDuyLinh từ năm 2016 đến nay. Người đã chia sẻ bộ công cụ này với công đồng trên trang web này.
Ngoài các kỹ thuật viên, các “vọc sĩ” sử dụng thì DLC Boot cũng được khá nhiều người nước ngoài sử dụng.
DLC Boot hổ trợ WIN PE 10 ở cả hai phiên bản 32bit và 64bit, khá tiện dụng. Hơn nữa, nó cũng hổ trợ được trên cả Legacy và UEFI nên chỉ với 1 chiếc USB là đủ rồi.
Ngoài ra, DLC Boot còn hổ trợ boot từ CD, USB, Lan và trên cả Android và điểm đặc biệt của công cụ này là có hổ trợ Tiếng Việt.
Ưu điểm
- Hổ trợ sử dụng Windows Mini: XP, 7 và 8.
- Trang bị sẵn công cụ phân vùng ổ cứng: Partition Winzard.
- Dễ dàng sao lưu lại máy tính với True Image, Ghost 32, Onkey Ghost.
- Hổ trợ xem thông tin phần cứng máy tính tương tự như CPU-Z, HWiNF032.
- Hổ trợ phần mềm quét virus máy tính Virus KAS Virus Remove, KAS TDSSkille.
- Hổ trợ công cụ cập nhật Driver máy tính 3DB Chip, Driver Genius, Double Driver.
Nhược điểm
- Có dung lượng khá lớn, 2.32GB nên sẽ mất khá nhiều thời gian tải về nếu đường truyền Internet thấp.
- Không có đường dẫn tải về với tốc độ cao. Tuy nhiên, bạn có thể tham khảo cách Getlink trang Fshare để có thể tải về với tốc độ nhanh nhất.
Dưới đây sẽ là hướng dẫn chi tiết về cách tạo USB Boot với đầy đủ các tính năng và đồng thời tương thích với các dòng máy tính đời mới nhất với chuẩn UEFI nên bạn có thể an tâm khi sử dụng công cụ này.
Những thứ cần chuẩn bị
- 1. USB có dung lượng trên 2GB, tốt nhất là USB 4GB hay 8GB.
- 2. Bộ công cụ DLC Boot, có thể tại công cụ này trong phần dưới đây.
Thông tin DLC Boot
- Tên: DLC Boot 2017 v3.4 Final.rar
- Dung lượng: 2.32GB
- Kiểm tra MD5: 2F51B213D5C7386A6D8C330291175F65
»»» Xem thêm: Các phím tắt vào Bios, boot trên Laptop Dell, Asus, Acer, Hp, Sony
Các bước thực hiện tạo USB Boot với DLC Boot
Bước 1: Sau khi đã tải DLC Boot về máy tính. Tiến hành giải nén tập tin này rồi chọn chuột phải vào tập tin DLCboot.exe và chọn Run as Administrator.
Bước 2: Tiếp đến, tại giao diện chính của DLC Boot vừa xuất hiện. Bạn hãy chọn vào biểu tượng USB để tiến hành tạo USB Boot.
Bước 3: Bây giờ, cần chọn định dạng USB Format để boot được trên cả 2 chuẩn UEFI và Legacy. Hãy chọn NTFS(UEFI) hoặc Fat32(UEFI).
Với NTFS(UEFI): Bạn có thể chứa thêm các tập tin trên 4GB trên USB này. Với Fat32(UEFI): Bạn chỉ có thể chứa được các tập tin có dung lượng nhỏ hơn 4GB.
Sau khi đã chọn xong, hãy nhấn vào nút Create Boot và chờ đến khi quá trình tạo hoàn tất. Tốc độ nhanh hay chậm tuỳ thuộc vào cấu hính của máy tính.
Bước 4: Tiến hành kiểm tra USB Boot vừa tạo có bị lỗi gì không bằng cách nhấn vào nút Test Boot trên giao diện DLC Boot.
Bạn hãy để mặt định là Hard Disk và ở phần Boot Device chọn đúng USB vừa tạo Boot. Virtual disk là dung lượng bộ nhớ ram ảo cần xài.
Nếu việc kiểm tra không có vấn đề gì. Bây giờ bạn đã hoàn tất việc tạo USB Boot từ công cụ DLC Boot rồi đấy. Hãy khởi động lại máy tính và tuỳ chỉnh Bios để thiết lập khởi động từ USB và sử dụng nó.
»»» Xem thêm: Top 4 phần mềm Format USB tốt nhất hiện nay phải biết
Tạo USB Boot với công cụ AIO Boot
AIO Boot cũng là một công cụ hổ trợ tạo USB Boot đa năng và chuyên nghiệp không kém gì so với DLC Boot. Nó hổ trợ cả 2 chuẩn UEFI và Legacy chứa nhiều bộ cài đặt Windows và các hệ điều hành khác như Ubuntu.
Điểm đặc biệt của công cụ này là có giao diện tiếng Việt. Và đồng thời cũng hổ trợ tạo Boot cho HDD, Ổ cứng ngoài và thậm chí SD Card.
Xem video hướng dẫn sử dụng AIO Boot
Lời kết
Như vậy bạn đã biết thế nào là USB Boot. Cũng như các công cụ hổ trợ việc tạo USB Boot để có thể thực hiện việc sửa các lỗi máy tính. Tuy theo nhu cầu mà bạn có thể chọn lựa cho mình một cách phù hợp.
Chúc bạn thành công !