Hãy cùng tienichit.com tìm hiểu về Hướng dẫn giải quyết vấn đề bàn phím hỏng trên Windows 10.
Bàn phím máy tính có thể không dễ bị hỏng nhưng đôi khi bị hư đúng lúc chúng ta đang cần gấp. Tiện ích SharpKeys sẽ giải quyết vấn đề này.
Người dùng sẽ gặp phải trường hợp bàn phím của laptop hoặc máy tính để bàn bị hỏng nhưng chưa thể sửa lỗi bàn phím hoặc mua mới. Có thể nhiều người sẽ bật bàn phím ảo của Windows hỗ trợ để dùng tạm nhưng lại cảm thấy khá bất tiện. Vì vậy giải pháp hữu hiệu nhất mà không cần thay thế phần cứng là thay đổi chức năng của phím.

Giải quyết vấn đề bàn phím bị hỏng trên Windows 10
Bước 1: Để sửa bàn phím bị hỏng trên Windows 10, bạn cần tải xuống SharpKeys tại đây. Đây là một tiện ích miễn phí giúp sửa lại các phím bị hỏng thành các phím chức năng khác. Nhấn vào liên kết có đuôi .msi để tải xuống trình cài đặt.
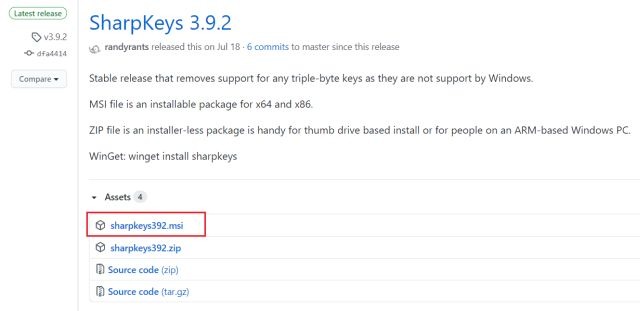
Bước 2: Cài đặt và mở ứng dụng. Ở đây, bài viết sẽ lấy ví dụ sửa phím Print Screen bị hỏng trên bàn phím laptop. Nhấn vào Add để bắt đầu.
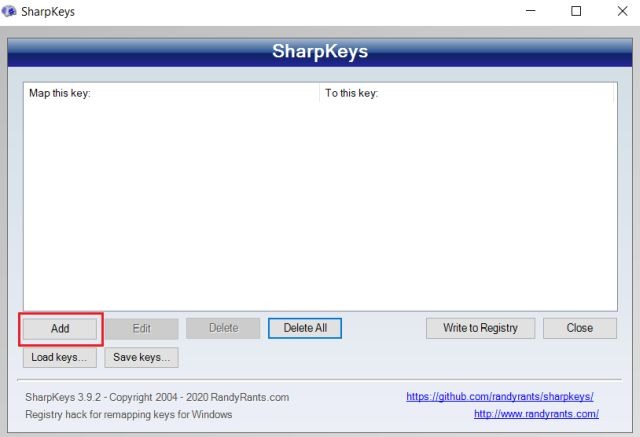
Bước 3: Chọn phím không hoạt động ở phía bên trái. Bạn cần phải xem qua danh sách theo cách thủ công và tìm phím cụ thể. Ví dụ: PrtSc.
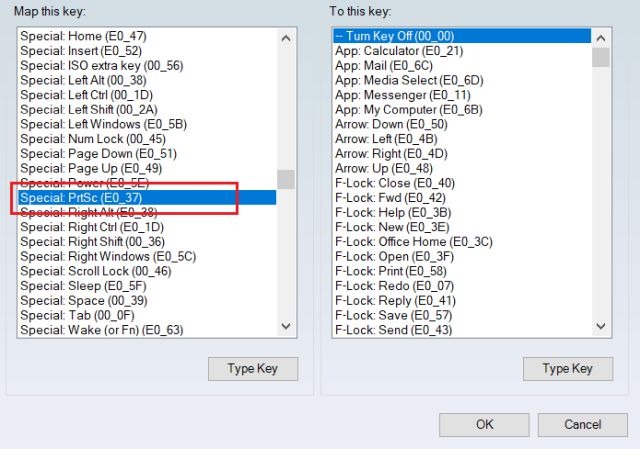
Bước 4: Chọn Type key ở phía bên phải. Sau đó nhấn phím trên bàn phím mà bạn muốn thay thế phím hỏng. Bài viết chọn phím End trên bàn phím để thay thế cho phím Print Screen bị hỏng. Sau đó nhấn OK.
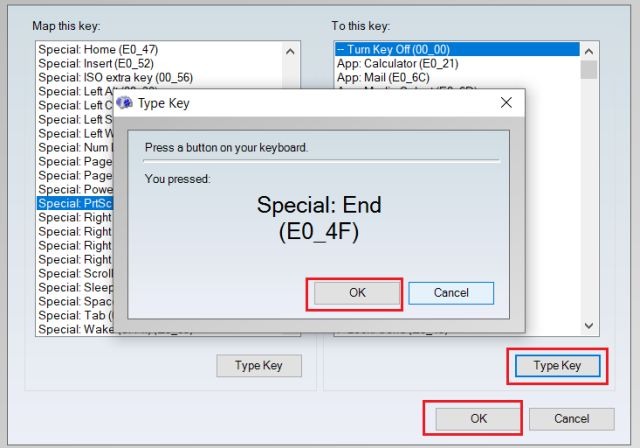
Bước 5: Cuối cùng, nhấn Write to Registry và khởi động lại máy tính. Trong trường hợp của bài viết, bây giờ đã có thể dễ dàng chụp ảnh màn hình trên Windows 10 bằng phím tắt Win + End (End hoạt động như phím Print Screen).
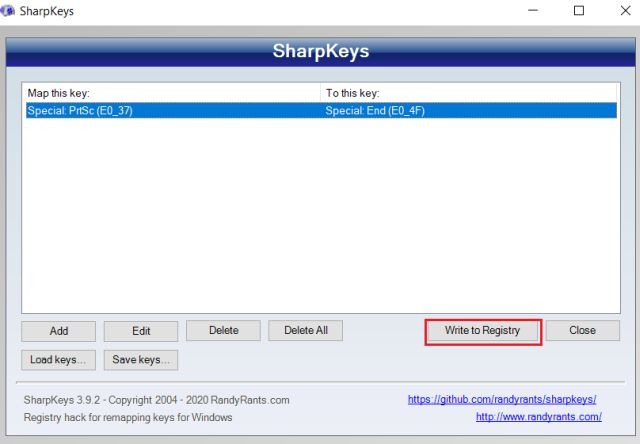
Bước 6: Nếu bạn muốn vô hiệu hóa một phím cụ thể, hãy chọn thủ công phím bị hỏng ở phía bên trái và chọn Turn off Key ở phía bên phải, nằm trên cùng. Sau đó, nhấn vào Write to Registry và khởi động lại máy tính.
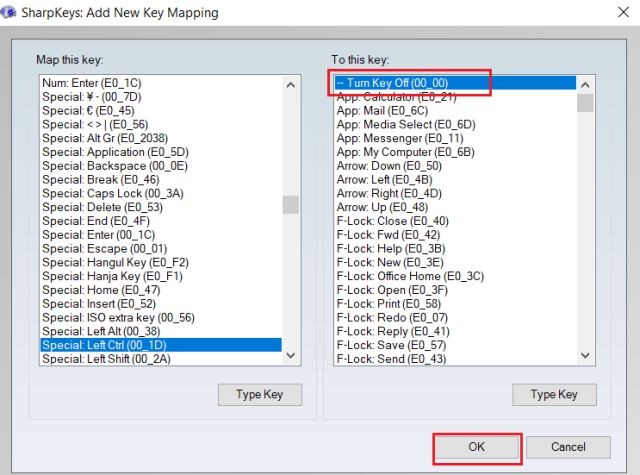
Bước 7: Nếu bạn muốn xóa phím thay thế. Chọn phím đã thay thế có trong danh sách và nhấn vào Delete. Tiếp theo, chọn Write to Registry và khởi động lại PC. Thao tác này sẽ khôi phục chức năng ban đầu của phím.
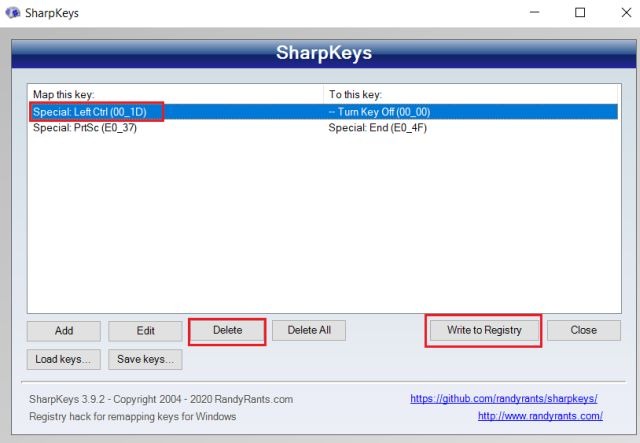
Với cách này, bạn sẽ không cần thiết phải bỏ tiền để thay một chiếc bàn phím mới nếu như chỉ có một phím bị hỏng. Bên cạnh đó, bạn cũng không phải khó chịu khi mỗi lần muốn dùng phím bị hỏng phải dùng chuột để nhấn vào bàn phím ảo của Windows. Chúc các bạn thành công!
Từ khóa: Hướng dẫn giải quyết vấn đề bàn phím hỏng trên Windows 10 ; Hướng dẫn giải quyết vấn đề bàn phím hỏng trên Windows 10 ; Hướng dẫn giải quyết vấn đề bàn phím hỏng trên Windows 10
















