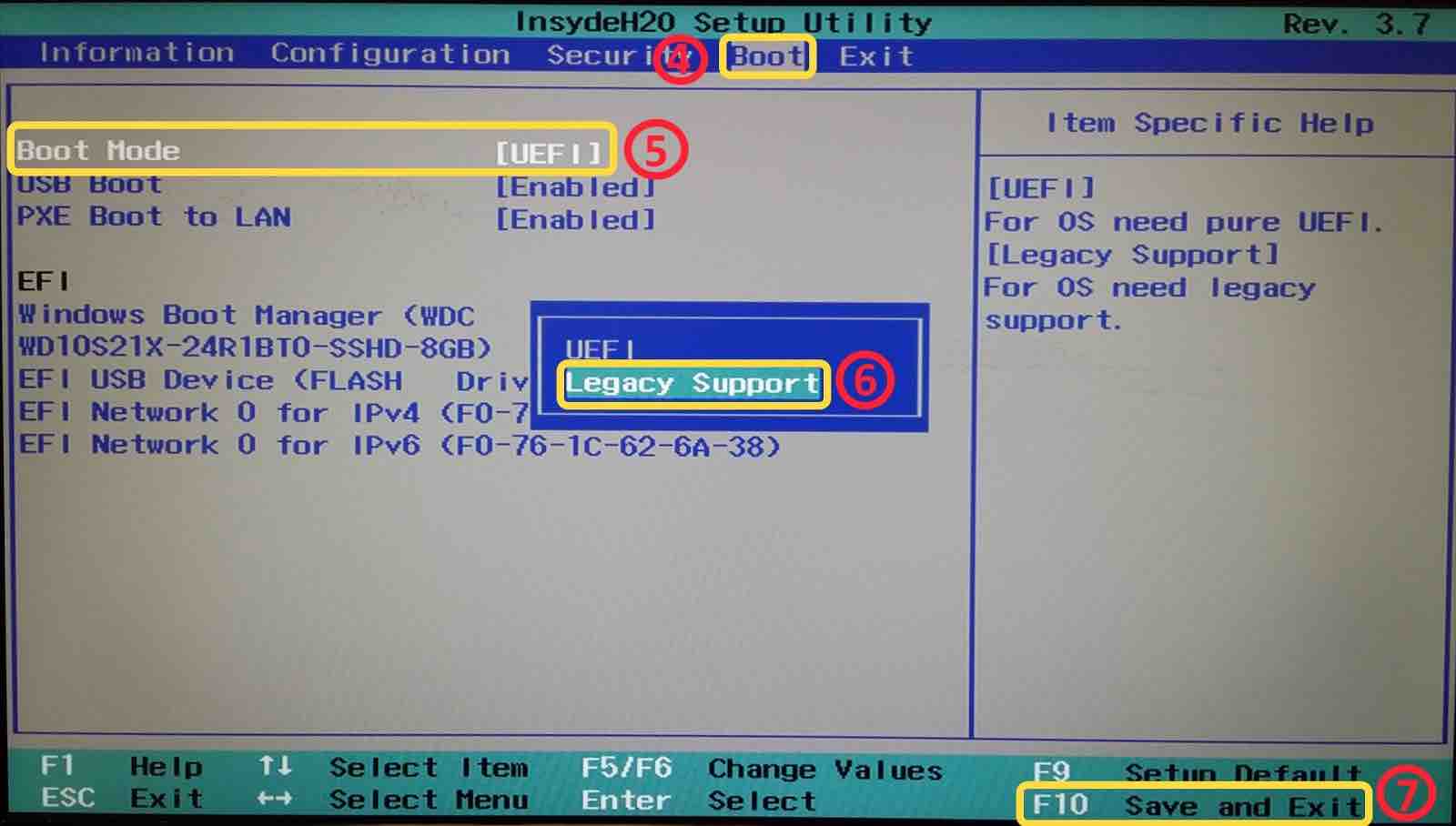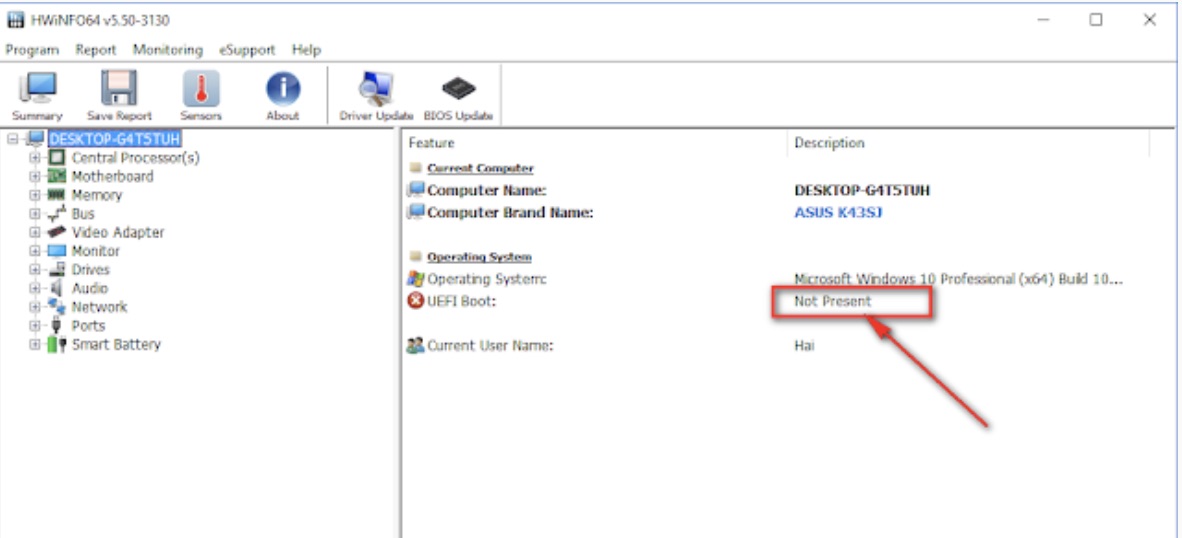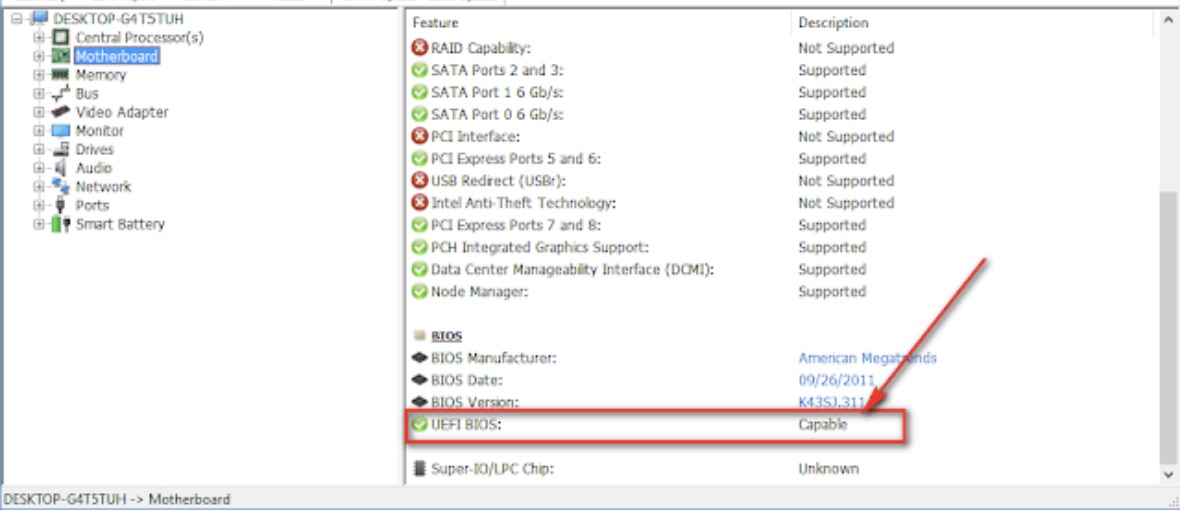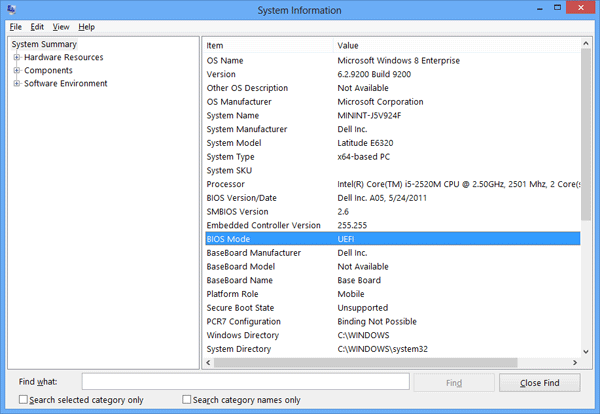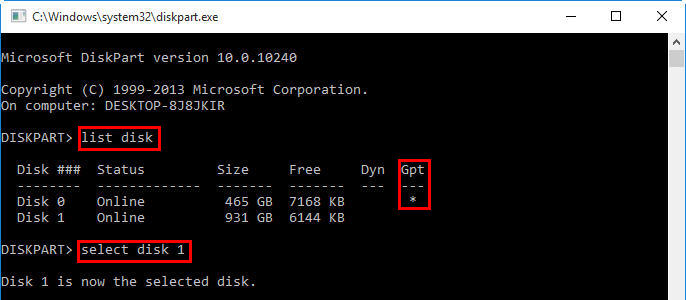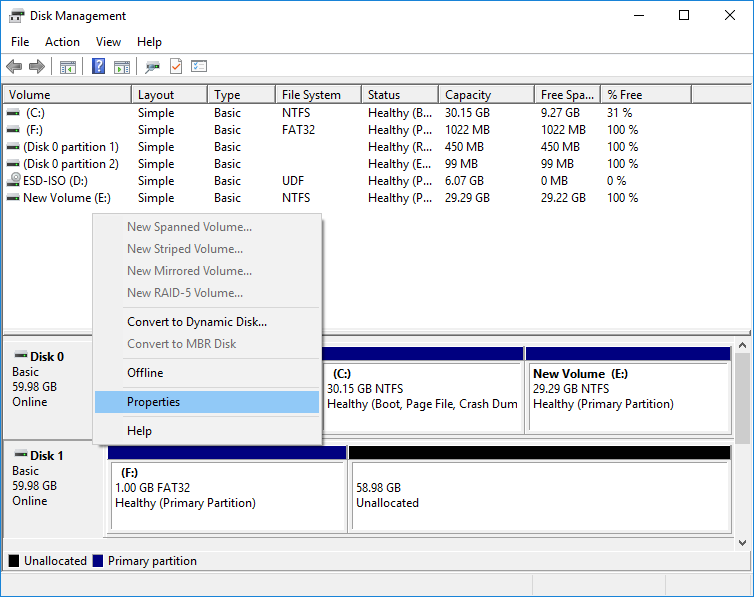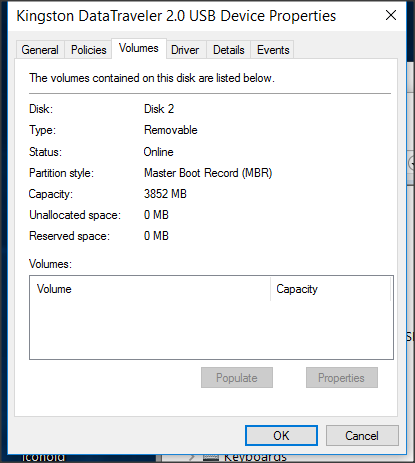Warning: Undefined array key 1 in /www/wwwroot/tienichit.com/wp-content/themes/jnews/class/ContentTag.php on line 86
Warning: Undefined array key 1 in /www/wwwroot/tienichit.com/wp-content/themes/jnews/class/ContentTag.php on line 86
Warning: Undefined array key 1 in /www/wwwroot/tienichit.com/wp-content/themes/jnews/class/ContentTag.php on line 86
Warning: Undefined array key 1 in /www/wwwroot/tienichit.com/wp-content/themes/jnews/class/ContentTag.php on line 86
Warning: Undefined array key 1 in /www/wwwroot/tienichit.com/wp-content/themes/jnews/class/ContentTag.php on line 86
Warning: Undefined array key 1 in /www/wwwroot/tienichit.com/wp-content/themes/jnews/class/ContentTag.php on line 86
Warning: Undefined array key 1 in /www/wwwroot/tienichit.com/wp-content/themes/jnews/class/ContentTag.php on line 86
Warning: Undefined array key 1 in /www/wwwroot/tienichit.com/wp-content/themes/jnews/class/ContentTag.php on line 86
Hãy cùng tienichit.com tìm hiểu về Phân biệt BIOS Legacy và UEFI.

Trong quá trình tìm hiểu cách cài đặt lại Windows hay tạo USB Boot, bạn sẽ thường xuyên được các trang blog nhắc đến các cụm từ UEFI và Legacy, MBR và GPT. Vậy nó là gì và tác dụng của nó như thế nào trên máy tính? Nên sử dụng UEFI và Legacy hay MBR và GPT?
Nếu bạn vẫn chưa hiểu chính xác thế nào về UEFI và Legacy BIOS và sự khác nhau giữa chúng như thế nào giữa MBR và GPT? Trong bài viết này, mình sẽ tổng hợp lại đầy đủ thông tin về các cụm từ này cũng như chia sẻ kinh nghiệm cá nhân để giúp bạn có thể giải đáp được các thắc mắc này một cách tốt nhất.

Cách Tạo USB BOOT Cứu Hộ Máy Tính Trong 30 Phút
Mục Lục
Tìm hiểu Legacy BIOS và UEFI là gì?
Khái niệm chuẩn về Legacy BIOS
Legacy BIOS hay được gọi tắt là BIOS (tên đầy đủ là Basic Input Output System) được ra đời vào năm 1975. Nó là một phần mềm được lưu trên chip bo mạch chính của máy tính, chức năng chính của phần mềm này là để hướng dẫn chạy các linh kiện phần cứng để khởi động hệ điều hành trên máy tính.
Khi mở máy tính, BIOS bắt đầu hoạt động để kiểm tra các phần cứng như Ram, Bộ vi xử lý trước, tiếp đến là các thiết bị ngoại vi như Chuột, Bàn phím, Máy in,… rồi mới đến các tuỳ chọn khởi động, theo thứ tự từ ổ đĩa CD-Rom, Đĩa cứng, Lan,…
Khái niệm chuẩn về UEFI
UEFI được ra đời vào năm 2005 và có tên đầy đủ là Unified Extensible Firmware Inter, nó cũng là một phần mềm dùng để hướng dẫn các phần cứng sau khi bật máy để giúp khởi động hệ điều hành máy tính, tuy nhiên UEFI được thiết kế để giải quyết các khuyết điểm của Legacy BIOS và hiện nó đang được sử dụng rộng rãi và sẽ thay thế Legacy BIOS trong tương lai.
Điểm chung giữa Legacy BIOS và UEFI
Về cơ bản cả Legacy BIOS và UEFI đều là phần mềm có giao diện để kiểm tra các thiết bị ra vào trên máy tính và giúp cho máy tính hoạt động ổn định, nó có vai trò như một thông dịch viên giữa phần cứng và hệ điều hành để giúp máy tính khởi động.
Khi bật máy tính, cả UEFI và Legacy đều sẽ kiểm tra và hướng dẫn các phần cứng của máy tính để giúp mính tính có thể chạy được hệ điều hành chứa trên ổ cứng.
Điểm khác giữa Legacy BIOS và UEFI
Chuẩn Legacy BIOS:
- Có giao diện phần mềm đẹp và dễ dùng
- Hổ trợ ổ cứng ở hai chuẩn MBR và GPT
- Tốc độ khởi động khá nhanh
- Hổ trợ khởi động với ổ cứng trên 2TB
- Hổ trợ chế độ Secure Boot ngăn chặn các phần mềm độc khởi động cùng Windows.
- Được lưu trữ ở vùng Non-Volatile (Bộ nhớ không bị hỏng nếu mất điện)
Chuẩn UEFI:
- Có giao diện phần mềm thô sơ, đơn giản
- Không hổ trợ ổ cứng có chuẩn GPT
- Tốc độ khi khởi động tương tối chậm
- Không thể giúp máy khởi động với ổ cứng lớn hơn 2TB
- Kém an toàn vì không có chế độ bảo vệ
- Được chứa trong Firmware nên dễ hỏng khi mất điện
Lên đầu trang ↑
Máy tính của mình đang hổ trợ UEFI hay Legacy BIOS?
1. Truy cập vào BIOS máy tính PC hoặc Laptop
Bước 1: Bạn cần sử dụng phím tắt trên bàn phím để truy cập vào BIOS của máy tính, hãy truy cập vào bài viết này để tham khảo thêm.
Bước 2: Trong giao diện của BIOS, hãy chuyển sang thẻ Menu Boot. Nếu bạn thấy các dòng như UEFI hoặc Security Boot khi đó máy tính của bạn có hổ trợ UEFI, nếu không tìm thấy thì máy tính không hổ trợ nhé.
2. Sử dụng phần mềm thứ ba – HWiNFO
Bước 1: Bạn có thể tải phần mềm này trong liên kết này: HWiNFO 32bit & HWiNFO 64bit
Bước 2: Tiến hành giải nén tập tin vừa tải về, rồi nhấn chuột phải vào tập tin .exe để chọn Run As Administrator.
Bước 3: Nhấn vào nút RUN để chạy phần mềm, sẽ có hai giao diện xuất hiện, bạn hãy tắt cửa sổ System Summary đi.
Bây giờ, hãy chý đến dòng UEFI Boot trên phần mềm. Nếu dòng này xuất hiện “Present”, đồng nghĩa máy tính có hổ trợ chế độ UEFI.
Trong trường hợp bạn thấy dòng “Not Present” thì máy tính đang hoạt động ở chế độ Legacy BIOS và không hổ trợ UEFI. Tuy nhiên, bạn cần phải kiểm tra thêm một bước nữa để xem máy tính có hổ trợ UEFI hay không vì chưa chắc “Not Present” nói rằng máy tính không hổ trợ UEFI.
Ở phía bên trái của giao diện phần mềm HWiNFO, hãy nhấn vào dòng Mainboard >> Tìm dòng UEFI BIOS như hình dưới.
Nếu thấy dòng chữ “Capable”, tức máy tính bạn có hổ trợ UEFI, còn nếu xuất hiện dòng “Not Capable” thì máy tính không hổ trợ.
3. Sử dụng chương trình System Information
Bước 1: Mở hộp thoại Run từ máy tính, có thể mở nhanh bằng phím tắt Windows + R.
Bước 2: Tiến hành nhập dòng lệnh dưới đây rồi nhấn Enter.
msinfo32
Giao diện System Information xuất hiện, bạn hãy tìm đến dòng BIOS Mode, khi đó bạn sẽ xác định được máy tính đang sử dụng chế độ Legacy hay UEFI.
4. Sử dụng chương trình DiskPart
Bước 1: Mở hộp thoại Run, tiến hành nhập vào “diskpart” rồi nhấn Enter.
Bước 2: Tiến nhanh nhập tiếp lệnh “list disk” và nhấn Enter.
Khi đó, danh sách các ổ cứng trên ổ cứng sẽ xuất hiện. Nếu ở cột GPT có dấu “*” đồng nghĩa ổ cứng đó đang chạy ở chuẩn GPT, còn không có dấu “*“ thì nó đang chạy ở MBR. Từ đó, bạn có thể nhận biết được máy tính có hổ trợ Legacy BIOS hay UEFI.
Tuy nhiên, cách này mình không khuyến khích sử dụng vì nó không kiểm tra chính xác được nếu máy tính có hổ trợ UEFI. Cách này chỉ phù hợp để kiểm tra ổ cứng đang sử dụng chuẩn MBR hay GPT mà thôi.
Bây giờ, khi đã xác định được máy tính có hổ trợ chế độ UEFI, bạn cần thực hiện chuyển ổ cứng từ định dạng MBR sang GPT, nếu chưa biết cách thực hiện bạn có thể xem hướng dẫn tại đây.
Lên đầu trang ↑
Tìm hiểu về MBR và GPT là gì?
Khi khởi tạo ở đĩa mới trên hệ điều hành Windows, bạn sẽ được hỏi trong việc lựa chọn giữa chuẩn MBR và GPT. Mặc dù MBR có khả năng tương thích cao hơn so với GPT nhưng nó có khá nhiều hạn chế nên trong tương lai chuẩn GPT sẽ dần thay thế MBR. Hơn nữa, ngày càng đang có nhiều hệ điều hành khác hổ trợ GPT, không chỉ có Windows mà cả macOS và Linux đều hổ trợ.
MBR và GPT đều là cả hai chuẩn của ổ cứng về việc quy định cách thức xuất nhập dữ liệu, sắp xếp cũng như phân vùng của ổ cứng.
Chi tiết về MBR
MBR được ra đời vào năm 1983 trên dòng PC DOS 2.0. Với ổ cứng MBR (tên đầy đủ là Master Boot Record), bạn chỉ có thể phân chia tối đa 4 phân vùng chính (Primary) hoặc 3 phân vùng chính kèm 1 phân vùng phụ (Extended Partition). Một trong những khuyến điểm của MBR là nó chỉ hổ trợ dung lượng chỉ 2TB trở lại.
Chi tiết về GPT
GPT chỉ mới xuất hiện trong vài năm trở lại đây và ở ổ cứng GPT ( tên đầy đủ là GUID Partition Table), bạn có thể phân vùng cho ổ cứng đến 128 phân vùng và nó cũng hổ trợ dung lượng lớn hơn 2TB.
Có một điều thú vị là chúng ta hoàn toàn có thể sử dụng phần mềm để chuyển đổi giữa MBR thành GPT và ngược lại.
So sánh giữa chuẩn MBR và GPT
Chuẩn GPT:
- Hổ trợ đến 1 tỷ TB
- Cho phép tạo đến 128 phân vùng
- An toàn hơn vì có hổ trợ tạo nhiều bản sao lưu dữ liệu
- Chỉ hổ trợ các máy tính sử dụng chuẩn UEFI
- Hổ trợ Windows 64 bit, từ Windows 7 trở lên, ở Windows 8 về sau sẽ có hổ trợ thêm 32bit.
Chuẩn MBR:
- Hổ trợ tối đa 2TB
- Chỉ cho phép tạo 4 phân vùng
- Kém an toàn hơn so với GPT
- Có thể dụng được trên máy tính với cả hai chuẩn BIOS hay UEFI
- Chỉ hổ trợ Windows 32bit
Nếu như bạn muốn tìm hiểu thêm về phiên bản Windows 32bit hay 64bit, hãy bài viết về cách phân biệt Windows 32bit và 64bit ngay nhé!
Lên đầu trang ↑
Cách kiểm tra ổ cứng đang sử dụng chuẩn MBR hay GPT
1. Sử dụng DiskPart
Bạn có thể tham khảo lại hướng dẫn ở phần trên.
2. Sử dụng Computer Management
Bước 1: Mở hộp thoại Run và tiến hành nhập lệnh dưới đây rồi Enter.
diskmgmt.msc
Bước 2: Chọn chuột phải vào ổ cứng cần kiểm tran rồi nhấn vào nút Properties.
Bước 3: Chuyển sang thẻ Volumes, nếu bạn thấy dòng Master Boot Record (MBR) tức ổ cứng đang sử dụng chuẩn MBR, còn nếu là dòng GUID Partition Table (GPT) thì nó đang dùng GPT.
3. Sử dụng This PC
Bước 1: Mở This PC hoặc My Computer trên máy tính rồi chuột phải tại bất kỳ ổ đĩa nào >> Chọn Properties.
Bước 2: Nhấn vào thẻ Volumes >> Chọn Populate. Một cửa sổ mới xuất hiện, bạn tiếp tục chuyển sang thẻ Volumes >> Chọn Populate lại một lần nữa.
Bây giờ, bạn có thể xác định được ổ cứng đang sử dụng chuẩn nào rồi đấy.
Lên đầu trang ↑
Sự tương thích giữa MBR/BIOS và GPT/UEFI
Hiện nay, các dòng máy tính mới thường sử dụng theo các cặp tương thích, chẳng hạn nếu dùng ổ cứng dùng chuẩn MBR thì phải đi với BIOS còn nếu dùng UEFI thì buộc phải sử dụng ổ cứng với chuẩn GPT để máy tính hoạt động tốt nhất.
Bạn không thể sử dụng ổ cứng chuẩn GPT với BIOS được vì nó không hổ trợ, tuy nhiên có thể sử dụng ổ cứng chuẩn GPT và MBR trên UEFI.
Với sự phát triển ngày càng nhanh và mạnh mẽ của công nghệ như hiện nay, nhu cầu của con người cũng không ngừng tăng lên, chẳng hạn như muốn chơi game đồ hoạ tốt hơn và mượt hơn, cần có cấu hình mạnh để cài các chương trình đồ hoạ phục vụ cho nhu cầu học tập, làm việc,…
Việc sử dụng ổ cứng chuẩn GPT là gần như BẮT BUỘC bởi nó giải quyết được các yếu điểm của MBR, chuẩn này đã khá cũ và lỗi thời khi được phát triển từ năm 1975.
Hơn nữa, Khi sử dụng GPT/UEFI bạn sẽ cảm nhận được máy tính sẽ khởi động và tắt máy nhanh hơn khá nhiều so với MBR/UEFI hoặc MBR/BIOS.
Lên đầu trang ↑
Những câu hỏi thường gặp về Legacy BIOS và UEFI
1. Chuẩn UEFI có an toàn hơn Legacy không?
UEFI có hổ trợ chế độ Secure Boot nên sẽ an toàn hơn nếu so với Legacy. Nó sẽ giúp chặn các phần mềm độc hại khởi động cùng Windows.
2. Làm sao biết được máy tính có hổ trợ UEFI?
Kể từ máy tính ở năm 2010 đến nay, chúng thường được hổ trộ UEFI. Bạn có thể kiểm tra bằng cách vào Bios >> Boot Mode để xem có chế độ này hay không? Nếu không tìm được, có thể tạo USB Boot với hai chuẩn Legacy BIOS và UEFI để kiểm tra, nếu xuất hiện 1 dòng Legacy và 1 dòng UEFI thì máy có hổ trợ chuẩn này.
Lên đầu trang ↑
Lời kết
Như vậy bạn đã biết thế nào là UEFI và Legacy BIOS cũng như MBR và GPT rồi phải không? Hy vọng bài viết sẽ giúp bạn hiểu hơn về các cụm từ này và đồng thời sẽ có những thay đổi cụ thể giúp máy tính có thể hoạt động được tốt hơn. Nếu như có bất kỳ thắc mắc hoặc cẩu hỏi nào khác liên quan, đừng quên để lại lời bình của bạn trong phần bình luận dưới đây nhé!
Từ khóa: Phân biệt BIOS Legacy và UEFI ; Phân biệt BIOS Legacy và UEFI ; Phân biệt BIOS Legacy và UEFI