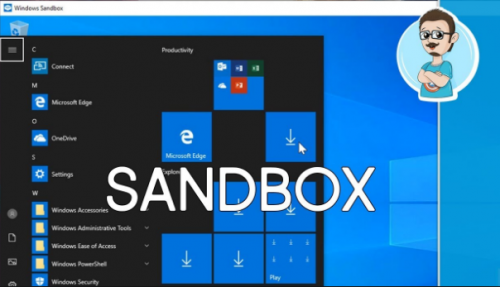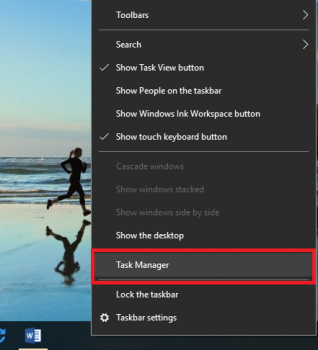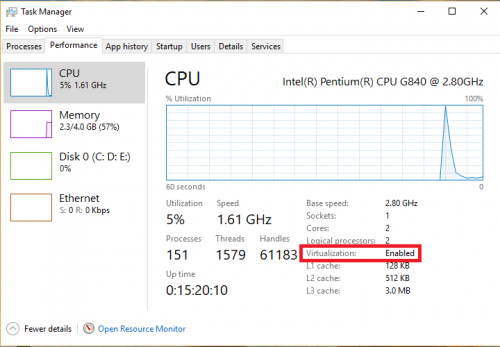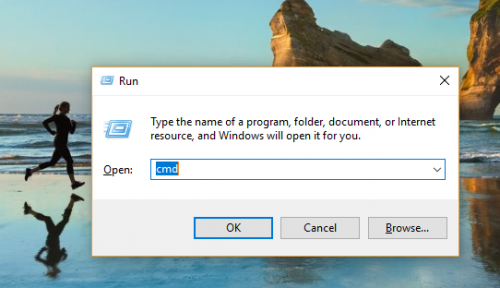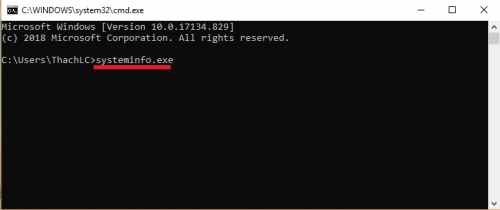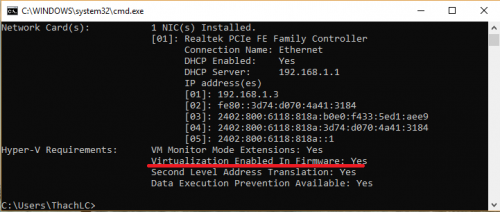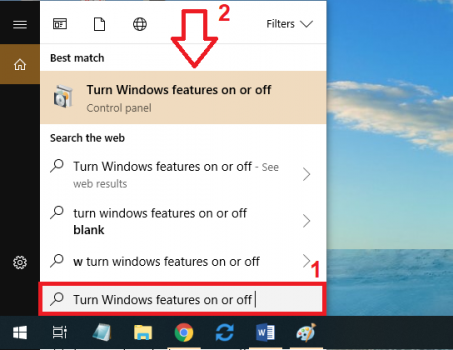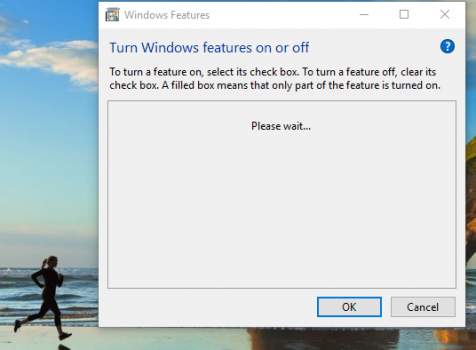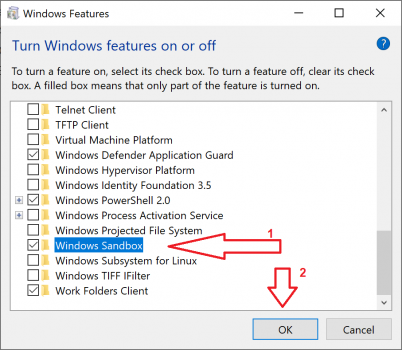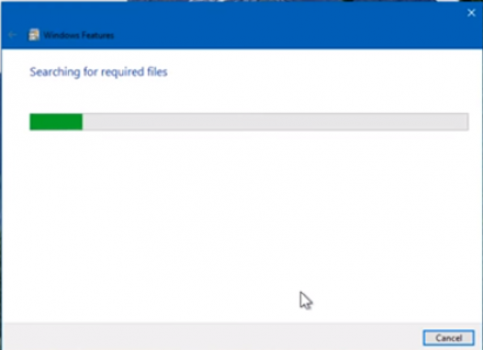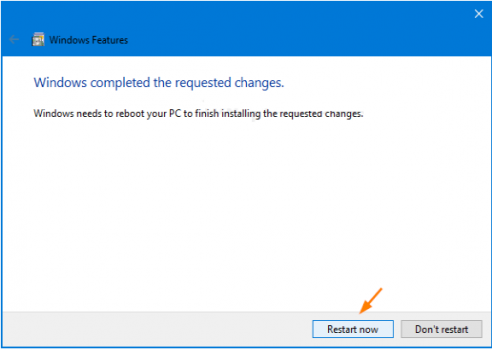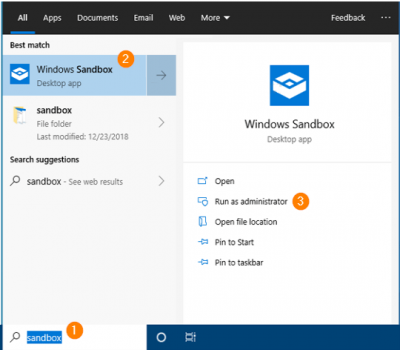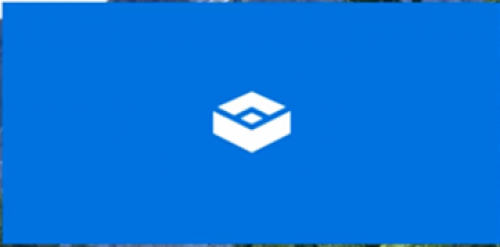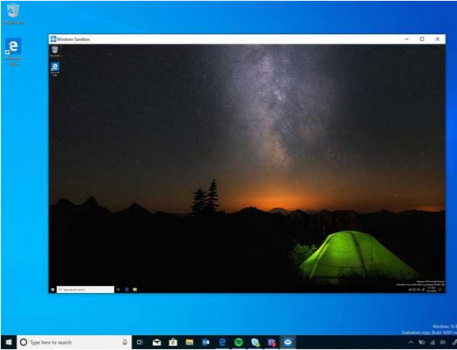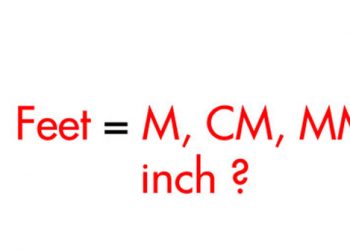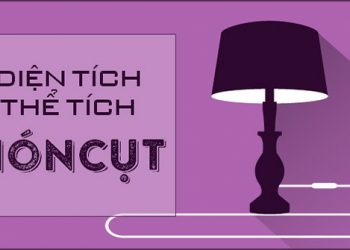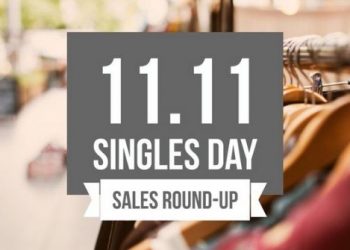Warning: Undefined array key 1 in /www/wwwroot/tienichit.com/wp-content/themes/jnews/class/ContentTag.php on line 86
Warning: Undefined array key 1 in /www/wwwroot/tienichit.com/wp-content/themes/jnews/class/ContentTag.php on line 86
Warning: Undefined array key 1 in /www/wwwroot/tienichit.com/wp-content/themes/jnews/class/ContentTag.php on line 86
Warning: Undefined array key 1 in /www/wwwroot/tienichit.com/wp-content/themes/jnews/class/ContentTag.php on line 86
Warning: Undefined array key 1 in /www/wwwroot/tienichit.com/wp-content/themes/jnews/class/ContentTag.php on line 86
Warning: Undefined array key 1 in /www/wwwroot/tienichit.com/wp-content/themes/jnews/class/ContentTag.php on line 86
Warning: Undefined array key 1 in /www/wwwroot/tienichit.com/wp-content/themes/jnews/class/ContentTag.php on line 86
Warning: Undefined array key 1 in /www/wwwroot/tienichit.com/wp-content/themes/jnews/class/ContentTag.php on line 86
Cùng với tienichit.com tìm hiểu về Sandbox là gì? Kích hoạt và sử dụng Sandbox trên Windows 10.
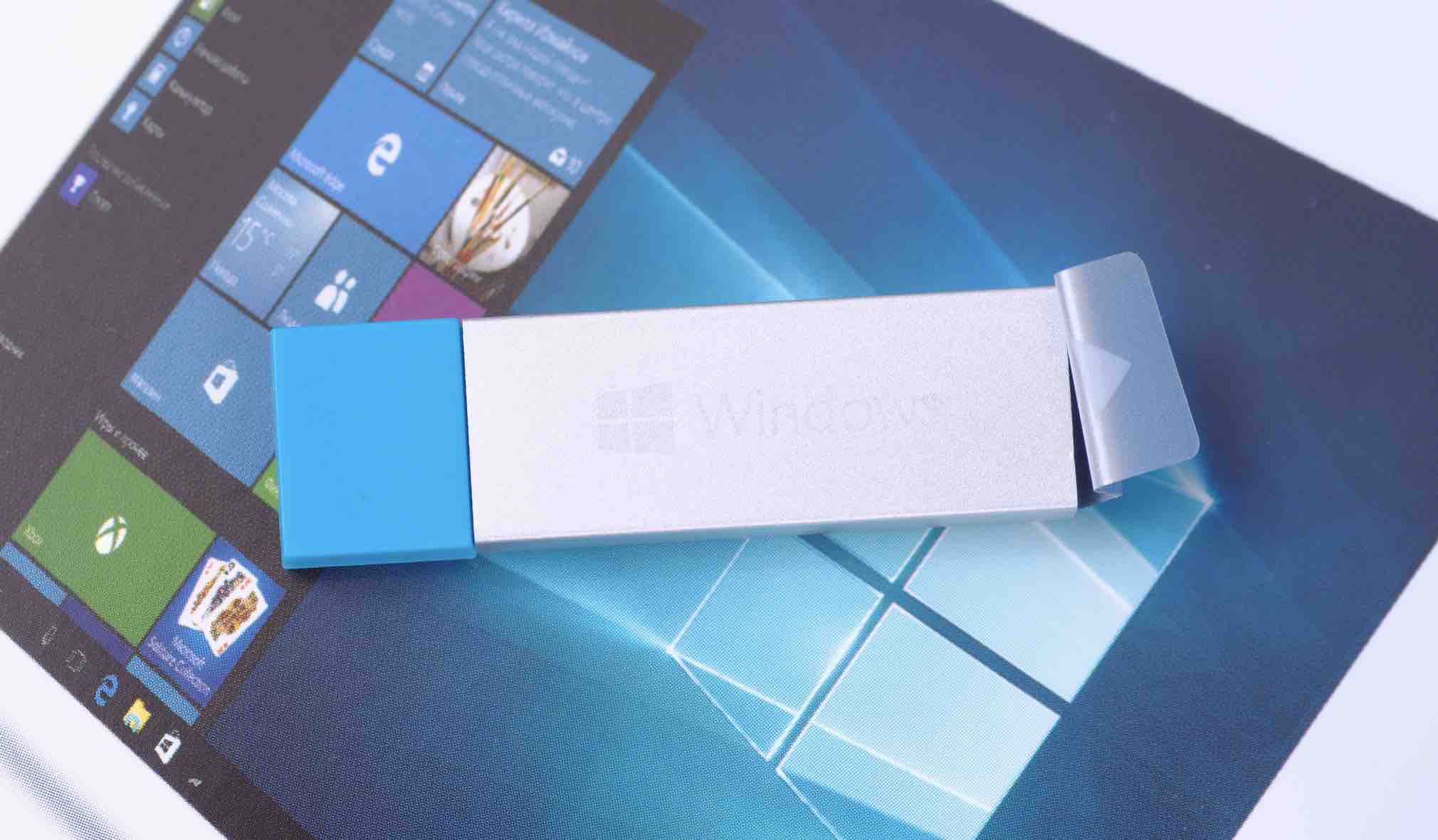
Sandbox trong Windows 10 là một tính năng vô cùng thú vị, một máy tính ảo ngay trong hệ điều hành Windows mà không cần tới một phần mềm ảo hóa bên thứ ba. Đây là một môi trường rất lý tưởng để chúng ta cài đặt, sử dụng và thử nghiệm một phần mềm nào đó.
Windows Sandbox trên phiên bản Windows 10 May 2019 đã được cải tiến nhiều hơn nữa về tính năng. Để hiểu rõ hơn về Sandbox cũng như cách kích hoạt và sử dụng tính năng này, mời các bạn cùng theo dõi bài viết ngay sau đây.
Mục Lục
Windows Sandbox là gì?
Sandbox là gì? Đây là ứng dụng cho phép người dùng cài đặt và trải nghiệm những ứng dụng nằm trong môi trường ảo cách ly hoàn toàn với hệ điều hành chính. Điều này có nghĩa là ổ cứng và hệ điều hành máy tính được bảo vệ an toàn gần như tuyệt đối. Một môi trường rất lý tưởng cho phép cài đặt, kiểm tra các phần mềm tạm thời hay không đủ độ an toàn.
Một khi kích hoạt Windows Sandbox trong Win 10, bạn sẽ có môi trường Win 10 tương đối hoàn chỉnh, tuy nhiên sẽ chỉ sử dụng được một lần và sẽ bị xóa sạch sau khi bạn đóng ứng dụng này lại. Chắc chắn những phần mềm độc hại sẽ không có cơ hội xâm nhập vào máy tính của bạn. Bên cạnh đó, dung lượng mà Sandbox sử dụng để tạo một bản cài đặt Windows 10 chỉ khoảng 100MB.
Lên đầu trang ↑
Ưu điểm nổi bật của Windows Sandbox
- Part of Windows: Cung cấp đầy đủ các thành phần cần thiết trên Windows, bạn không cần phải tạo ra một ổ cứng ảo để cài đặt.
- Pristine – Nguyên sơ: Mỗi khi khởi động Windows Sandbox, bạn sẽ có một hệ điều hành Windows 10 mới hoàn toàn.
- Disposable – Sử dụng một lần: Mọi thứ sẽ bị xóa sạch sau khi bạn đóng lại ứng dụng Sandbox trên Win 10.
- Efficient – Hiệu quả cao: Sandbox trên Win 10 có khả năng quản lý bộ nhớ một cách thông mình và tính năng GPU ảo.
Lên đầu trang ↑
Điều kiện bắt buộc để sử dụng Sandbox trên Windows 10
- Máy tính của bán sử dụng hệ điều hành Windows 10 Pro hoặc Enterprise Insider, phiên bản build từ 18305 trở lên.
- Kiến trúc chip x86-64 (hay còn gọi là AMD64).
- BIOS đã kích hoạt khả năng ảo hóa.
- Phải có tối tiểu 4GB RAM (8GB theo khuyến nghị).
- Tối thiểu 1GB dung lượng ổ đĩa trống (ổ cứng SSD là tốt nhất).
- CPU tối thiểu 2 lõi (4 lõi với siêu phân luồng).
Lên đầu trang ↑
Kiểm tra khả năng khởi chạy Sandbox trên Win 10
Nếu muốn sử dụng tính năng Sandbox trong Win 10, trước tiên cần kiểm tra CPU của máy tính có hỗ trợ chức năng ảo hóa hay không. Cách thực hiện như sau:
Bước 1. Các bạn nhấn chuột phải vào thanh Taskbar => sau đó nhấn chọn Task Manager (như hình bên dưới).
Bước 2. Trong cửa sổ Task Manager, bạn nhấn chọn tab Performance => và để ý trường Virtualization bên dưới. Nếu giá trị của Virtualization là Enabled tức là CPU trên máy tính của bạn có hỗ trợ chức năng ảo hóa và đã được kích hoạt sẵn sàng (như hình bên dưới).
Bên cạnh đó, bạn cũng có thể kiểm tra chức năng ảo hóa trên máy tính bằng cách vào CMD (Command Prompt), cụ thể như sau: Bạn vào CMD bằng cách nhấn Windows + R => nhập vào cmd và nhấn Enter.
Trong cửa sổ CMD, bạn nhập vào lệnh systeminfo.exe sau đó nhấn Enter.
Bạn chờ một lát để hệ thống kiểm tra, nếu thấy xuất hiện giá trị Virtualization Enabled In Firmware cho kết quả Yes trong mục Hyper-V Requirements, có nghĩa là chức năng ảo hóa trên thiết bị của bạn đã sẵn sàng.
Lên đầu trang ↑
Hướng dẫn kích hoạt Sandbox trên Windows 10
Khi đã chắc chắn máy tính của bạn có hỗ trợ máy ảo, lúc này bạn có thể kích hoạt Sandbox bằng cách như sau.
Bước 1. Trên Windows 10, các bạn nhấn tổ hợp Windows + S => sau đó nhập vào từ khóa Turn Windows features on or off vào thanh tìm kiếm => sau đó nhấn chọn vào kết quả như hình bên dưới.
Bạn chờ một lát trong khi quá trình kích hoạt tính năng của Windows 10 diễn ra.
Bước 2. Lúc này, cửa sổ với danh sách tùy chọn hiện ra => bạn tìm và tích chọn vào tùy chọn Windows Sandbox => sau đó chọn OK (như hình bên dưới).
Ngay sau đó, hệ thống sẽ tiến hành kích hoạt Sandbox trong Win 10.
Bước 3. Khi màn hình xuất hiện thông báo như hình ảnh bên dưới thì có nghĩa là bạn đã kích hoạt Sandbox thành công.
Bước 4. Cuối cùng hãy khởi động lại máy tính Win 10 để hoàn tất quá trình.
Lên đầu trang ↑
Mở Sandbox trên Windows 10
Khi hoàn thành xong việc khởi động lại máy tính, bây giờ bạn có thể mở Sandbox và sử dụng. Cách thực hiện như sau:
Bước 1. Bạn vào Start Menu hoặc nhấn tổ hợp phím Windows + S => sau đó tìm kiếm với từ khóa Windows Sandbox vào ô tìm kiếm => sau đó nhấn vào kết quả tìm được (như hình bên dưới).
Bước 2. Sandbox trên Win 10 sẽ được khởi động ngay sau đó.
Bước 3. Cuối cùng, bạn đã có thể sử dụng Sandbox.
Lên đầu trang ↑
Lời kết
Như vậy là các bạn đã rõ Sandbox trong Win 10 là gì cũng như cách kích hoạt và sử dụng Windows Sandbox. Nếu máy tính của bạn đủ điều kiện sử dụng Sandbox, đừng ngại cài đặt nó và thử sức với một phần mềm bất kỳ, cho dù có độc hại đi nữa.
Trong trường hợp bạn cần những mẹo vặt hay dành cho Windows 10, khi đó có thể tham khảo lại bài viết mà mình đã tổng hợp ở đây.
Chúc các bạn thành công!
Từ khóa: Sandbox là gì? Kích hoạt và sử dụng Sandbox trên Windows 10, Sandbox là gì? Kích hoạt và sử dụng Sandbox trên Windows 10, Sandbox là gì? Kích hoạt và sử dụng Sandbox trên Windows 10,