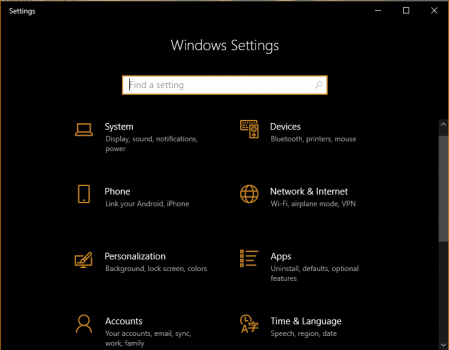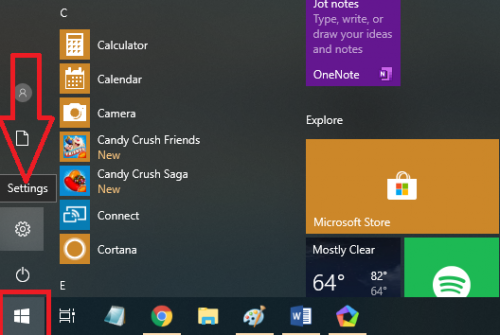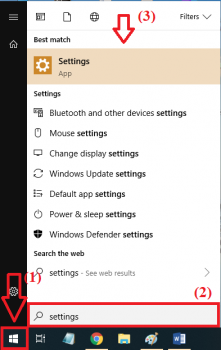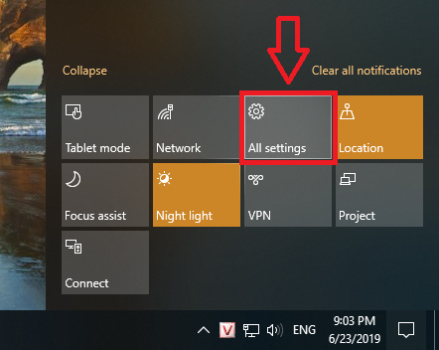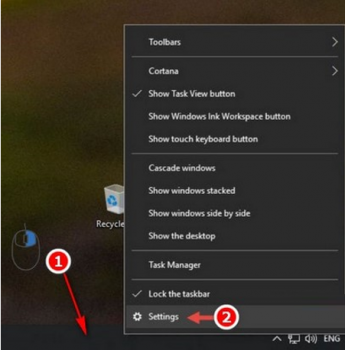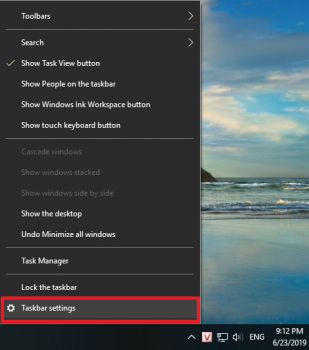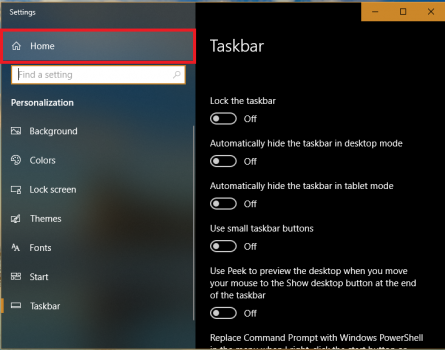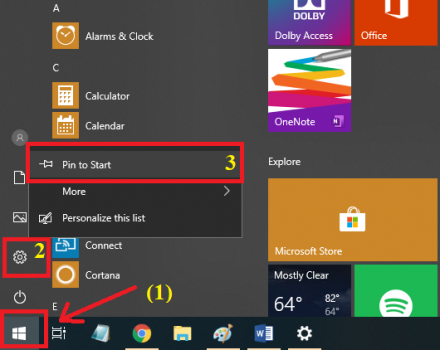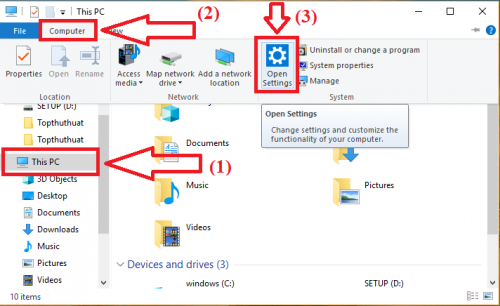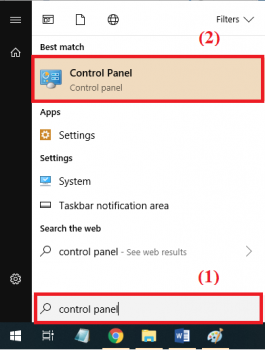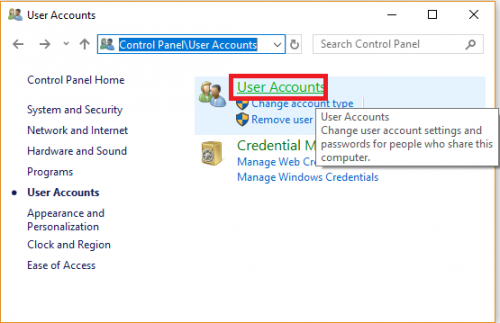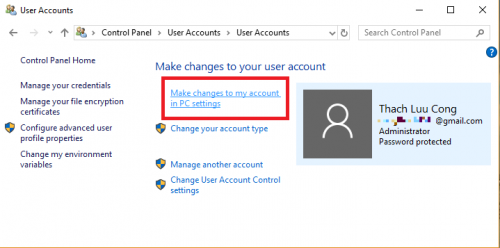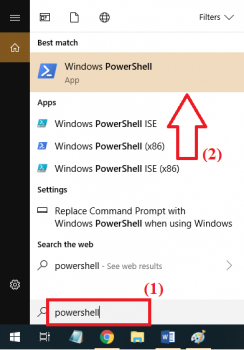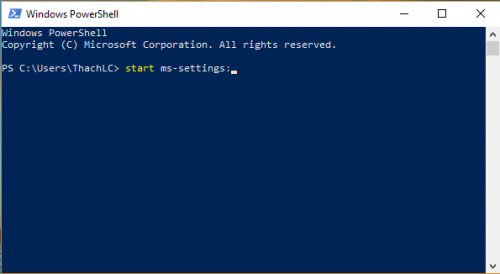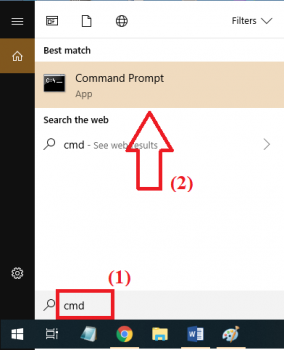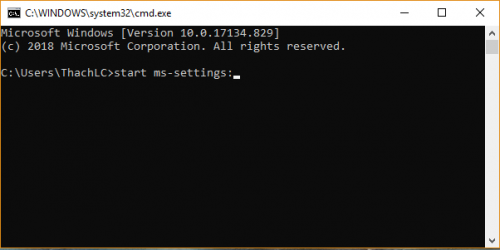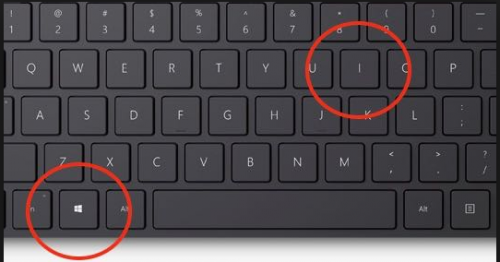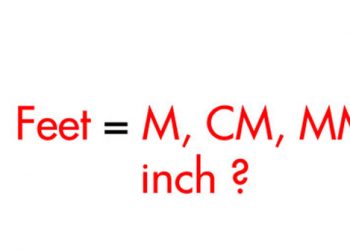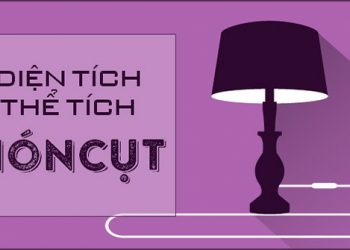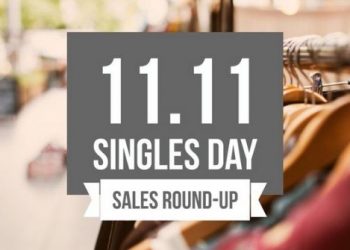Warning: Undefined array key 1 in /www/wwwroot/tienichit.com/wp-content/themes/jnews/class/ContentTag.php on line 86
Warning: Undefined array key 1 in /www/wwwroot/tienichit.com/wp-content/themes/jnews/class/ContentTag.php on line 86
Warning: Undefined array key 1 in /www/wwwroot/tienichit.com/wp-content/themes/jnews/class/ContentTag.php on line 86
Warning: Undefined array key 1 in /www/wwwroot/tienichit.com/wp-content/themes/jnews/class/ContentTag.php on line 86
Warning: Undefined array key 1 in /www/wwwroot/tienichit.com/wp-content/themes/jnews/class/ContentTag.php on line 86
Warning: Undefined array key 1 in /www/wwwroot/tienichit.com/wp-content/themes/jnews/class/ContentTag.php on line 86
Warning: Undefined array key 1 in /www/wwwroot/tienichit.com/wp-content/themes/jnews/class/ContentTag.php on line 86
Warning: Undefined array key 1 in /www/wwwroot/tienichit.com/wp-content/themes/jnews/class/ContentTag.php on line 86
Cùng với tienichit.com tìm hiểu về Settings là gì? Cách vào Settings trên Windows 10 nhanh chóng.

Để vào Settings trên Windows 10 có nhiều cách khác nhau, từ cách nhanh và gọn nhất cho tới cách phù hợp với từng hoàn cảnh nhất định. Trong bài viết này, mình sẽ tổng hợp tất cả những phương pháp truy cập Settings Win 10 như vậy. Ngoài ra, thông tin được đề cập trong bài viết này cũng sẽ giúp bạn hiểu rõ hơn Settings là gì và nó có tác dụng gì trên Windows 10.
Người dùng hệ điều hành Windows 10 bắt đầu làm quen với Settings (trước đó là PC Settings), tại đây người dùng được hỗ trợ nhiều tính năng và tùy chỉnh hơn. Nếu bạn là người dùng mới còn bỡ ngỡ chưa biết cách làm sao để mở Settings trên máy tính Laptop chạy Windows 10 thì hãy tham khảo bài viết này nhé. Thực tế có rất nhiều cách vào Settings bạn có thể chọn cách thuận tiện nhất để tiến hành.
Mục Lục
Settings là gì, chức năng của Settings Windows 10
Trước tiên chúng ta cùng tìm hiểu xem Settings là gì và Settings Windows 10 có chức năng như thế nào nhé. Tương tự như Control Panel, Windows Settings cũng đóng vai trò là trung tâm cài đặt và kiểm soát Windows 10.
Tại đây hỗ trợ rất nhiều chức năng hỗ trợ người dùng, từ kết nối, bảo mật cho đến ứng dụng, cài đặt tài khoản, hiển thị… Có chức năng tương tự như Control Panel nhưng Settings được đầu tư mạnh hơn, giao diện người dùng dễ dùng hơn.
Bên cạnh những tính năng cơ bản ra, trong Windows Settings cung cấp những tính năng cao cấp hơn và dần sẽ thay thế vị trí của Control Panel. Biểu hiện rõ ràng nhất là việc Microsoft ưu tiên hiển thị Settings và nhiều cách truy cập vào trung tâm cài đặt này hơn so với Control Panel. Tuy nhiên, có lẽ phải mất một thời gian để người dùng Windows làm quen với Settings trước khi từ bỏ Control Panel.
Ngoài ra, bạn có thể tham khảo 6 cách khắc phục lỗi liên quan đến Settings trên Windows 10 mà mình đã chia sẻ trong thời gian gần đây.
Tổng hợp những cách vào Settings | Mở Settings trên Windows 10
Lên đầu trang ↑
Một trong những cách đơn giản nhất để vào Settings trên Windows 10 là sử trung tâm Start Menu. Cách thực hiện như sau:
Trên màn hình máy tính Win 10, các bạn điều hướng và nhấn vào Start Menu => sau đó bạn sẽ thấy biểu tượng Settings (hình bánh răng) => bạn click vào đó để mở trung tâm cài đặt (như hình bên dưới).
Lên đầu trang ↑
Cách 2. Sử dụng Windows Search để truy cập Settings Win 10
Bạn chỉ cần nhấn phím Windows hoặc nhấn vào Start Menu => sau đó gõ tự do từ khóa Settings => và kết quả gần như hiện ra ngay lập tức (như hình bên dưới).
Lên đầu trang ↑
Cách 3. Vào Settings Win 10 bằng Action Center
Bạn nhấn vào biểu tượng của trung tâm thông báo và cảnh báo của Windows 10, nằm ở góc ngoài bên phải màn hình => sau đó bạn nhấn vào Settings (như hình bên dưới).
Trong Action Center.cũng có những tùy chọn truy cập nhanh về cài đặt mạng, chuyển chế độ máy tính bảng…
Lên đầu trang ↑
Cách 4. Truy cập Settings Windows 10 bằng Taskbar
Những bản cập nhật mới của Windows 10 hiện nay hỗ trợ tính năng mở Settings ngay trong menu bar từ thanh Taskbar. Theo đó, bạn chỉ cần nhấn chuột phải lên Taskbar => sau đó menu tùy chỉnh sẽ hiện ra => và bạn có thể truy cập vào Settings (như hình bên dưới).
Nếu không bạn sẽ thấy tùy chọn Taskbar Settings, bạn nhấn vào đó => giao diện cài đặt Taskbar sẽ hiện lên => các bạn nhấn vào Home để vào Setttings (như hình bên dưới).
Lên đầu trang ↑
Bạn có thể tùy chỉnh để sử dụng Windows 10 chuyên nghiệp hơn, bằng cách ghim trực tiếp Settings vào danh sách trên Start Menu. Cách thực hiện rất đơn giản, bạn vào Start Menu => nhấn chuột phải vào Settings => nhấn chọn Pin to start để ghim Settings vào Start Menu.
Lên đầu trang ↑
Cách 6. Mở Settings trên Windows 10 bằng File Explorer
Trên hệ điều hành mới nhất của Microsoft, chúng ta có thể vào Settings khi truy cập vào File Explorer. Các bước thực hiện khá đơn giản:
Bước 1. Bạn mở File Explorer lên bằng cách click vào This PC trên màn hình Desktop hoặc nhấn tổ hợp phím Windows + E.
Bước 2. Trong cửa sổ File Explorer => các bạn nhấn vào biểu tượng This PC => sau dó chọn menu Computer => và click vào Open Settings (như hình bên dưới).
Lên đầu trang ↑
Cách 7. Truy cập Settings trên Windows 10 trong Control Panel
Đây là biện pháp giúp bạn truy cập vào Setting trên Windows 10 trong những trường hợp cụ thể, và đây không phải là cách nhanh nhất để mở Settings trên Windows 10. Các bạn thao tác như sau:
Bước 1. Trên máy tính Windows 10, các bạn mở Control Panel lên bằng cách nhấn Windows + S => nhập từ khóa control panel vào ô tìm kiếm => nhấn vào kết quả hiện ra (như hình bên dưới).
Bước 2. Trong cửa sổ Control Panel => các bạn chọ mục User Account => tiếp tục chọn User Account (như hình bên dưới).
Bước 3. Cuối cùng các bạn nhấn chọn Make Changes To My Account In PC Settings trong giao diện mới hiện lên để mở nhanh Settings Win 10 (như hình bên dưới).
Lên đầu trang ↑
Cách 8. Mở Settings trên Windows 10 bằng cmd hoặc Powershell
Một cách khá thú vị và chuyên nghiệp để vào Setting trên Windows 10, đó là sử dụng cửa sổ lệnh cmd (Command Prompt) hoặc Powershell. Các bước thực hiện khá đơn giản, bạn chỉ việc nhớ câu lệnh để thực thi là chính. Cụ thể như sau:
Mở Settings Win 10 bằng PowerShell
Bước 1. Các nhấn tổ hợp phím Windows + S => sau đó nhập từ khóa PowerShell vào ô tìm kiếm => và nhấn vào kết quả tìm được (như hình bên dưới).
Bước 2. Ngay sau đó, cửa sổ lệnh PowerShell sẽ được mở ra => các bạn nhập vào lệnh start ms-settings: sau đó nhấn Enter (như hình bên dưới).
Truy cập Settings trên Win 10 bằng cmd
Bước 1. Các bạn mở Command Prompt bằng cách nhấn kết hợp Windows + S => sau đó nhập từ khóa cmd vào ô tìm kiếm và nhấn chọn kết quả hiện ra (như hình bên dưới).
Bước 2. Khi giao diện cửa sổ CMD hiện lên, các bạn nhập vào lệnh start ms-settings: sau đó nhấn Enter (như hình bên dưới).
Lên đầu trang ↑
Cách 9. Vào Settings Win 10 bằng phím tắt
Đây là cách cuối mình mình muốn giới thiệu tới các bạn và cũng là cách nhanh chóng và thuận tiện nhất để vào Settings trên Windows 10 trong mọi trường hợp. Các bạn chỉ việc nhấn kết hợp phím Windows + I.
Lên đầu trang ↑
Lời kết
Settings là gì có lẽ các bạn đã rõ, tuy nhiên đề làm quen hết những tính năng được hỗ trợ trong này thì cần phải có thời gian, nhất là khi người dùng đã quen với việc vào Control Panel. Như bạn đã biết, Windows 10 là phiên bản hệ điều hành mới nhất hiện nay và được Microsoft hỗ trợ những tính năng tốt nhất.
Tuy nhiên, khá nhiều người dùng hiện nay còn bỡ ngỡ việc vào Settings trên Windows 10 cũng như Control Panel. Hy vọng qua bài viết này sẽ giúp các bạn đa dạng hóa hơn cách thức truy cập và mở Settings Win 10, từ đó sớm làm chủ hệ điều hành Windows 10. Ngoài ra, bạn cũng có thể tham khảo nhiều mẹo hay dành cho Windows 10 hơn trong Windows 10 Tag.
Chúc các bạn thành công!
Từ khóa: Settings là gì? Cách vào Settings trên Windows 10 nhanh chóng, Settings là gì? Cách vào Settings trên Windows 10 nhanh chóng, Settings là gì? Cách vào Settings trên Windows 10 nhanh chóng,