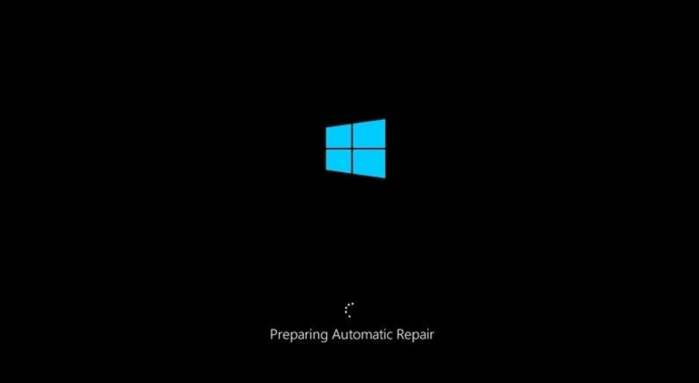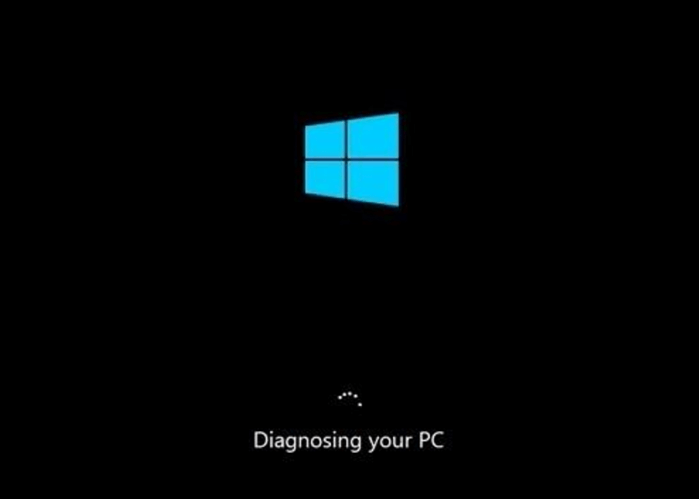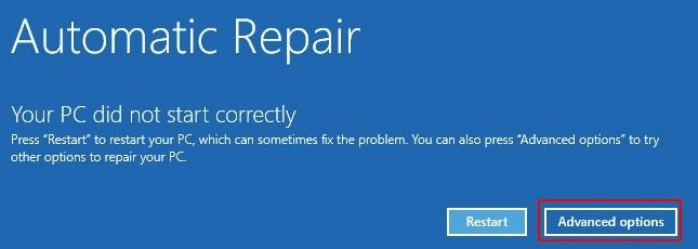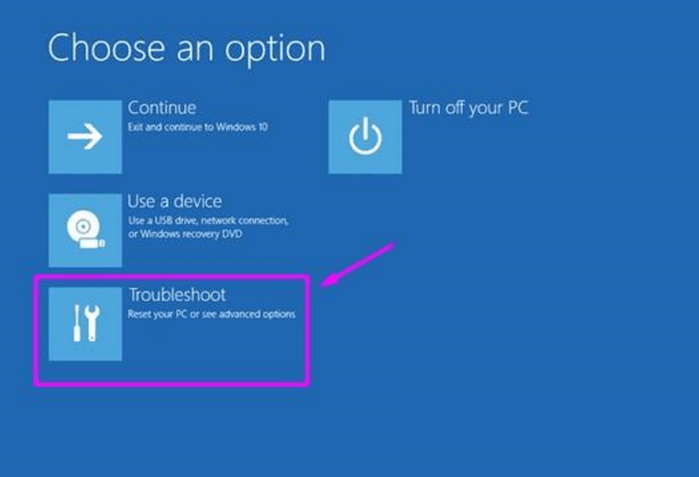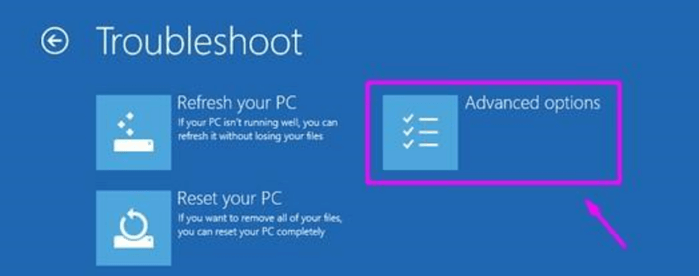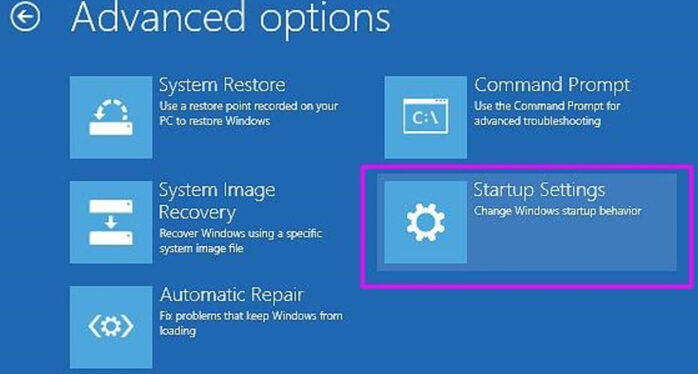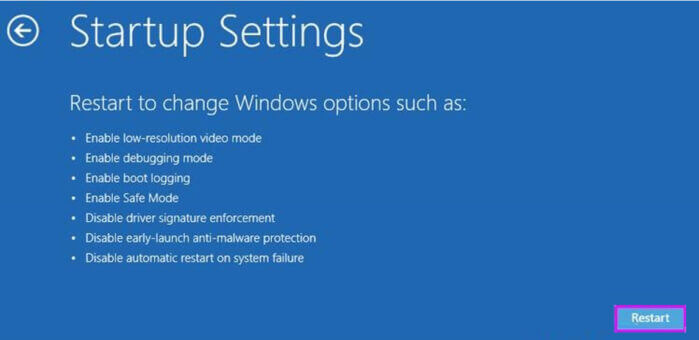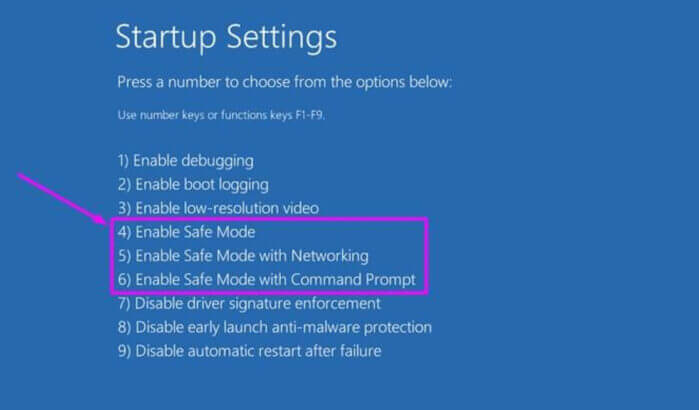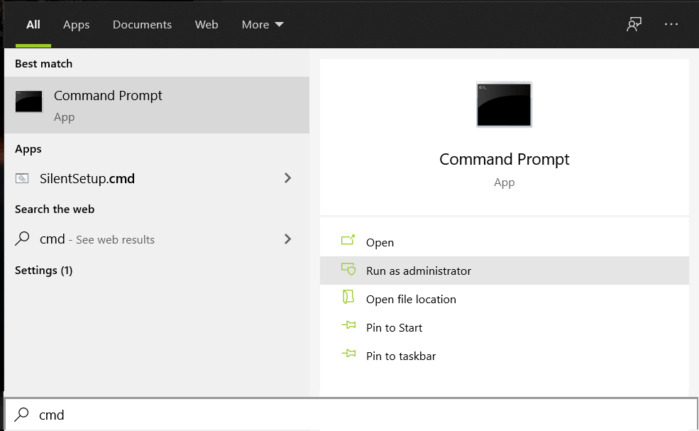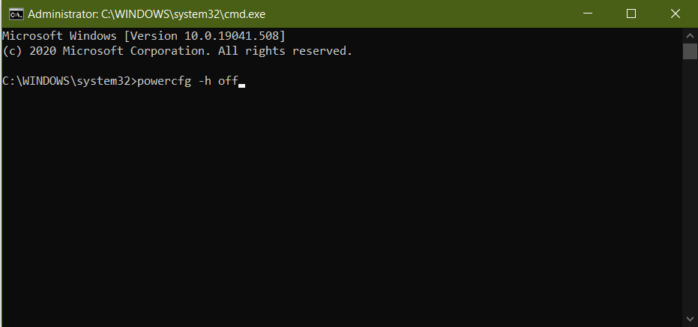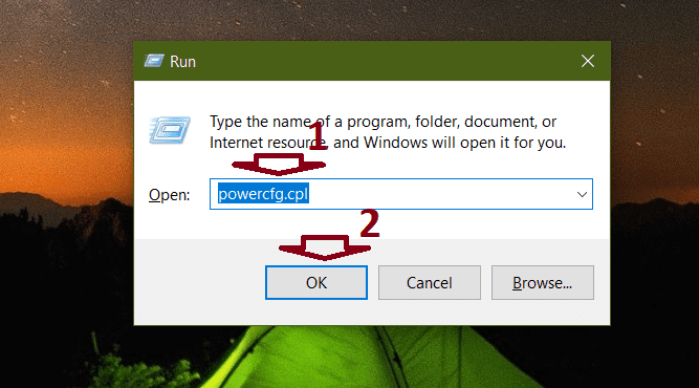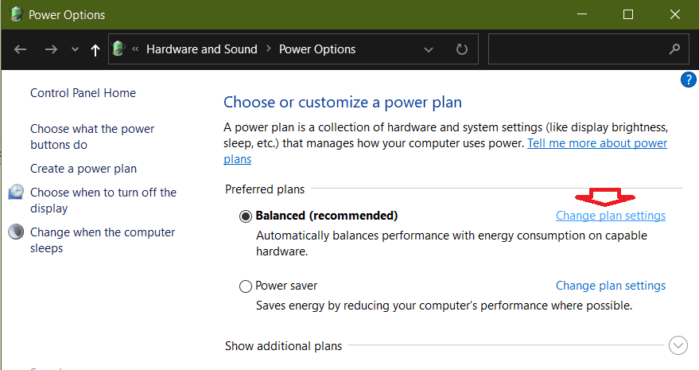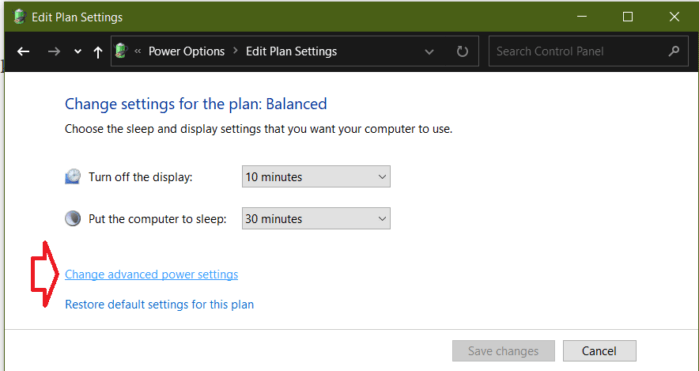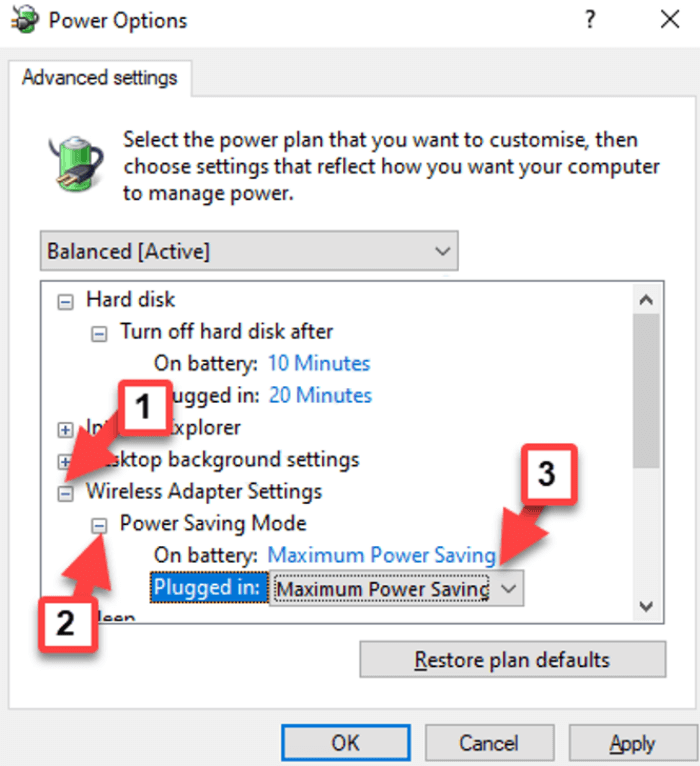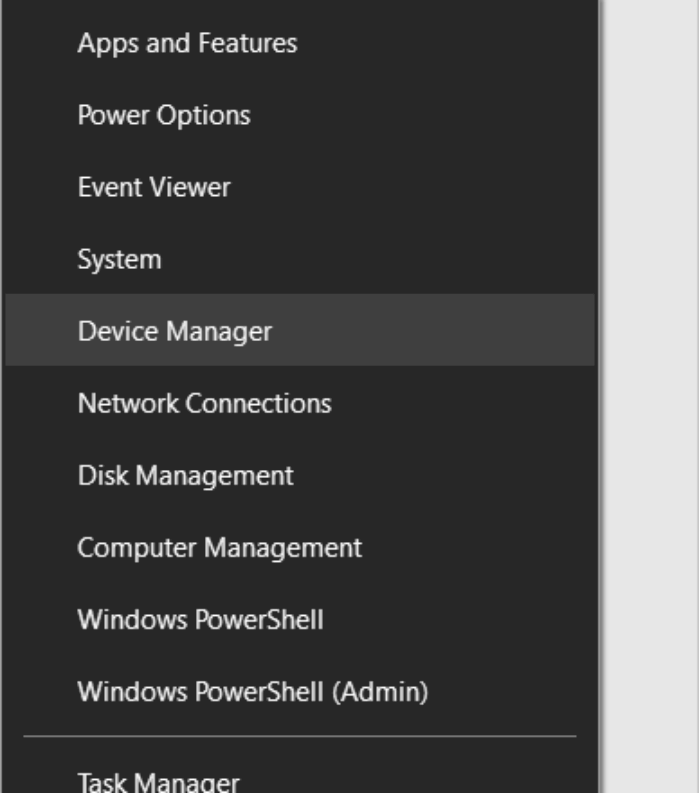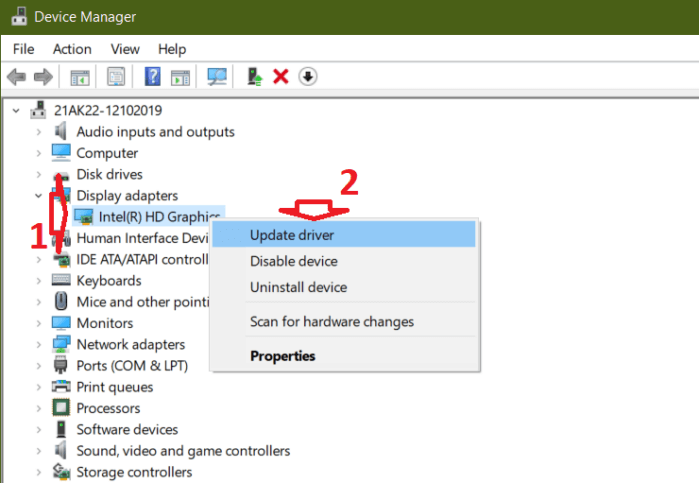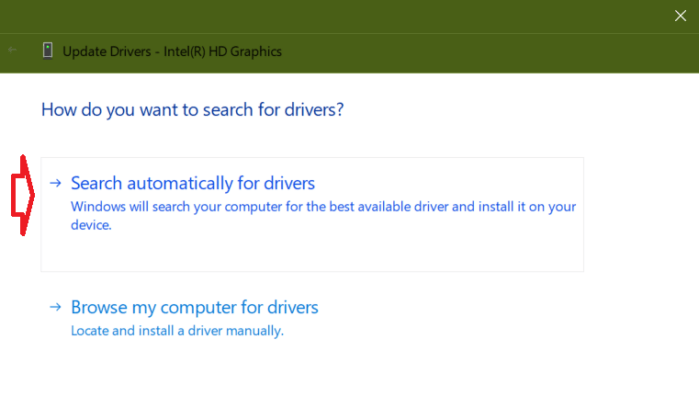Warning: Undefined array key 1 in /www/wwwroot/tienichit.com/wp-content/themes/jnews/class/ContentTag.php on line 86
Warning: Undefined array key 1 in /www/wwwroot/tienichit.com/wp-content/themes/jnews/class/ContentTag.php on line 86
Warning: Undefined array key 1 in /www/wwwroot/tienichit.com/wp-content/themes/jnews/class/ContentTag.php on line 86
Warning: Undefined array key 1 in /www/wwwroot/tienichit.com/wp-content/themes/jnews/class/ContentTag.php on line 86
Warning: Undefined array key 1 in /www/wwwroot/tienichit.com/wp-content/themes/jnews/class/ContentTag.php on line 86
Warning: Undefined array key 1 in /www/wwwroot/tienichit.com/wp-content/themes/jnews/class/ContentTag.php on line 86
Warning: Undefined array key 1 in /www/wwwroot/tienichit.com/wp-content/themes/jnews/class/ContentTag.php on line 86
Warning: Undefined array key 1 in /www/wwwroot/tienichit.com/wp-content/themes/jnews/class/ContentTag.php on line 86
Hãy cùng tienichit.com tìm hiểu về Sửa lỗi màn hình xanh chết chóc trên máy tính Windows 10.

Hãy chia sẻ trải nghiệm về một sản phẩm hoặc dịch vụ mà bạn đang cảm thấy tốt nhé! Thông tin nay sẽ giúp ích cho rất nhiều người “đi sau” đấy.
VIẾT NGAY, DỄ LẮM NEK!
Lỗi màn hình xanh chết chóc là một trong những vấn đề đáng sợ nhất khi gặp phải trên máy tính Windows. Có nhiều mã lỗi liên quan đến màn hình xanh, một trong số đó là VIDEO_TDR_FAILURE trên Windows 10.
Bất cứ khi nào bạn gặp lỗi này, máy tính của bạn sẽ tự khởi động lại với thông báo lỗi xuất hiện với mã lỗi cụ thể. Lý do chính đằng sau vấn đề này là trình điều khiển card đồ họa bị hỏng hoặc lỗi thời. Tuy nhiên, bạn cũng có thể gặp lỗi này khi có quá nhiều chương trình đang chạy ngầm hoặc do khởi động lại đột ngột. May mắn thay, chúng ta có thể áp dụng một số cách sửa lỗi mà mình sẽ trình bày ngay sau đây.
Mục Lục
Khởi động máy tính Win 10 vào chế độ an toàn
Đối với trường hợp này, bạn có thể sử dụng các bước sau đây để vào Safe Mode trên Windows 10.
Bước 1. Bật máy tính của bạn và trong khi Windows đang tải, hãy tắt máy tính bằng cách nhấn và giữ nút Nguồn trong 4 giây. Lặp lại điều này 2 lần nữa và bạn sẽ được chào đón với màn hình tự động sửa chữa.
Bước 2. Chờ một vài giây khi hệ thống chẩn đoán PC của bạn.
Bước 3. Khi bạn nhìn thấy màn hình Automatic Repair, hãy nhấp vào Advanced options.
Bước 4. Chọn Troubleshoot trong màn hình tiếp theo.
Bước 5. Nhấp vào Advanced options trong màn hình Troubleshoot.
Bước 6. Trong màn hình sau đó, bạn cần chọn Startup Settings.
Bước 7. Bước cuối cùng sẽ dẫn bạn đến màn hình cài đặt khởi động. Tại đây, bạn chọn Restart.
Bước 8. Khi máy tính của bạn khởi động lại, màn hình Startup Settings mới sẽ hiển thị cho bạn 9 tùy chọn. Để truy cập chế độ an toàn có kết nối mạng, hãy nhấn phím F5.
Sau đó máy tính của bạn sẽ khởi động lại và khởi động vào chế độ Safe Mode.
Nếu thuận lợi hơn, bạn có thể tham khảo những cách vào chế độ Safe Mode Windows 10 tại đây.
Lên đầu trang ↑
Phương pháp 1: Thông qua Command Prompt
Bước 1. Sử dụng phím tắt Win + S => sau đó nhập tìm kiếm với cmd. Sau đó bạn nhấp vào Run as administrator để mở command prompt với quyền quản trị.
Bước 2. Bây giờ, bạn sao chép lệnh dưới đây và dán nó vào cửa sổ Command Prompt. Sau đó nhấn Enter:
powercfg -h off
Bước 3. Bây giờ bạn có thể khởi động lại máy tính của mình và nếu may mắn thì bạn sẽ không gặp lại lỗi nữa. Tuy nhiên, nếu bạn vẫn gặp lỗi này thì hãy làm theo phương pháp thứ 2.
Lên đầu trang ↑
Phương pháp 2: Thông qua Control Panel
Bước 1. Nhấn phím Win + R trên bàn phím để mở cửa sổ Run. Sau đó bạn nhập powercfg.cpl vào ô trống và nhấn Enter.
Lệnh này sẽ mở cửa sổ Power Options trong Control Panel.
Bước 2. Trong cửa sổ Power Options, hãy chuyển đến gói năng lượng bạn đã chọn và nhấp vào Change plan settings.
Bước 3. Tiếp theo, nhấp vào Change advanced power settings.
Bước 4. Nó sẽ mở hộp thoại Power Options. Bây giờ, hãy di chuyển và mở rộng Wireless Adapter Settings.
Sau đó, mở rộng Power Savings và chọn Maximum Power Saving cho cả hai tùy chọn On battery và Plugged in. Nhấn Apply rồi nhấn OK để lưu các thay đổi và thoát.
Bây giờ, khởi động lại PC của bạn và có thể lỗi sẽ biến mất. Nếu bạn vẫn thấy lỗi, hãy thử phương pháp thứ 3.
Lên đầu trang ↑
Phương pháp 3: Bằng cách cập nhật Display Adapter
Bước 1. Nhấp chuột phải vào Start và chọn Device Manager từ menu.
Bước 2. Trong cửa sổ Device Manager, tìm Display adaptors và mở rộng nó. Nhấp chuột phải vào bộ điều hợp và chọn Update driver.
Bước 3. Tiếp theo, nhấn vào Search automatically for drivers.
Nếu có bất kỳ trình điều khiển mới nhất nào, nó sẽ tự động phát hiện và cập nhật, vì vậy bạn hãy để nó hoàn tất quá trình. Bây giờ, khởi động lại PC của bạn.
Lên đầu trang ↑
Lời kết
Hy vọng rằng lỗi màn hình xanh trên máy tính của bạn sẽ được khắc phục bằng cách áp dụng những phương pháp trong bài viết này. Nếu bạn có cách làm khác hiệu quả thì hãy chia sẻ để mọi người được biết bằng cách nhận xét ở bên dưới đây.
Chúc các bạn thực hiện thành công!
Từ khóa: Sửa lỗi màn hình xanh chết chóc trên máy tính Windows 10 ; Sửa lỗi màn hình xanh chết chóc trên máy tính Windows 10 ; Sửa lỗi màn hình xanh chết chóc trên máy tính Windows 10