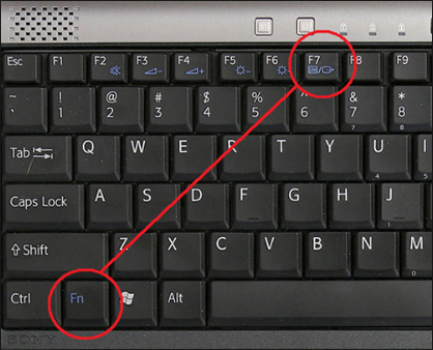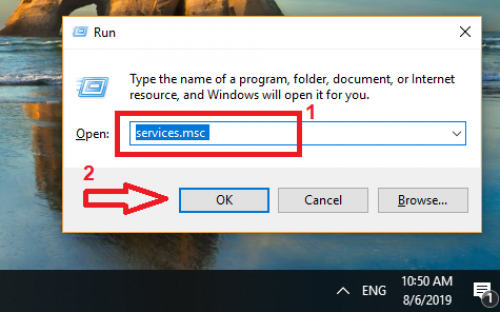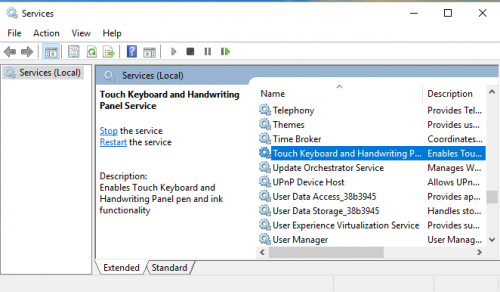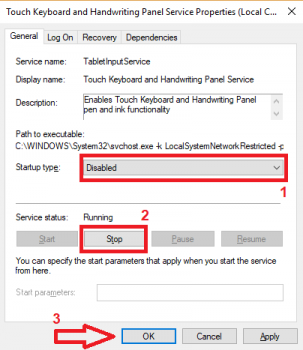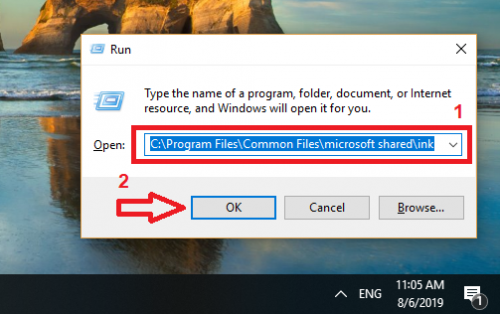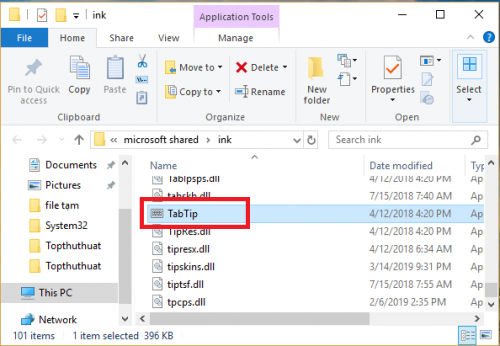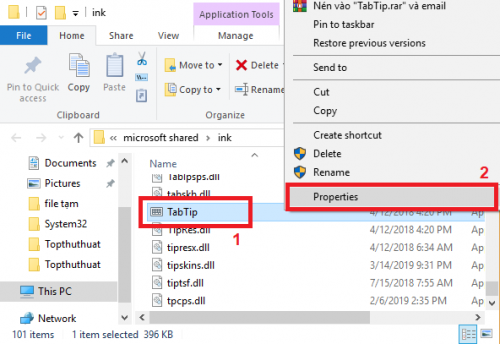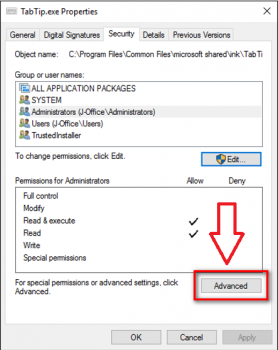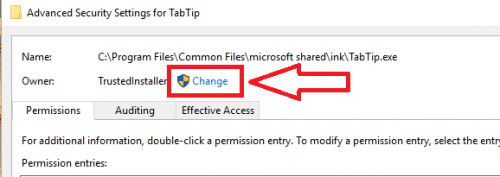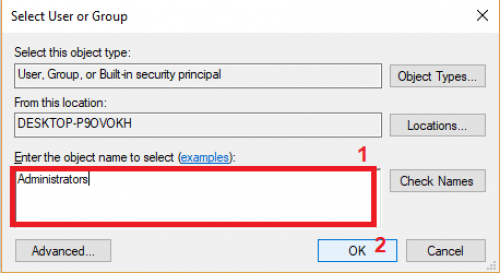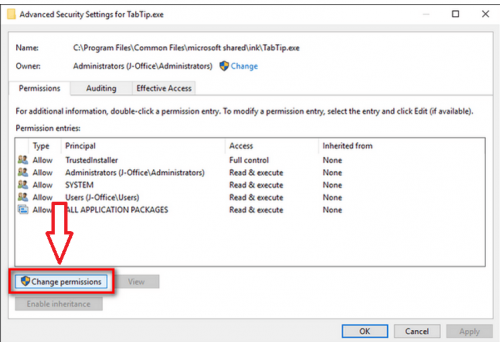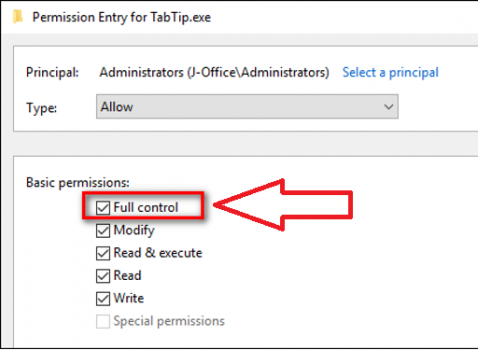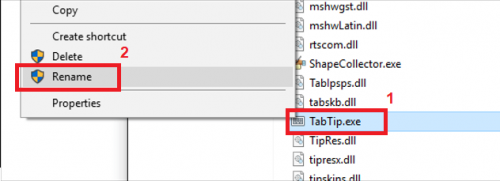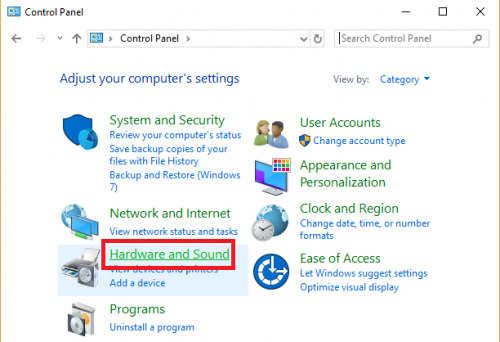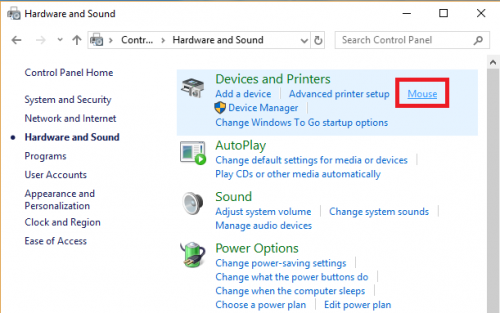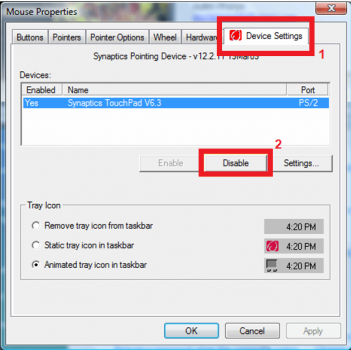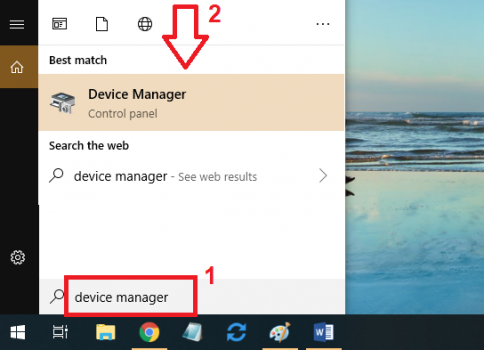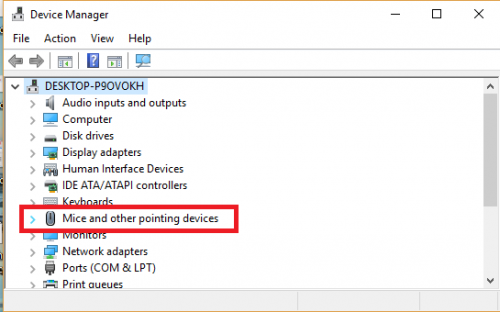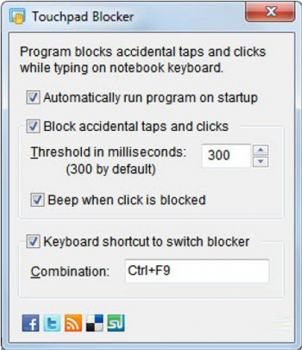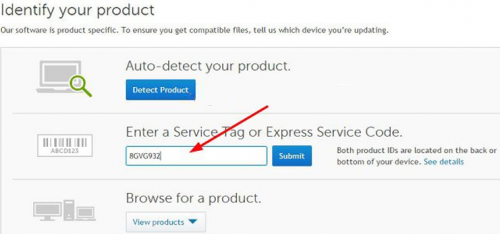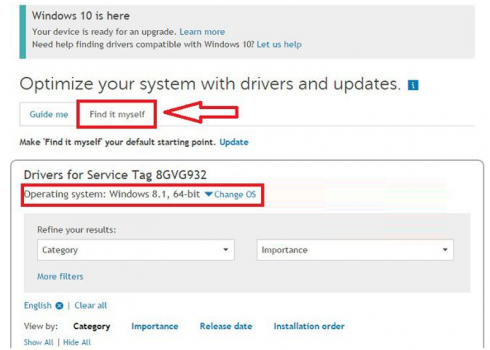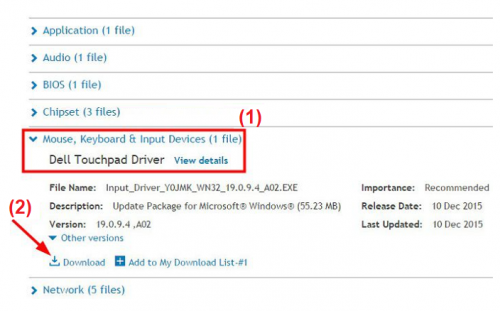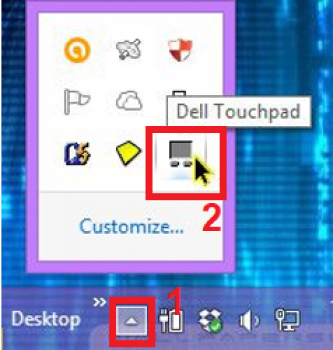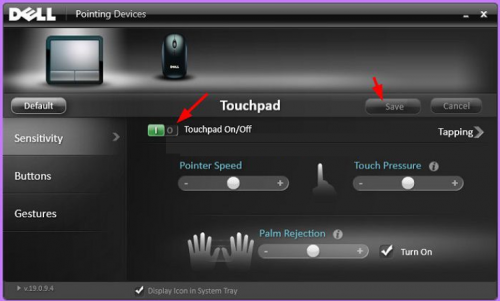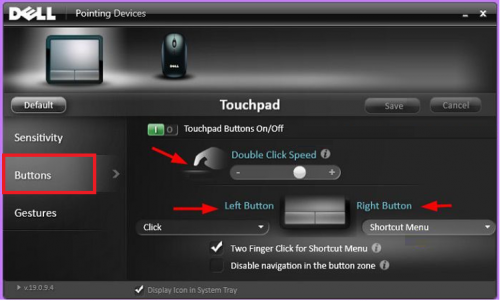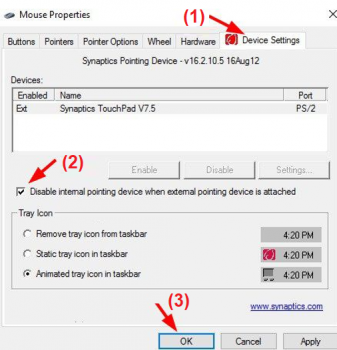Warning: Undefined array key 1 in /www/wwwroot/tienichit.com/wp-content/themes/jnews/class/ContentTag.php on line 86
Warning: Undefined array key 1 in /www/wwwroot/tienichit.com/wp-content/themes/jnews/class/ContentTag.php on line 86
Warning: Undefined array key 1 in /www/wwwroot/tienichit.com/wp-content/themes/jnews/class/ContentTag.php on line 86
Warning: Undefined array key 1 in /www/wwwroot/tienichit.com/wp-content/themes/jnews/class/ContentTag.php on line 86
Warning: Undefined array key 1 in /www/wwwroot/tienichit.com/wp-content/themes/jnews/class/ContentTag.php on line 86
Warning: Undefined array key 1 in /www/wwwroot/tienichit.com/wp-content/themes/jnews/class/ContentTag.php on line 86
Warning: Undefined array key 1 in /www/wwwroot/tienichit.com/wp-content/themes/jnews/class/ContentTag.php on line 86
Warning: Undefined array key 1 in /www/wwwroot/tienichit.com/wp-content/themes/jnews/class/ContentTag.php on line 86
Hãy cùng tienichit.com tìm hiểu về Top 8 cách tắt/tinh chỉnh TouchPad trên Laptop hiệu quả 100%.

Nếu bạn sử dụng chuột thì tắt TouchPad laptop là việc nên làm vì đôi khi nó sẽ gây ra sự vướn víu khi sử dụng. Trong nhiều trường hợp, chuột không dây là sự thay thế tốt nhất cho bàn cảm ứng chuột trên laptop. Những vấn đề bất tiện khi dùng TouchPad thể hiện rõ ràng nhất khi chúng ta gõ văn bản hay cần thao tác nhanh trên máy tính thì TouchPad gần như không đáp ứng tốt nhu cầu này, ngoại trừ TrackPad của Macbook.
Trong nội dung bài viết này, mình sẽ giúp các bạn vô hiệu hóa TouchPad trên laptop và tinh chỉnh TouchPad hoạt động linh hoạt và thông minh hơn. Mời các bạn cùng theo dõi!
Mục Lục
TouchPad là gì?
Touchpad là khái niệm chỉ bàn di chuột cảm ứng vô cùng quen thuộc trên Laptop. Về công dụng, TouchPad có các chức năng giống như chuột bình thường mà các bạn vẫn sử dụng trên máy tính để bàn. Tại đây bạn có thể điều hướng, di chuột, sử dụng chuột phải hay trái một cách dễ dàng.
Tuy nhiên, sử dụng TouchPad cũng có những hạn chế nhất định, điều này biểu hiện rõ nhất khi bạn soạn thảo văn bản hoặc khi chơi game hoặc các thao tác đòi hỏi sự linh hoạt của con trỏ trên màn hình máy tính.
Tổng hợp những cách tắt TouchPad trên Laptop
Lên đầu trang ↑
Sử dụng phím tắt để vô hiệu hóa Touchpad
Một chức năng có sẵn và cũng là cách dễ dàng nhất nếu muốn tắt TouchPad laptop. Bạn hãy để ý trên hàng phím F (F1 tới F12) trên bàn phím laptop, nếu thấy phím được in hình bàn tay trên hình vuông hoặc in hình bàn phím touchpad. Đây chính là phím chức năng sử dụng để bật/ tắt TouchPad trên máy tính, thông thường đó là phím F3, F7 hay F8 hoặc F9.
Để tắt TouchPad win 10 hay TouchPad Asus hay HP… bạn chỉ việc nhấn kết hợp phím Fn + F7 hoặc F8/F9 (như hình bên dưới).
Nếu gặp phải tình huống một trong hai phím chức năng điều khiển TouchPad trên laptop của bạn bị hỏng, hãy sử dụng một trong những cách sau nhé.
Lên đầu trang ↑
Tắt dịch vụ Touch Keyboard trên laptop
Trong trường hợp bạn không sử dụng tới bàn cảm ứng chuột trên máy tính thì nên vô hiệu hóa Touch Keyboard Service đi. Để ngắt dịch vụ hay tắt TouchPad laptop trong trường hợp này, các bạn tiến hành như sau:
Bước 1. Bạn mở cửa sổ lệnh Run lên bằng cách nhấn Windows + R => sau đó gõ vào lệnh services.msc và nhấn Enter để vào giao diện dịch vụ của Windows.
Bước 2. Trong giao diện cửa sổ Services => bạn nhấp chọn Name => tiếp tục tìm và click đúp chuột lên tùy chọn Touch Keyboard and Handwriting Panel Service (như hình bên dưới).
Bước 3. Ngay sau đó, trong giao diện Touch Keyboard and Handwriting Panel Service Properties sẽ xuất hiện trên màn hình. Tại đây, bạn chọn Disable trong mục Startup type => sau đó chọn Stop trong mục Service status (như hình bên dưới) để tắt dịch vụ TouchPad đi.
Cuối cùng bạn nhấp vào OK và sau đó restart lại máy tính để kích hoạt thay đổi là OK.
Lên đầu trang ↑
Đổi tên tiến trình TabTip.exe
Thao tác đổi tên file TabTib.exe nhằm tắt TouchPad laptop, các bạn thực hiện theo những bước sau đây:
Bước 1. Bạn mở cửa sổ lệnh Run lên bằng cách nhấn tổ hợp phím Windows + R => sau đó copy đường dẫn sau đây vào dấu nhắc lệnh:
C:Program FilesCommon Filesmicrosoft sharedink
Nhấn OK hoặc Enter để vào thư mục trong đường dẫn trên.
Bước 2. Trong cửa sổ thư mục vừa được mở lên, bạn tìm tới TabTip.exe.
Bước 3. Tiếp theo, chúng ta sẽ tiến hành thay đổi quyền quản trị và đổi tên thư mục TabTip.exe. Nếu bạn muốn kích hoạt lại dịch vụ Touch Screen, hãy thay đổi các chỉnh sửa trên về mặc định.
Bây giờ bạn click chuột phải lên TabTip.exe => tiếp tục chọn Properties (như hình bên dưới).
Bước 4. Trong giao diện cửa sổ Properties => bạn chuyển sang tab Sercurity => và click vào tùy chọn Advanced (như hình bên dưới).
Bước 5. Giao diện Advanced Security Settings sẽ xuất hiện ngay sau đó, lúc này bạn cần thay đổi thiết lập mặc định của mục Owner => bằng cách nhấp chọn Change (như hình bên dưới).
Bước 6. Giao diện Select User or Group hiện lên, các bạn nhập vào Administrators trong mục Enter the object => sau đó click vào OK (như hình bên dưới).
Bước 7. Các bạn nhấp chọn OK trên các tab vừa mở cho tới khi quay lại thư mục chứa Tabtip.exe.
Bước 8. Thực hiện bước 3 và 4 để vào cửa sổ Advanced Security Settings. Tại đây bạn click vào Change Permissions (như hình bên dưới).
Tiếp theo, bạn nhấp chọn Admisnistrators để thực hiện thay đổi thiết lập.
Bước 9. Trong giao diện Administrators, bạn tích nhấp vào Full Control và hệ thống sẽ tự động đánh tích chọn tất cả những mục khác, chỉ chừa lại Special permissions (như hình bên dưới).
Bước 10. Bạn nhấn OK ở những tab được mở ra cho tới khi quay lại thư mục chứa TapTip.exe => tiếp tục nhấn chuột phải lên TapTip.exe => và chọn Rename (như hình bên dưới).
Cuối cùng bạn đổi đuôi file TapTip.exe sang TapTip.exe.bak là OK.
Trong trường hợp bạn cần sử dụng TouchPad trở lại thì bạn thao tác theo những bước giống như trên, cuối cùng chỉ việc đổi tên file thành TapTip.exe không có đuôi .bak là OK.
Lên đầu trang ↑
Tắt TouchPad thông qua biểu tượng trên thanh công cụ
Hiện nay một số dòng laptop đã tích hợp sẵn trình quản lý TouchPad bằng phần mềm chuyên dụng. Để tắt TouchPad laptop, bạn hãy tìm biểu tượng TouchPad trên thanh công cụ => sau đó click đúp chuột vào đó và tìm cài đặt vô hiệu hóa bàn cảm ứng chuột.
Lên đầu trang ↑
Tắt tính năng TouchPad qua trình điều khiển
Bước 1. Trong trường hợp biểu tượng TouchPad không xuất hiện trên taskbar, hãy truy cập vào Control Panel => sau đó chọn Hardware and Sound.
Bước 2. Cửa sổ mới hiện ra, bạn nhấp chọn Mouse trong mục Devices and Printers (như hình bên dưới). Đối với Windows 8, bạn vào Start => chọn Control Panel => Hardware and Sound => Mouse.
Bước 3. Giao diện Mouse Properties sẽ xuất hiện trên màn hình ngay sau đó, ở đây bạn chuyển sang tab Device Settings => và chọn Disable để tắt Touchpad.
Lên đầu trang ↑
Tắt TouchPad qua trình điều khiển thiết bị
Nếu những cách trên không áp dụng được trên máy tính của bạn, hãy thử tìm phần mềm và tắt TouchPad win 10 trên Start Menu. Cách thực hiện như sau:
Bước 1. Bạn click vào Start Menu hoặc nhấn Windows + S để mở cửa sổ tìm kiếm.
Bước 2. Bạn nhập từ khóa device manager khung tìm kiếm => sau đó click chọn Device Manager trong danh sách kết quả hiện ra.
Bước 3. Giao diện cửa sổ Device Manager sẽ xuất hiện ngay sau đó. Tại đây bạn nhấp chọn vào phần mở rộng của mục Mice and other pointing devices.
Bước 4. Bạn click chuột phải lên Touchpad => chọn Disable => và xác nhận lại lựa chọn.
Lên đầu trang ↑
Sử dụng phần mềm TouchPad Blocker
Bạn có thể sử dụng tới công cụ được cung cấp bởi bên thứ ba để tắt TouchPad laptop. TouchPad Blocker là phần mềm mạnh mẽ cho phép tự động bật/ tắt TouchPad và cho phép sử dụng miễn phí.
Bạn quan tâm có thể tải và cài đặt TouchPad Blocker tại địa chỉ này.
Trong giao diện chính của chương trình TouchPad Blocker sau khi cài đặt rất đơn giản, gồm 4 cài đặt chính. Cả 4 tùy chọn này đều đã được tự động kích hoạt, đáng chú nhất là Automatically run program on startup (khởi động chương trình cùng windows); Block accidental taps and clicks (tự động khóa TouchPad khi nhận thấy tốc độ nhập văn bản nhanh liên tục trong một khoảng thời gian nhất định, đơn vị là miliseconds – mili giây).
Lên đầu trang ↑
Quản lý TouchPad laptop một cách thông minh
Cách này sẽ mất thời gian một chút, nhưng bù lại bạn sẽ có trình điều khiển vô hiệu hóa TouchPad một cách tự động. Có nghĩa rằng khi bạn kết nối chuột vào máy tính thì sẽ tự động tắt TouchPad laptop, ngoài ra bạn cũng có thể kiểm soát và quản lý chuột cảm ứng dễ dàng hơn. Để thực hiện điều này, bạn cần cài đặt trình quản lý Driver Synaptics Touchpad.
Tải công cụ Driver Synaptics Touchpad
Cách 1. Bạn truy cập vào địa chỉ này và lựa chọn phiên bản phù hợp với Windows để tải về (áp dụng cho mọi dòng máy tính).
Cách 2. Để lựa chọn bản driver TouchPad chính xác nhất cho thiết bị của mình thì các bạn thực hiện như sau (nên sử dụng):
a. Trên Laptop Dell
Bước 1. Bạn truy cập vào địa chỉ này => sau đó nhập Service Tag được in trên thiết bị vào ô tương ứng => sau đó nhấn vào Submit (như hình bên dưới).
Bước 2. Tiếp theo, bạn chọn tab Find it myself, ở đây sẽ hiển thị hệ điều hành cũng như nền tảng windows bạn đang sử dụng.
Bước 3. Bạn chọn mục Mouse, Keyboard & Input Devices => sau đó nhấn vào Download (như hình bên dưới).
Lưu ý: Nếu bạn không xác định được Service Tag của laptop Dell, hãy truy cập vào địa chỉ này để tải driver về và cài đặt nhé.
Đối với các dòng Laptop khác
- Laptop ASUS: Với các dòng Laptop Asus, bạn hãy truy cập vào địa chỉ này để tải Driver.
- Laptop ACER: Với các dòng Laptop Acer, bạn hãy truy cập vào địa chỉ này để tải Driver.
- Laptop HP: Với các dòng Laptop HP, bạn hãy truy cập vào địa chỉ này để tải Driver.
- Laptop Lenovo: Với các dòng Laptop Lenovo, bạn hãy truy cập vào địa chỉ này để tải Driver.
- Laptop Sony: Với các dòng Laptop Lenovo, bạn hãy truy cập vào địa chỉ này để tải Driver.
Cách cài đặt và sử dụng Driver Touchpad
Bước 1. Sau khi đã tải Driver TouchPad về máy tính, bây giờ bạn cài đặt file bằng cách nhấn đúp chuột vào nó (file.exe), hoặc nhấn chuột phải chọn Run as adminstrator (cài đặt phần mềm với quyền cao nhất).
Bước 2. Tiếp theo, bạn nhấn vào INSTALL để tiến hành cài đặt.
Bước 3. Sau khi quá trình cài đặt hoàn tất, bạn sẽ thấy biểu tượng của TouchPad xuất hiện trên thanh taskbar (như hình bên dưới). Bạn click đúp chuột vào đó để vào phần mềm.
Bước 4. Lúc này, giao diện chính của Dell TouchPad sẽ hiện ra.
Tại đây bạn có thể bật hoặc tắt TouchPad laptop và điều chỉnh tốc độ di chuyển con trỏ dễ dàng. Đây cũng chính là ưu điểm nổi bật so với việc sử dụng phím tắt/mở TouchPad thông thường.
Ngoài ra, bạn có thể thiết lập lại chuột phải và trái của touchpad, điều chỉnh tốc độ khi click đúp chuột trong tab Buttons (như hình bên dưới).
Trong trường hợp này là laptop Dell, đối với những dòng laptop khác thì giao diện của TouchPad sẽ khác đôi chút.
Chẳng hạn như trong trường hợp giống như hình bên dưới. Bạn hãy chuyển sang tab Devide Settings => sau đó tích chọn Disable internal pointing device when external pointing device is attached => sau đó nhấn OK để tự động vô hiệu hóa TouchPad laptop khi kết nối thiết bị với chuột ngoài.
Lên đầu trang ↑
Lời kết
Trên đây là toàn bộ cách tắt TouchPad laptop, vô hiệu hóa TouchPad mà mình muốn giới thiệu tới các bạn. Qua những thông tin này, hy vọng sẽ giúp ích được cho các bạn trong quá trình sử dụng máy tính của mình. Không chỉ có thế, máy tính của bạn cũng trở nên linh hoạt và hiệu quả công việc của bạn cũng sẽ tăng lên đáng kể .
Từ khóa: Top 8 cách tắt/tinh chỉnh TouchPad trên Laptop hiệu quả 100% ; Top 8 cách tắt/tinh chỉnh TouchPad trên Laptop hiệu quả 100% ; Top 8 cách tắt/tinh chỉnh TouchPad trên Laptop hiệu quả 100%