Hãy cùng tienichit.com tìm hiểu về 3 Cách hẹn giờ tắt máy tính dễ dàng, nhanh, đơn giản nhất.
Hẹn giờ tắt máy tính giúp bạn có thể lên lịch tắt máy tính Windows 10, Windows 7/8 ngay cả khi không ngồi trước máy. Những cách hẹn giờ tắt máy tính dưới đây khá dễ dàng để sử dụng trên Windows 7/8, Windows 10, thậm chí có thể áp dụng cả trên Windows XP và những phiên bản cũ hơn.
Mục Lục
Xem nhanh 3 cách hẹn giờ tắt máy
1. Hẹn giờ tắt máy tính bằng lệnh CMD
Với lệnh CMD đơn giản sau đây, bạn có thể lên lịch tắt máy tính sau một khoảng thời gian nhất định, hãy cùng theo dõi cách làm nhé.
Bước 1: Nhấn Windows + R để mở Run và nhập lệnh sau, trên Windows 8/8.1/7 bạn mở CMD và nhập lệnh này nhé:
shutdown -s -t 1800Trong lệnh tắt máy tính trên:
- shutdown: Tắt máy tính
- -s: Viết tắt của shutdown
- -t: Viết tắt của time
- 1800: Số giây còn lại trước khi lệnh được thực hiện, bạn có thể thay đổi 1800 (1800 giây, tương đương 30 phút) thành bất cứ khoảng thời gian nào bạn muốn.
Một số lệnh hẹn giờ tắt máy tính đã được thiết lập sẵn thời gian, bạn có thể dùng luôn:
- tắt máy sau 3 phút: shutdown -s -t 180
- tắt máy sau 5 phút: shutdown -s -t 300
- tắt máy sau 10 phút: shutdown -s -t 600
- tắt máy sau 15 phút: shutdown -s -t 900
- tắt máy sau 30 phút: shutdown -s -t 1800
- tắt máy sau 1 tiếng: shutdown -s -t 3600
- tắt máy sau 2 tiếng: shutdown -s -t 7200
- tắt máy sau 3 tiếng: shutdown -s -t 10800
- tắt máy sau 4 tiếng: shutdown -s -t 14400
- tắt máy sau 5 tiếng: shutdown -s -t 18000
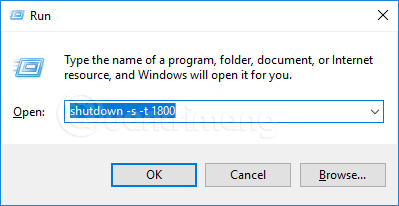
Nhập lệnh hẹn giờ tắt máy tinh trong cửa sổ Run
Bước 2: Sau khi nhập lệnh bạn sẽ nhận được một thông báo nhỏ ở góc bên phải màn hình, cho biết thời gian máy tính sẽ tắt.
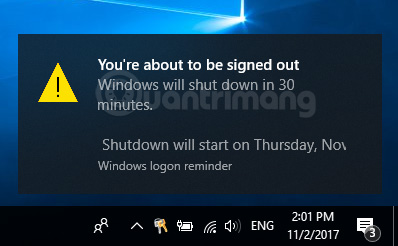
Thông báo cho biết thời gian sẽ tắt máy tính
Nếu cần hủy lệnh hẹn giờ tắt máy tính vừa tạo, bạn chỉ cần nhấn Windows + R rồi nhập lệnh sau vào hoặc nhập lệnh vào thanh tìm kiếm trên Windows 10, Windows 7, Windows XP:
shutdown -a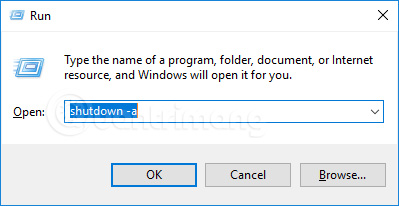
Hủy lệnh hẹn giờ tắt máy tính
Khi đó sẽ có thông báo lệnh hẹn giờ tắt máy tính đã bị hủy bỏ như hình dưới đây:
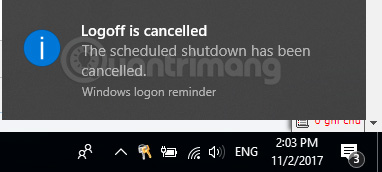
Thông báo lệnh hẹn giờ tắt máy tính đã được hủy
2. Cách hẹn giờ tắt máy tính tự động bằng shortcut
Để tạo phím tắt Shutdown.exe, bạn làm theo cách sau:
Bước 1: Chuột phải lên desktop > New > Shortcut
Bước 2: Duyệt đến file Shutdown.exe thường có đường dẫn
C:WindowsSystem32Shutdown.exe > NextBước 3: Đặt tên cho shortcut > Finish
Bước 4: Chuột phải lên phím tắt vừa tạo chọn Properties
Bước 5: Trong ô Target nhập lệnh sau để tắt máy
- -s: Tắt máy
- -l: Log off
- -r: Khởi động lại máy
Bước 6: Nhập -t xx vào sau lệnh trên để hẹn giờ tắt máy (xx là số giây chờ tắt máy)
Bước 7: Thêm -c “văn bản” vào sau lệnh trên để nói câu gì đó khi tắt máy
Các thao tác bằng hình sẽ hiện ra như dưới đây:
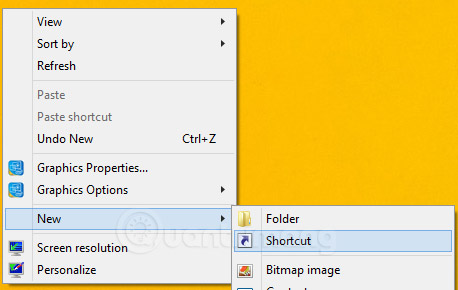
Bước 1: Chọn Shortcut trong menu hiện ra
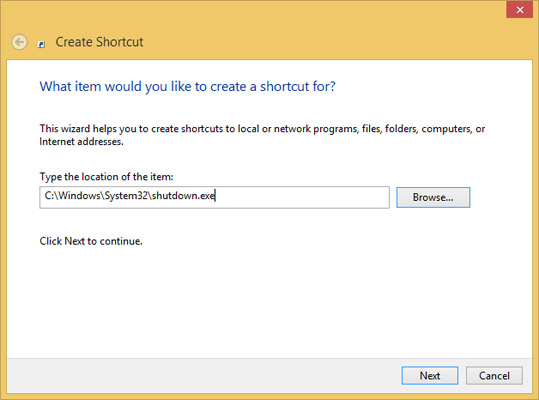
Bước 2: Tìm đến file shutdown.exe
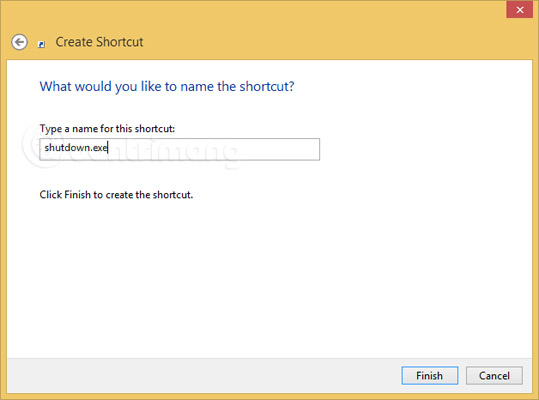
Bước 3: Nhấn Finish để hoàn tất
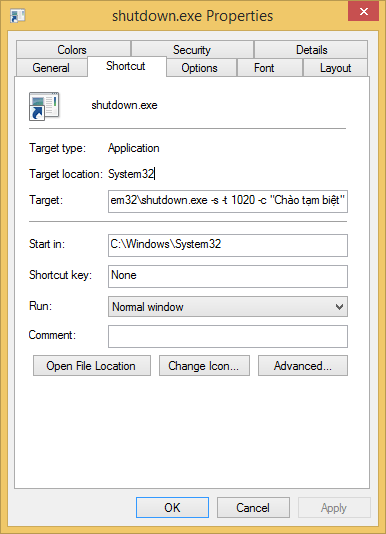
Bước 4-7: Nhập lệnh -s -t 1020 -c “Chào tạm biệt”
(tự động tắt máy sau 1020 giây và thông báo “Chào tạm biệt”)
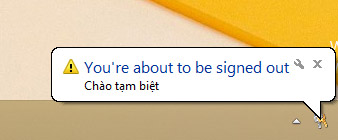
Thông báo của hệ thống khi nhấp đúp vào file shortcut để tắt máy tính
3. Hẹn giờ tắt máy bằng Windows Task Scheduler
Nếu kết hợp phím tắt Shutdown.exe vừa tạo với Windows Task Scheduler, bạn có thể hẹn giờ tắt máy tính, như vậy sẽ không còn phải lo quên tắt máy tính ở cơ quan vào cuối ngày. Điều này đặc biệt hữu ích với những nhân viên quản lý văn phòng đầy máy tính, nếu tắt máy theo cách bình thường sẽ mất rất nhiều thời gian.
Để thực hiện hẹn giờ tắt máy tính, bạn làm như sau: Vào Control Panel, mở Scheduled Tasks, sau đó kích đúp chuột vào Add Scheduled Task. Trong hộp thoại Scheduled Task Wizard, bấm Next, sau đó chọn nút Browse và tìm đến tệp: Windowssystem32shutdown.exe. Đặt một tên bạn muốn và chọn lựa chọn Daily. Chọn thời gian trong ngày bạn muốn máy tính tắt. Sau đó, sẽ có hộp thoại xuất hiện yêu cầu nhập tên người dùng (username) và mật khẩu; bạn có thể điền hoặc bỏ qua.
Trước khi nhấn nút Finish để kết thúc, bạn hãy đặt dấu kiểm ở ô Open advanced properties for this task when I click Finish. Cách này giúp bạn đặt thêm lựa chọn cho việc hẹn giờ tắt máy. Trong hộp thoại xuất hiện, ở ô Run, nối thêm –s vào dòng lệnh và các câu lệnh -t xx (xx là số giây chờ tắt máy) và -c “từ bạn muốn ” (ví dụ như từ “Chào tạm biệt” theo như bài viết này) (nên biết là câu lệnh –t xx và –c “từ bạn muốn” có thể bỏ qua).
Trước khi kích vào nút OK để đóng hộp thoại, nhấn trỏ chuột vào thẻ Settings và đặt dấu kiểm vào ô Only start the task if the computer has been idle for at least:, sau đó đặt thời gian bạn thấy hợp lý với mình.
Cách hẹn giờ tắt máy tính theo hướng dẫn trên dùng cho máy tính chạy Windows XP. Để thiết lập thời gian tắt máy tính trong Windows Vista, các bước thực hiện cũng tương tự. Thay vì mở Scheduled Tasks trong Control Panel, bạn có thể chọn Task Scheduler từ trình đơn Start, trong ô Run, gõ taskschd.msc. Sau đó, trong ô bên phải, nhấn chuột vào Create Task…
Trong hộp thoại xuất hiện, đặt tên bạn muốn trong thẻ General. Trong thẻ Triggers, tạo New trigger. Chọn On a schedule, và xác định thời gian, sau đó đặt dấu kiểm vào ô Enabled ở phía dưới. Từ thẻ Actions, chọn Start a program, tìm tới tệp: C:Windowssystem32Shutdown.exe, và đặt câu lệnh giống như bạn làm với Windows XP (-s để tắt máy, -r để khởi động lại và –l để log off). Cuối cùng, trong thẻ Conditions, đặt dấu kiểm vào ô Start the task only if the computer is idle for:, và chọn một thời gian bạn thấy hợp lý với mình.
Nếu đang dùng Windows 10, bạn có thể tham khảo thêm các cách tắt máy tính khác tại: Hướng dẫn lên lịch tắt máy tính Windows 10
Video hướng dẫn hẹn giờ tắt máy tính tự động
Từ khóa: 3 Cách hẹn giờ tắt máy tính dễ dàng, nhanh, đơn giản nhất, 3 Cách hẹn giờ tắt máy tính dễ dàng, nhanh, đơn giản nhất, 3 Cách hẹn giờ tắt máy tính dễ dàng, nhanh, đơn giản nhất, 3 Cách hẹn giờ tắt máy tính dễ dàng, nhanh, đơn giản nhất
















