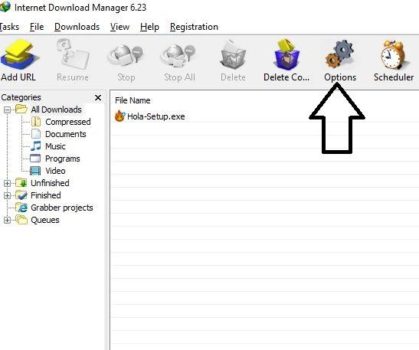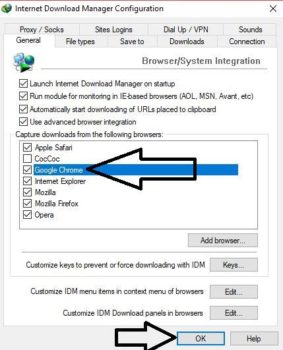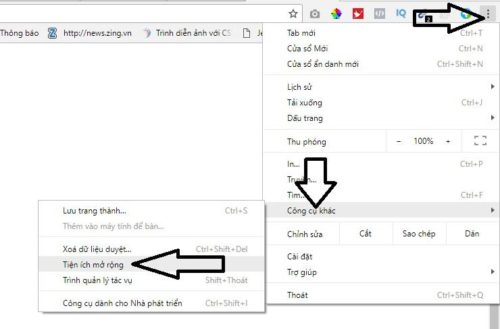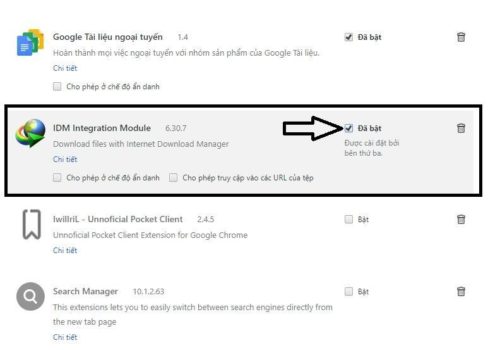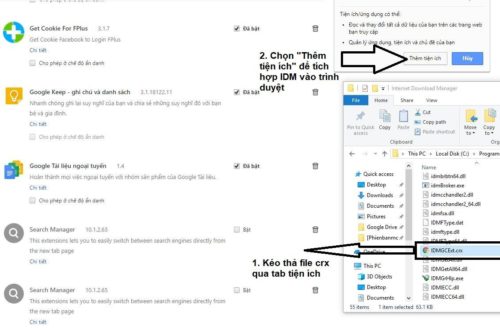Warning: Undefined array key 1 in /www/wwwroot/tienichit.com/wp-content/themes/jnews/class/ContentTag.php on line 86
Warning: Undefined array key 1 in /www/wwwroot/tienichit.com/wp-content/themes/jnews/class/ContentTag.php on line 86
Warning: Undefined array key 1 in /www/wwwroot/tienichit.com/wp-content/themes/jnews/class/ContentTag.php on line 86
Warning: Undefined array key 1 in /www/wwwroot/tienichit.com/wp-content/themes/jnews/class/ContentTag.php on line 86
Warning: Undefined array key 1 in /www/wwwroot/tienichit.com/wp-content/themes/jnews/class/ContentTag.php on line 86
Warning: Undefined array key 1 in /www/wwwroot/tienichit.com/wp-content/themes/jnews/class/ContentTag.php on line 86
Warning: Undefined array key 1 in /www/wwwroot/tienichit.com/wp-content/themes/jnews/class/ContentTag.php on line 86
Warning: Undefined array key 1 in /www/wwwroot/tienichit.com/wp-content/themes/jnews/class/ContentTag.php on line 86
Hãy cùng tienichit.com tìm hiểu về Cách thêm IDM vào Chrome do không tự động tải về máy tính.
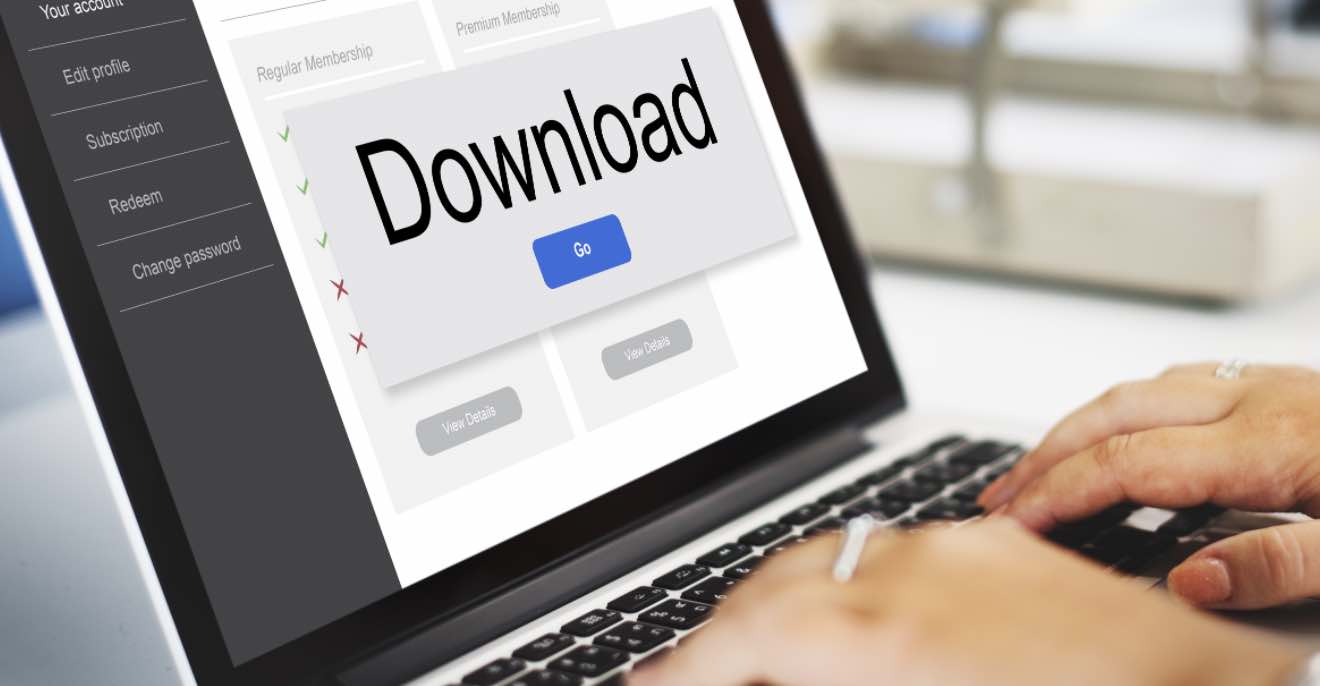
Thông thường khi tải tiện ích IDM (Internet Download Manager) về máy tính của bạn, phần mềm này mặc định sẽ tự động kết nối với các trình duyệt hiện có của máy tính bạn, chẳng hạn Chrome, Firefox hay thậm chí là Microsoft Edge.
Chỉ cần tải gì đó trên trình duyệt thì IDM sẽ tự động hiển thị và bắt link tải về. Tuy nhiên, chẳng may do bạn sơ ý tắt tiện ích hoặc vọc vạch sao đó làm cho chương trình không thể kết nối lại với trình duyệt để tự động tải về thì trong bài viết này, mình sẽ hướng dẫn bạn cách khắc phục cho IDM.
Mục Lục
Vài nét về phần mềm IDM
Chắc các bạn đều biết thì IDM (Internet Download Manager) là một phần mềm giúp bạn quản lý những gì tải xuống trên trình duyệt cũng như hỗ trợ tăng tốc download rất nhanh và mạnh mẽ, hầu như là bạn sẽ không bao giờ gặp lỗi khi sử dụng IDM để tải phần mềm, cho dù có bị gián đoạn trong khi tải, ngoài ra nó còn có những chức năng rất hữu ích khác như:
- Cho phép bạn dừng hoặc tiếp tục tải phần mềm, tự động cho phép nạp lại quá trình tải đang dở khi vừa cúp điện (cái này còn tùy vào phần mềm bạn đang tải về).
- Tự động kết nối với trình duyệt của bạn và thích hợp với mọi trình duyệt (từ IE, FireFox, Chrome, Cốc Cốc, v.v…).
- Có thể thay đổi được tốc độ tải phần mềm.
- Tự động đọc và tải được mọi định dạng file như 3GP, Mp3, Mp4, 7Z, v.v…
- Và nhiều chức năng khác.
Bạn có thể tải IDM tại đây.
Lên đầu trang ↑
Cách thêm IDM vào Google Chrome
Để thêm IDM vào Google Chrome, bạn mở ứng dụng IDM sau khi cài đặt và thực hiện như sau:
Bước 1: Mở ứng dụng IDM, Click vào tab Options như hình dưới để mở mục cài đặt.
Bước 2: Tại tab General, bạn tick vào mục Google Chrome để tích hợp IDM vào trình duyệt Chrome của bạn sau đó nhấn “OK” để hoàn tất.
Bước 3: Mở trình duyệt Google Chrome, Click vào Icon ba dấu chấm, chọn tab Công cụ khác -> Tiện ích mở rộng (như hình bên dưới).
Bước 4: Sau khi tab mới mở lên, bạn tìm đến ứng dụng có tên “IDM Integration Module” và chọn “Bật” để hoàn tất việc thêm IDM vào trình duyệt Google Chrome của bạn.
Bạn có thể bấm lại lần nữa để tắt và không cho IDM hoạt động trên trình duyệt của bạn hoặc chọn icon thùng rác để xóa IDM khỏi Google Chrome.
Lưu ý: Trong trường hợp bạn không tìm thấy ứng dụng IDM Integration Module trong phần tiện ích của trình duyệt bạn có thể truy cập vào thư mục cài đặt của IDM (mặc định thường là ổ đĩa C:Program Files thư mục có tên “Internet Download Manager”) và tìm đến file IDMGCExt.crx sau đó kéo thả vào tab menu tiện ích (xem hình dưới nhé).
Lên đầu trang ↑
Lời kết
Như vậy là các bạn đã thành công trong việc thêm IDM vào trình duyệt Google Chrome rồi nhé, hãy để lại bình luận cho mình nếu có thắc mắc hoặc góp ý gì cho bài viết này nhé! Ngoài ra, bạn có thể xem thêm những câu hỏi thường gặp khi sử dụng IDM khá chi tiết mà mình đã tổng hợp trong thời gian trước đây.
Chúc bạn thành công!
Từ khóa: Cách thêm IDM vào Chrome do không tự động tải về máy tính ; Cách thêm IDM vào Chrome do không tự động tải về máy tính ; Cách thêm IDM vào Chrome do không tự động tải về máy tính