Hãy cùng tienichit.com tìm hiểu về Hướng dẫn giảm dung lượng ảnh hàng loạt bằng Photoshop.
Giảm dung lượng ảnh, nén hình ảnh nhưng không làm giảm chất lượng ảnh gốc, nén nhiều ảnh cùng lúc để tiết kiệm thời gian, giảm dung lượng cả thư mục ảnh, bạn đã biết cách làm chưa?
Giảm dung lượng hình ảnh chắc hẳn là một thủ thuật mà bạn thường xuyên sử dụng đến khi muốn giảm bớt dung lượng chiếm đóng của chúng trên ổ cứng hoặc trên các dịch vụ lưu trữ ảnh trực tuyến như iCloud, Google Drive, OneDrive,… và nếu bạn là một Webmaster thì thủ thuật này lại càng hữu ích với bạn.
Nếu chưa biết cách thực hiện thì hãy tham khảo hướng dẫn dưới đây của chúng tôi nhé.
Cách giảm dung lượng ảnh bằng Photoshop
Bước 1: Các bạn mở Photoshop lên, click vào File > Scripts > Image Processor…
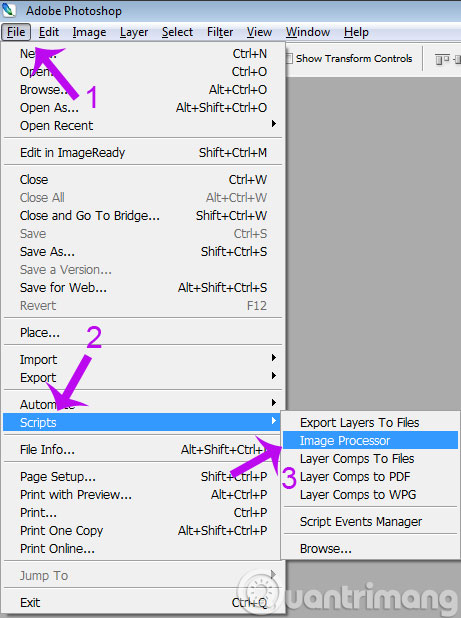
Bước 2: Tại cửa sổ hiện lên, bạn lựa chọn các tuỳ chỉnh
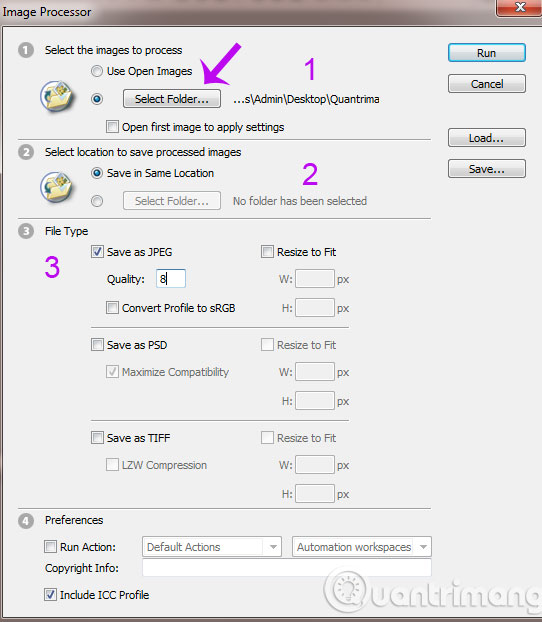
- Chọn Select Folder để tìm tới thư mục ảnh cần giảm dung lượng
- Chọn đường dẫn cho file đã điều chỉnh (bạn có thể mặc định như trên)
- Mục File Types: Bạn có thể chỉnh dung lượng ảnh ở ô Quality, ví dụ lúc đầu là 10 thì bạn có thể giảm xuống 8.
Bước 3: Các bạn nhấn Run để quá trình diễn ra
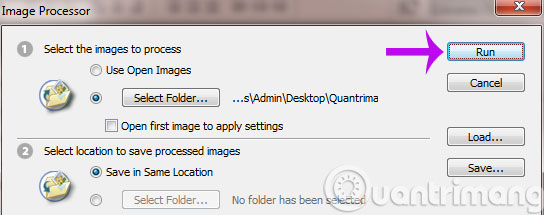
Như vậy là các bạn đã biết cách giảm dung lượng ảnh bằng Photoshop rồi đấy, cách này tương đối đơn giản và ảnh sau khi giảm vẫn giữ được độ nét khá tốt. Nhược điểm duy nhất chỉ là không sử dụng được cho các file ảnh PNG.
Chúc các bạn thành công!
Từ khóa: Hướng dẫn giảm dung lượng ảnh hàng loạt bằng Photoshop, Hướng dẫn giảm dung lượng ảnh hàng loạt bằng Photoshop, Hướng dẫn giảm dung lượng ảnh hàng loạt bằng Photoshop, Hướng dẫn giảm dung lượng ảnh hàng loạt bằng Photoshop
















