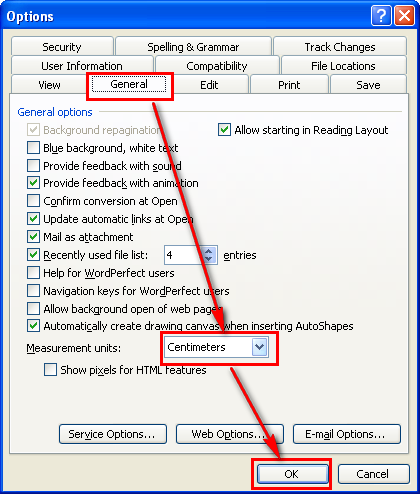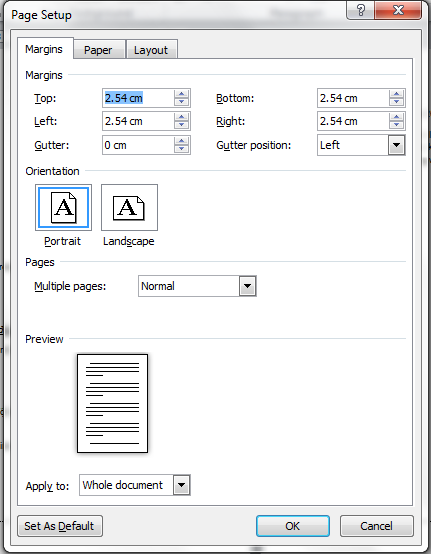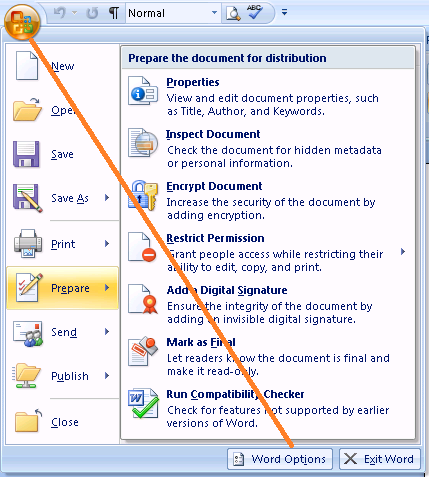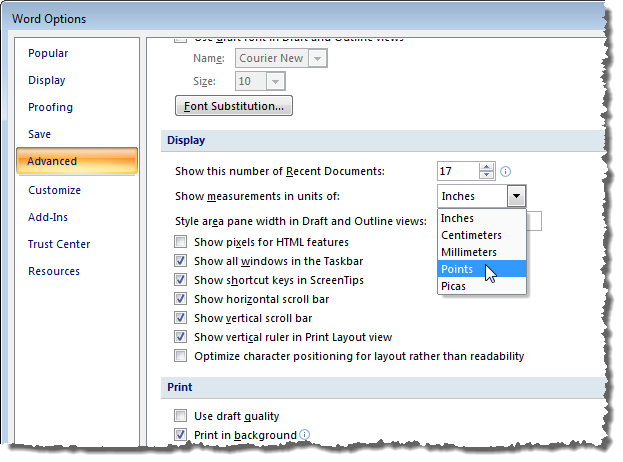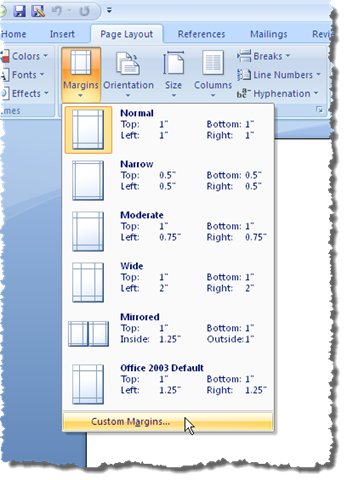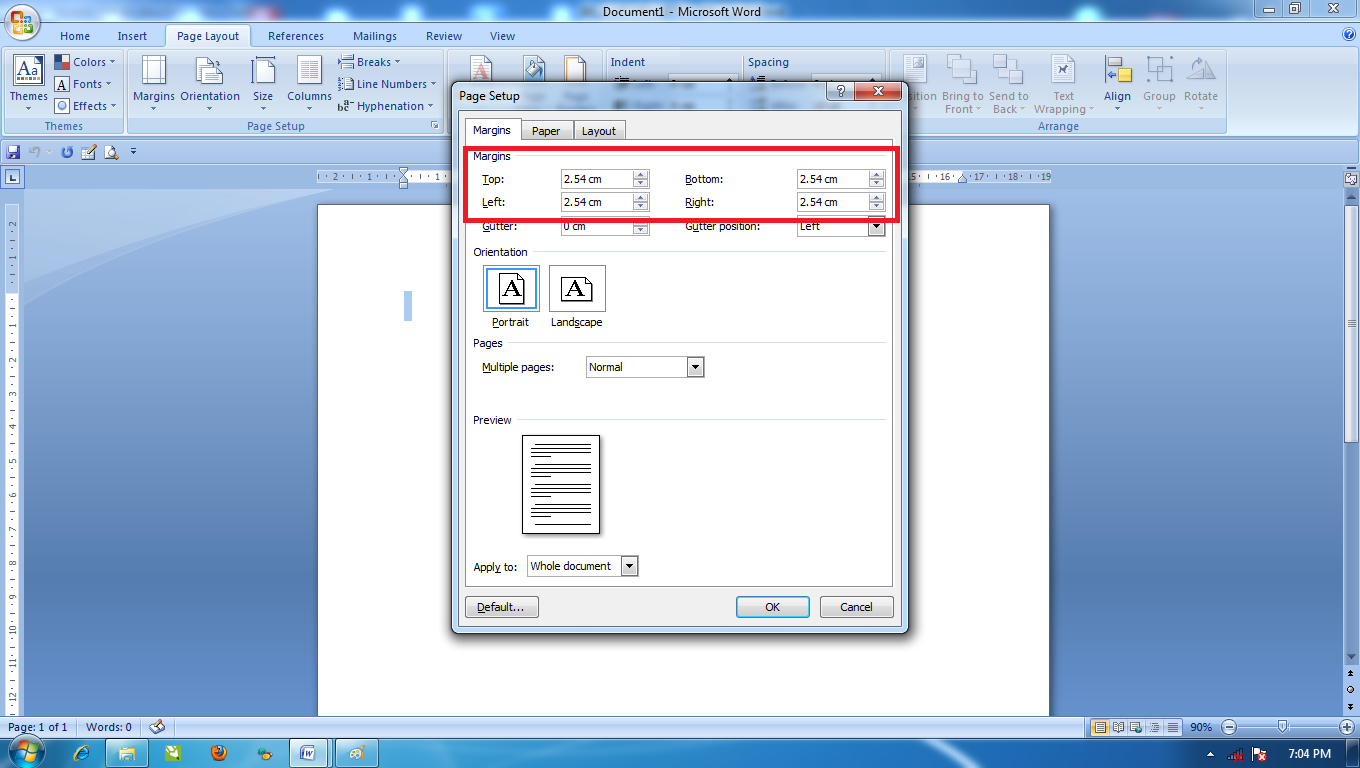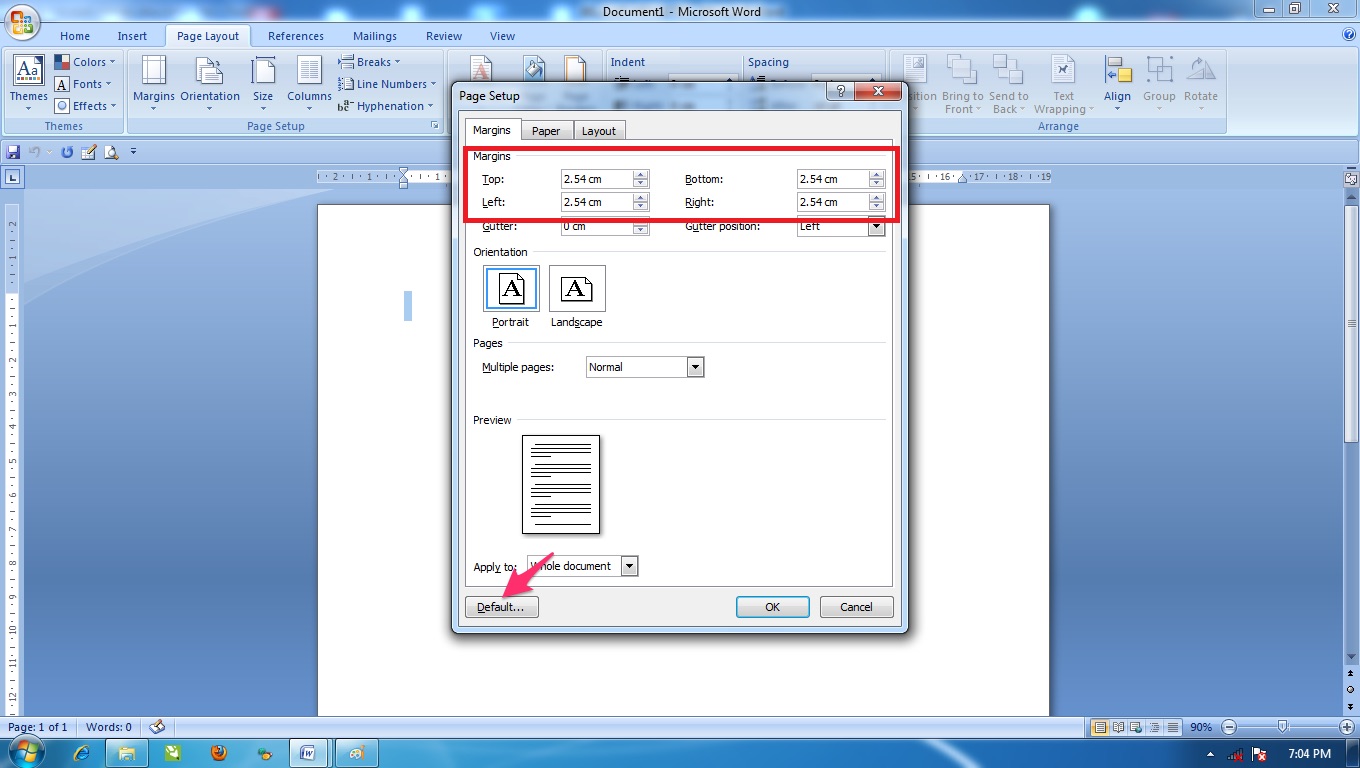Warning: Undefined array key 1 in /www/wwwroot/tienichit.com/wp-content/themes/jnews/class/ContentTag.php on line 86
Warning: Undefined array key 1 in /www/wwwroot/tienichit.com/wp-content/themes/jnews/class/ContentTag.php on line 86
Warning: Undefined array key 1 in /www/wwwroot/tienichit.com/wp-content/themes/jnews/class/ContentTag.php on line 86
Warning: Undefined array key 1 in /www/wwwroot/tienichit.com/wp-content/themes/jnews/class/ContentTag.php on line 86
Warning: Undefined array key 1 in /www/wwwroot/tienichit.com/wp-content/themes/jnews/class/ContentTag.php on line 86
Warning: Undefined array key 1 in /www/wwwroot/tienichit.com/wp-content/themes/jnews/class/ContentTag.php on line 86
Warning: Undefined array key 1 in /www/wwwroot/tienichit.com/wp-content/themes/jnews/class/ContentTag.php on line 86
Warning: Undefined array key 1 in /www/wwwroot/tienichit.com/wp-content/themes/jnews/class/ContentTag.php on line 86
Cùng với tienichit.com tìm hiểu về Cách canh lề – căn lề trong Microsoft Word 2007, 2010, 2013

Microsoft Word được xem là một trình soạn thảo văn bản, tài liệu được sử dụng rất phổ biến ở hầu hết các quốc gia trên thế giới và ở Việt Nam cũng vậy. Một trong những điều quan trọng và căn bản khi thực hiện soạn thảo văn bản đó chính là căn lề trong Word.
Căn lề (canh lề) khi sử dụng Word là một thói quen cần thiết khi soạn thảo bởi nó cũng được xem là một tiêu chí của một tập tin văn bản chuẩn mực. Nếu như bạn chưa tìm hiểu về cách căn lề khi sử dụng Word thì nội dung dưới đây sẽ là mẹo rất hữu ích cho bạn. Bài viết sẽ hướng dẫn cách canh lề trong các phiên bản Word khác nhau bao gồm Microsoft Word 2003, Word 2007, Word 2010, Word 2013 và Word 2016.
Mục Lục
Thực hiện canh lề trong Word 2003
Mặc định, nếu như bạn chưa thực hiện bất kỳ thay đổi nào trong thiết lập của Word thì đơn vị canh lề sẽ được tính bằng Inch. Chính vì thế, bạn cần thay đổi nó trở thành đơn vị Cm để dễ dàng hơn trong việc tùy chỉnh.
Để thay đổi đơn vị trong Word 2003, bạn có thể vào Tools >> Options >> General. Tại thẻ General, bạn chọn Measurement units >> Centimeters >> OK.
Sau khi đã thực hiện thành công, bạn có thể tiến hành căn lề cho Word 2003 bằng cách sau. Tại giao diện chính của Word, chọn File >> Page Setup và thay đổi giá trịnh canh lề mà bạn muốn:
Một vài thông số mà bạn cần chú ý:
- Top: Là khoảng cánh từ mép trang giấy đến dòng đầu tiên.
- Bottom: Khoảng cách từ mép dưới trang giấy đến dòng cuối.
- Left: Căn lề trái. Là khoảng cách tính từ mép ngoài bên trái đến ký tự hoặc chữ đầu tiên bên trái
- Right: Căn lề phải. Tương tự như cách canh lề Left.
Lên đầu trang ↑
Canh lề trong Word 2007
Mặc định, thì đơn vị tính của Word 2007 vẫn là Inch. Bạn có thể thay đổi đơn vị tính bằng cách như sau. Tại giao diện chính của Word, bạn chọn Office >> Word Options.
Chọn Advanced >> Display >> Show measurements in units of >> Centimeters >> OK
Để thay đổi khoảng cách lề, bạn có thể thực hiện như sau. Trước tiên, bạn chọn thẻ Page Layout >> Margin.
Sau đó, chọn một kiểu canh lề đã được Word cung cấp sẵn. Tuy vậy để thiết lập một thông số khác, bạn có thể chọn vào Custom Margins. Tại giao diện Page Setup xuất hiện, tại thẻ Margins bạn hãy tiến hành thay đổi các giá trị căn lề sao cho phù hợp với như với Word 2003.
Cuối cùng, Chọn OK để lưu lại.
Lên đầu trang ↑
Canh lề trong Word 2010 và Word 2013
Cách thực hiện tùy chỉnh canh lề trên Word 2010 và 2013, thậm chí là các phiên bản mới hơn thì cách thực hiện khá giống như Word 2007 mà bạn có làm tương tự.
Lên đầu trang ↑
Đặt thiết lập mặc định khác cho Word
Nếu như bạn muốn sử dụng thiết lập căn lề khác với thiết lập mặc định của Word, sau khi đã thực hiện hiện tùy chỉnh với các thông số phù hợp. Bạn hãy chọn vào nút Default ở góc trái bên dưới.
Khi đó, một thông báo sẽ xuất hiện. Bạn hãy chọn Yes để thay đổi. Sau khi chọn Yes thì mỗi khi bạn mở trình Word thì nó sử tự động sử dụng thiết lập mới với những thông số mà bạn đã đặt trước đó.
Chúc bạn thành công!
Từ khóa: Cách canh lề – căn lề trong Microsoft Word 2007, 2010, 2013, Cách canh lề – căn lề trong Microsoft Word 2007, 2010, 2013, Cách canh lề – căn lề trong Microsoft Word 2007, 2010, 2013, Cách canh lề – căn lề trong Microsoft Word 2007, 2010, 2013