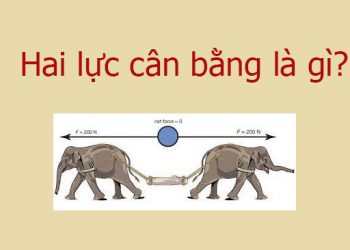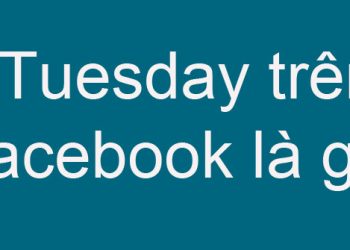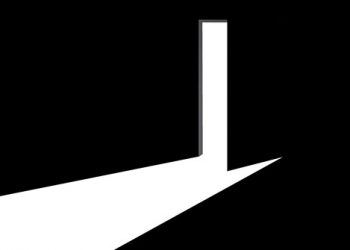Cùng tienichit.com tìm hiểu về Mã vạch là gì? Hướng dẫn cách tạo mã vạch cho sản phẩm
Mã vạch được ví như là một tấm ‘thẻ căn cước’ của sản phẩm mà thông qua đó, chúng ta có thể biết được nguồn gốc, xuất xứ của sản phẩm đó. Nhiều người tiêu dùng khi đi mua hàng đều có thói quen kiểm tra mã vạch của sản phẩm để nắm rõ nguồn gốc của nó. Tuy nhiên, rất ít ai biết thực chất mã vạch là gì và tạo mã vạch như thế nào? Vậy tienichit.com sẽ giúp bạn hiểu rõ hơn nhé!

Mục Lục
Mã vạch là gì?
Mã vạch (tiếng Anh gọi là Barcode) được định nghĩ là phương pháp lưu trữ và truyền tải thông tin bằng một loại ký hiệu chuyên biệt được tạo ra để nhằm tạo thuận lợi và nâng cao năng suất, hiệu quả bán hàng và quản lý kho.
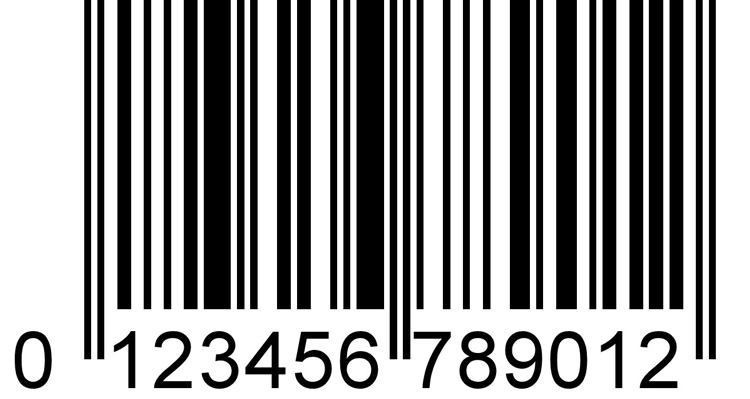
Mã vạch bao gồm 2 phần là: tổ hợp các khoảng trắng, vạch thẳng để biểu thị các mẫu tự, ký hiệu mà máy có thể đọc được và mã số của hàng hóa mà người dùng có thể đọc được. Chính những sự thay đổi trong độ rộng của vạch và khoảng trắng sẽ là biểu thị thông tin số hay chữ số dưới dạng máy quét có thể đọc được. Mỗi con số được thể hiện bằng hai vạch và hai khoảng trống (mỗi mã vạch hay khoảng trống có chiều rộng từ 1 đến 4 môđun, mỗi môđun có chiều rộng tiêu chuẩn là 0,33 mm) theo ba phương án khác nhau (Set A, B, C).
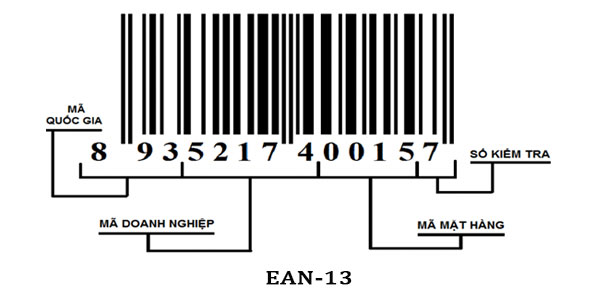
Hiện nay, có nhiều loại mã vạch phổ biến được sử dụng để in trên hàng hóa, nhưng phổ biến nhất là UPC, EAN, Code 39, Interleaved 2 of 5, Codabar và Code 128. Mỗi loại mã vạch này sẽ được cấu tạo gồm một dãy số theo quy định và có quy tắc riêng.
Mã vạch sẽ được in ấn bởi các loại máy in mã vạch chuyên dụng, được thiết lập các thông số theo quy luật nhất định. Vì thế, không phải máy in nào cũng có thể in mã vạch.
Hướng dẫn cách tạo mã vạch cho sản phẩm
1. Đăng ký kinh doanh của bạn với GS1
Muốn có mã vạch trên hàng hóa của mình phục vụ mục đích xuất nhập khẩu hoặc đưa vào hệ thống bán lẻ toàn quốc, việc đầu tiên của doanh nghiệp là đăng ký mã vạch với GS1 – tổ chức cấp mã vạch quốc tế. Sau khi đăng ký tành công, bạn sẽ nhận được một bộ số tiền tố gọi là mã doanh nghiệp.
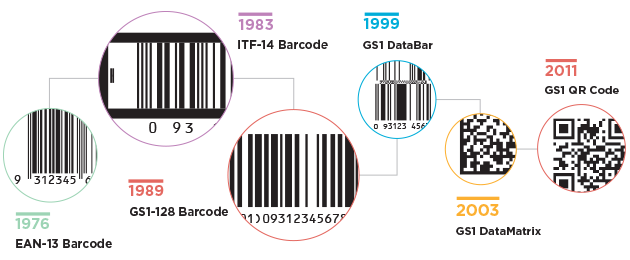
Tùy vào khu vực mà bạn sử dụng để xác định thật kỹ loại mã vạch mà bạn cần. Nếu là khu vực Bắc mỹ, Anh, Úc thì đăng ký mã UPC. Nếu ở các phần của Châu Âu, Châu Á, Châu Phi và Châu Mỹ La tinh thì bạn phải đăng ký mã vạch EAN. Doanh nghiệp Việt Nam thường đăng ký mã EAN.
Lưu ý, trước khi bạn tạo mã vạch barcode, hãy lên sẵn một danh sách kiểm kê mã cho từng dòng sản phẩm, bạn cần phải biết số nào dành cho dòng sản phẩm nào để tránh bị nhầm lẫn trong quá trình quản lý hàng hóa tự động về sau.
2. Hướng dẫn cách tạo mã vạch
2.1. Hướng dẫn tạo mã vạch online
Cách tạo mã barcode online hay tạo mã vạch trực tuyến là cách làm phổ thông nhất hiện nay được đa số các nhà quản lý áp dụng để tạo mã vạch cho hàng hóa của mình. Cùng xem cách tạo mã vạch cho sản phẩm online như thế nào nhé!
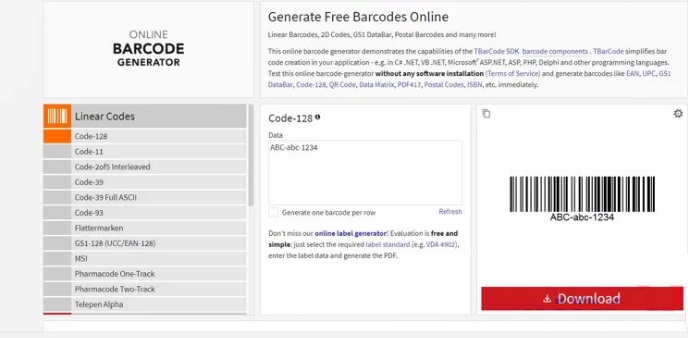
Bước 1. Mở trang web TEC-IT
Truy cập vào https://barcode.tec-it.com/vi trong trình duyệt của bạn. Trang TEC-IT có một bộ tạo mã vạch miễn phí ở đây.
Bước 2: Tạo mã vạch cho sản phẩm online
Chọn EAN/UPC. Ở phía bên trái của trang, bạn sẽ thấy một danh sách các loại mã vạch. Cuộn xuống cho đến khi bạn nhìn thấy tiêu đề EAN/UPC, sau đó nhấp vào nó để mở rộng.
Lưu ý, khi bạn cuộn, con trỏ chuột của bạn phải nằm trong danh sách các loại mã vạch. Nếu bạn muốn tạo một loại mã vạch khác, hãy nhấp vào loại mã vạch đó.
Bước 3. Chọn biến thể mã vạch
Nhấp vào một trong các tùy chọn mã vạch bên dưới tiêu đề EAN/UPC .
Bước 4. Xóa văn bản mẫu “Dữ liệu”
Trong hộp văn bản lớn ở bên phải danh sách các loại mã vạch, hãy xóa văn bản xuất hiện sau khi chọn loại mã vạch.
Bước 5. Nhập tiền tố của công ty bạn
Nhập tiền tố được cung cấp cho bạn bởi GS1 vào hộp văn bản “Dữ liệu”.
Bước 6. Nhập số sản phẩm của bạn
Trong cùng một hộp với tiền tố, nhập vào số bạn sử dụng cho sản phẩm của bạn.
Không nên có khoảng cách giữa tiền tố và số sản phẩm.
Bước 7. Kiểm tra lại mã vạch
Nhấp vào “Làm mới”. Liên kết này nằm dưới góc dưới cùng bên phải của hộp văn bản “Dữ liệu”. Làm như vậy sẽ cập nhật chế độ xem mã vạch ở phía bên phải trang bằng tiền tố và số sản phẩm của bạn.
Nếu bạn thấy lỗi trong hộp xem trước mã vạch, hãy thử nhập lại mã vạch của bạn hoặc chọn một định dạng mã vạch khác.
Bước 8. Tải xuống mã vạch đã tạo
Nhấp vào “Tải xuống”. Nó nằm ở phía bên phải của trang. Mã vạch sẽ được tải xuống vị trí “Tải xuống” mặc định của máy tính. Lúc này, bạn sẽ có thể in mã vạch ra và đặt nó vào sản phẩm thích hợp.
2.2. Hướng dẫn cách tạo mã vạch excel
Bước 1: Mở Microsoft Excel, sau đó nhấp vào Blank workbook
Bước 2: Nhập thông tin mã vạch của bạn.
- A1 – Nhập vào Type
- B1 – Nhập vào Label
- C1 – Nhập vào Barcode
- A2 – Nhập vào CODE128
- B2 – Nhập tiền tố và số sản phẩm của mã vạch.
- C2 – Nhập lại tiền tố và số sản phẩm của mã vạch.
Bước 3: Lưu tài liệu trên màn hình lại
Các lệnh lần lượt Windows – Tệp – Lưu vào, bấm đúp vào “Máy tính này” và “Màn hình” ở phía bên trái của cửa sổ, gõ “barcode” vào hộp văn bản “Tên tệp” và nhấp vào Lưu , sau đó đóng Excel.
Bước 4: Tạo một tài liệu mới trên Microsoft Word
Mở Microsoft Word, sau đó nhấp vào Tài liệu trống ở phía trên bên trái của cửa sổ. Nhấp vào tabs Mainlings ở phía trên cửa sổ Word. Một thanh công cụ sẽ xuất hiện gần đầu cửa sổ.
Nhấp tiếp vào Label, bạn sẽ thấy tùy chọn này ở phía bên trái phía trái của thanh công cụ Mailings toolbar.
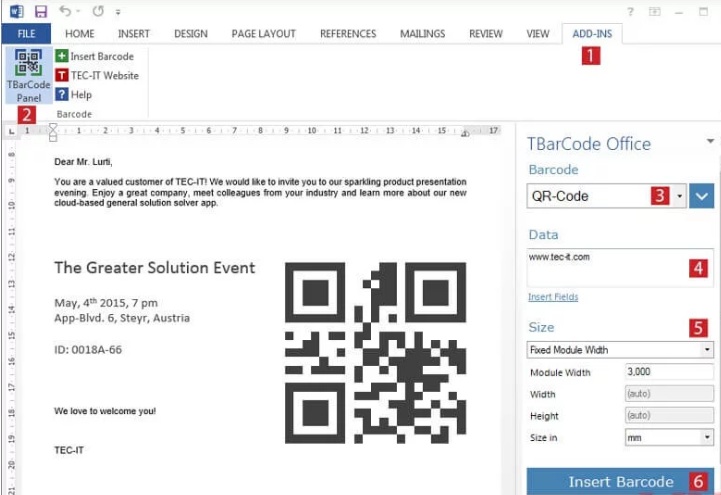
Bước 5: Chọn kiểu nhãn
Nhấp vào hộp bên dưới tiêu đề “Nhãn” ở phía dưới bên phải của hộp, sau đó làm như sau:
- Nhấp vào hộp thả xuống “Nhà cung cấp nhãn”.
- Cuộn đến và nhấp vào thư Avery US
- Cuộn đến và nhấp vào tuỳ chọn Nhãn địa chỉ 5161 trong phần “Số sản phẩm”.
- Nhấp OK
Bước 6: Tạo tài liệu mới
Nhấp vào “Tài liệu Mới”. Nó nằm ở cuối cửa sổ “Nhãn”. Bạn sẽ thấy một tài liệu mới với các hộp được vạch ra trong nó xuất hiện. Nhấp vào tabs Mainling. Thao tác này sẽ mở lại thanh công cụ Gửi thư trong tài liệu mới của bạn.
Bước 7: Chọn người gửi
Nhấp vào Select Recipients. Nó nằm ở phía trên bên trái của cửa sổ. Một trình đơn thả xuống sẽ xuất hiện. Nhấp vào Use an Existing List…. Tùy chọn này nằm trong trình đơn Select Recipients thả xuống.
Bước 8: Chọn tài liệu Excel của bạn
Nhấp vào “Máy tính để bàn” ở bên trái của cửa sổ bật lên, nhấp vào tài liệu Barcode Excel, nhấp vào “Mở”, sau đó bấm OK khi được nhắc.
Bước 9: Chèn vào Word
Chọn Insert Merge Field. Nó nằm trong phần “Write & Insert Fields” của tab Mailings . Một trình đơn thả xuống sẽ xuất hiện.
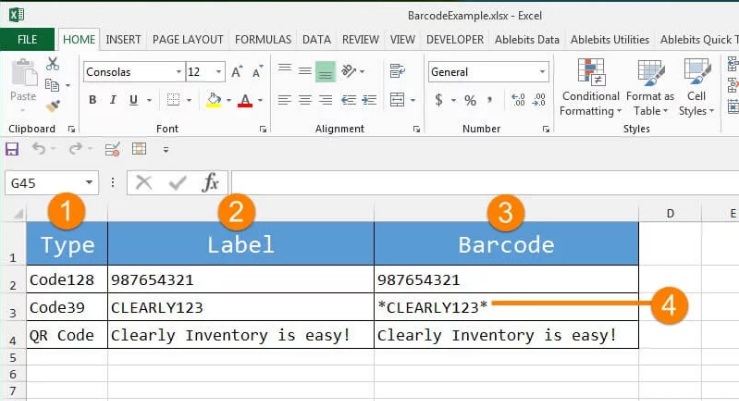
Bước 10: Chèn cột dữ liệu
Chọn vào Type . Đây là trình đơn thả xuống Insert Merge Field . Làm như vậy sẽ chèn một dòng văn bản nói { MERGEFIELD Type } trong ô trên cùng bên trái của tài liệu. Nếu nhấp vào Type (Loại), chèn một dòng văn bản nói rằng <<Type>> thay vào đó và đừng lo lắng, bạn sẽ có cơ hội sửa nó trong một phút.
Bước 11: Chèn hai loại trường khác
Nhấp vào Insert Merge Field (Chèn Trường Hợp nhất) nữa, nhấp Label (Nhãn) và lặp lại cho tùy chọn cuối cùng trong trình đơn thả xuống ( Barcode – Mã vạch ). Bạn sẽ thấy những điều sau:
- { MERGEFIELD Type }{ MERGEFIELD Label }{ MERGEFIELD Barcode }
- Nếu bạn thấy <<Type>><<Label>><<Barcode>> ở đây thay vào đó, hãy chọn văn bản, nhấp chuột phải vào nó và nhấp Toggle Field Codes (Chuyển đổi mã trường) trong trình đơn ngữ cảnh xuất hiện.
Bước 12: Đặt dấu hai chấm và khoảng cách giữa các thẻ “Loại” và “Nhãn”
Dòng văn bản nên được đọc { MERGEFIELD Type }: { MERGEFIELD Label } ngay bây giờ.
Bước 13: Đặt { MERGEFIELD Barcode }trên đường riêng của mình.
Nhấp vào khoảng trắng trước khung bên trái, sau đó nhấn Enter.
Bước 14: Thay thế FIELD phần của thẻ “Barcode”
Bạn sẽ chọn phần “FIELD” { MERGEFIELD Barcode }và thay thế bằng BARCODE.
Thẻ cập nhật bây giờ sẽ nói { MERGEBARCODE Barcode }
Bước 15: Nhập tên mã vạch
Nhấp vào khoảng trắng ở bên trái khung đóng thẻ của mã vạch, sau đó nhập vào CODE128đó.
Thẻ cập nhật bây giờ sẽ nói { MERGEBARCODE Barcode CODE128}
Bước 16: Tạo mã vạch
Nhấp vào nút Finish & Merge trên thanh công cụ, nhấp vào Edit Individual Documents (Chỉnh sửa Tài liệu Cá nhân … ), đảm bảo rằng “Tất cả” được chọn và nhấp vào OK .
Bước 17: Lưu mã vạch của bạn
Thực hiện lần lượt các lệnh Windows – Nhấp vào “Tệp”, bấm “Lưu vào”, bấm đúp vào “Máy tính này”, bấm vào một vị trí lưu trữ ở phía bên trái của cửa sổ, gõ tên vào hộp văn bản “Tên tệp” và nhấp vào “Lưu’.
Trên đây là những kiến thức cơ bản về mã vạch Barcode và cách tạo mã vạch Barcode cho sản phẩm. Hy vọng, sẽ giúp bạn hiểu rõ hơn về loại ký tự đặc biệt này và sử dụng nó một cách hiệu quả và thành công cho doanh nghiệp của mình.
Chúc bạn tạo mã vạch thành công!
Nguồn: Mã vạch là gì? Hướng dẫn cách tạo mã vạch cho sản phẩm ; Mã vạch là gì? Hướng dẫn cách tạo mã vạch cho sản phẩm