Hãy cùng tienichit.com tìm hiểu về Cách gửi tin nhắn Instagram trên máy tính.
Instagram trên máy tính hiện đã được cung cấp nhiều tính năng tương tự như với bản Instagram trên Android, iOS nhằm giúp người dùng sử dụng thuận tiện hơn, dễ dàng hơn mà không cần lúc nào cũng cầm điện thoại. Mới đây Instagram trên máy tính đã cung cấp thêm tính năng gửi tin nhắn trực tiếp Direct Messages, mà người dùng không cần phải cài đặt thêm tiện ích hỗ trợ hay phần mềm cài đặt hỗ trợ. Giao diện và các bước gửi tin nhắn Instagram trên máy tính đều tương tự như bản ứng dụng Instagram trên điện thoại, nên sử dụng rất đơn giản. Như vậy ngoài việc đăng ảnh Instagram trên PC, thì giờ đây bạn đã có thể gửi tin nhắn trực tiếp. Bài viết dưới đây sẽ hướng dẫn bạn đọc cách gửi tin nhắn Instagram trên máy tính.
Mục Lục
1. Hướng dẫn gửi tin nhắn Instagram trên máy tính
Video cách gửi tin nhắn trên Instagram PC
Bước 1:
Người dùng truy cập link dưới đây để đăng nhập Instagram trên máy tính phiên bản web.
https://www.instagram.com/Bước 2:
Trong giao diện Instagram, chúng ta nhấn vào biểu tượng tin nhắn như hình dưới đây.
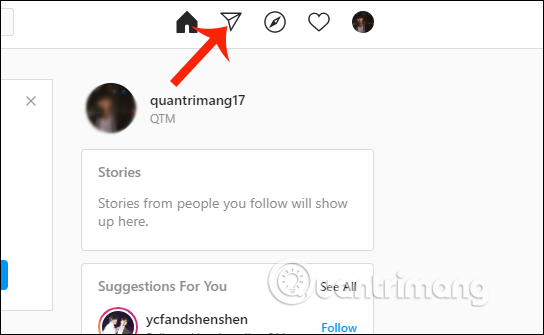
Bước 3:
Lúc này hiển thị giao diện gửi tin nhắn Instagram trên nền web. Để gửi tin nhắn chúng ta nhấn vào nút xanh Send Message, hoặc nhấn vào biểu tượng hình bút ở góc bên trái.
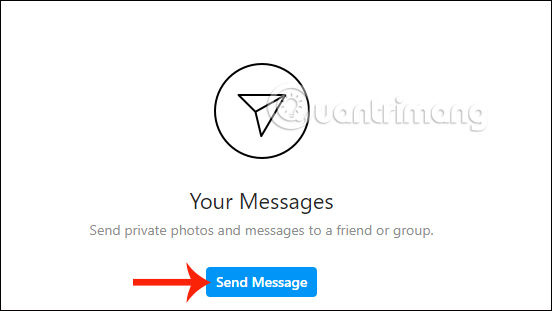
Bước 4:
Lúc này hiển thị giao diện để bạn nhấn chọn tên tài khoản Instagram muốn gửi tin nhắn. Chúng ta có thể gửi tin nhắn tới nhiều người cùng lúc bằng cách tích chọn vào hình tròn tại tên tài khoản. Sau khi chọn xong thì nhấn Next ở góc phải để tiếp tục.
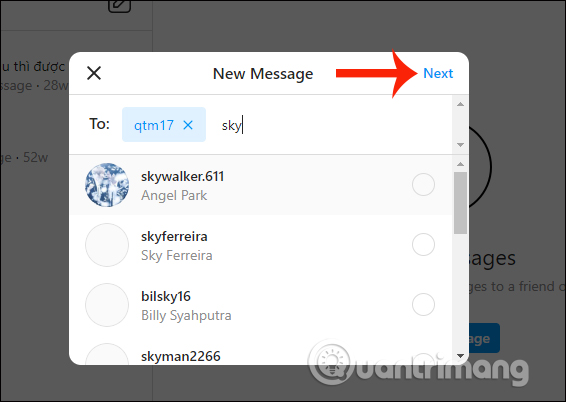
Bước 5:
Lúc này hiển thị giao diện để chúng ta nhắn tin. Trong giao diện tin nhắn này bạn nhập tin nhắn như bình thường, gửi icon, hình ảnh hay thả tim. Để đổi tên cho nhóm chat Instagram, bạn nhấn vào biểu tượng chữ i như hình.
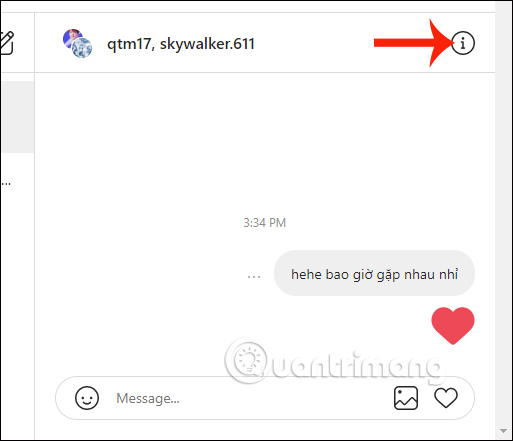
Hiển thị giao diện chi tiết cho nhóm tin nhắn trên Instagram. Bạn có thể đặt tên cho nhóm, thêm người vào nhóm, xóa nhóm chat hoặc rời nhóm chat khi muốn.
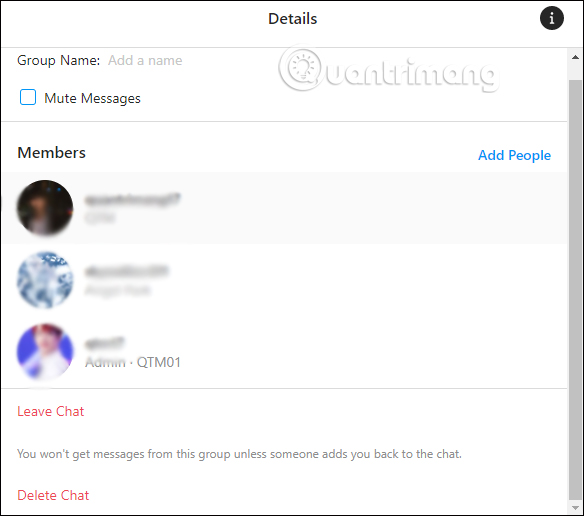
2. Gửi tin nhắn Instagram PC bằng tiện ích
1. Downloader for Instagram™ + Direct Message
Bước 1:
Chúng ta cài đặt tiện ích trên Chrome theo link bên trên như thông thường.
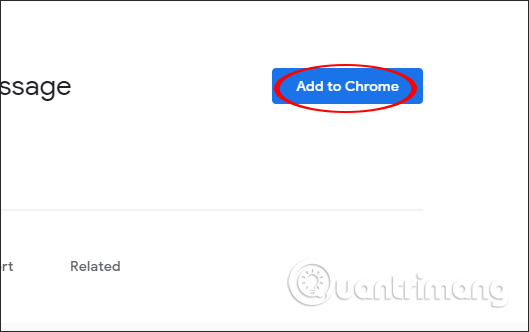
Bước 2:
Tiếp đó người dùng đăng nhập tài khoản Instagram trên máy tính. Khi đó ở góc phải giao diện hiển thị 3 biểu tượng mới.
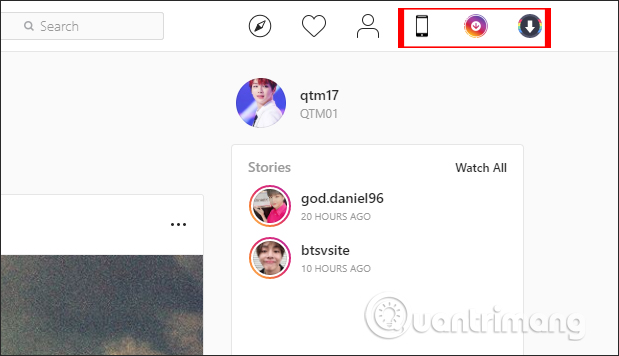
Bước 3:
Để gửi tin nhắn Instagram trên máy tính chúng ta nhấn chọn vào biểu tượng điện thoại. Khi đó người dùng sẽ duyệt Instagram ở giao diện điện thoại với cửa sổ riêng biệt. Nhấn vào biểu tượng Send để gửi tin nhắn.
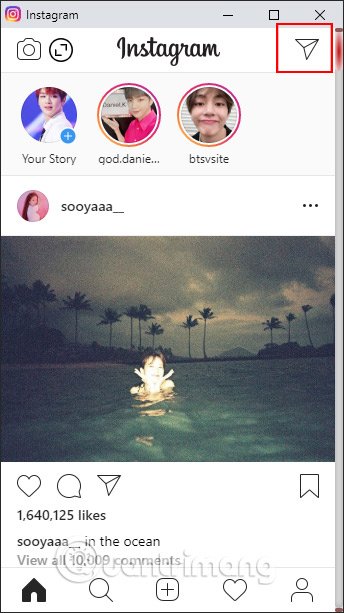
Khi đó hiển thị giao diện tin nhắn trên Instagram. Chúng ta nhấn tiếp vào biểu tượng dấu cộng ở góc phải bên trên.
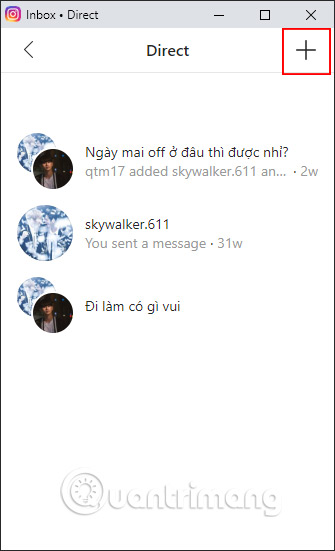
Tìm tên người muốn gửi tin nhắn, có thể nhập nhiều tài khoản để gửi tin nhắn cùng lúc. Nếu muốn xóa ai khỏi danh sách bạn chỉ cần click chuột và nhấn Delete. Cuối cùng nhấn Next.
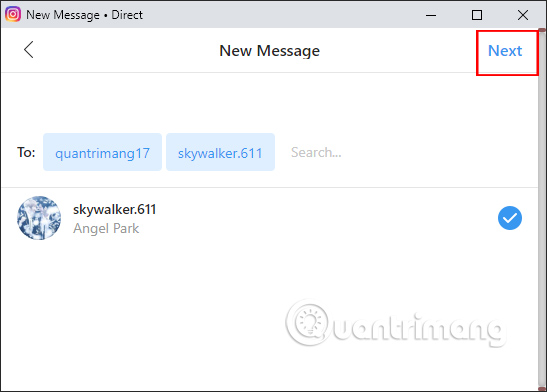
Bước 4:
Nhập nội dung tin nhắn rồi nhấn nút Send để gửi là xong.
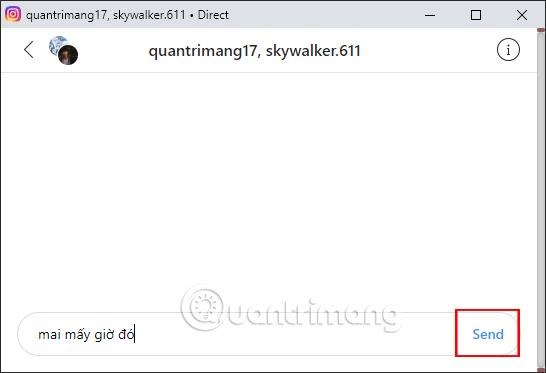
Ngoài ra với 2 biểu tượng còn lại sẽ tải video trên Instagram Stories và tải tất cả hình ảnh trong một tài khoản Instagram.
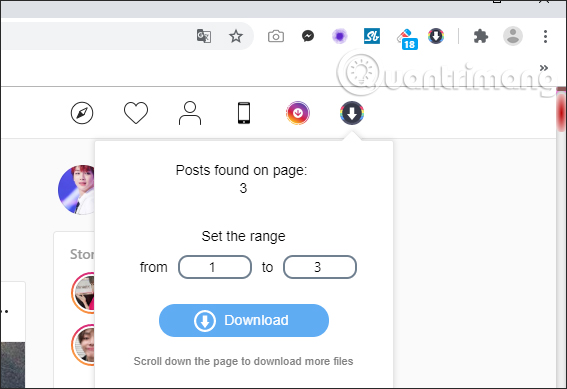
2. App Phone for Instagram
Bước 1:
Chúng ta tải tiện ích App Phone for Instagram theo link trên và cài đặt như thông thường.
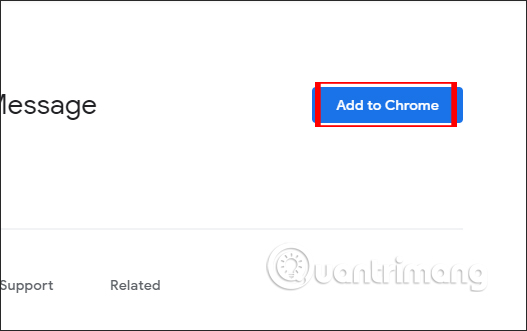
Bước 2:
Tiếp đến người dùng nhấn vào biểu tượng tiện ích ở góc phải màn hình. Khi đó bạn đã được chuyển sang giao diện duyệt tài khoản Instagram với 2 chế độ điện thoại và máy tính bảng kèm nhiều màu nền lựa chọn.
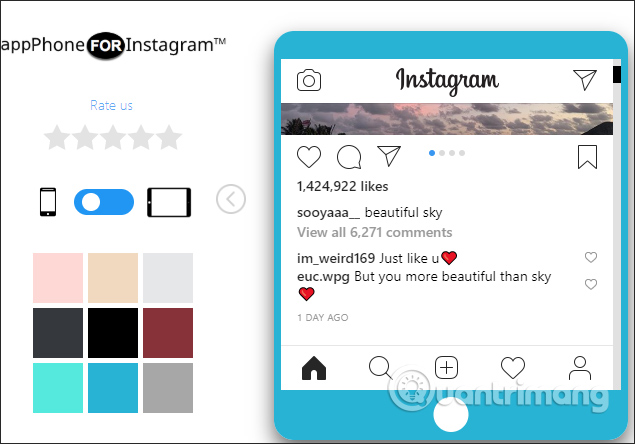
Bước 3:
Nhấn vào biểu tượng gửi tin nhắn để gửi tin nhắn. Sau đó người dùng cũng tìm kiếm bạn bè như khi thực hiện trên điện thoại.
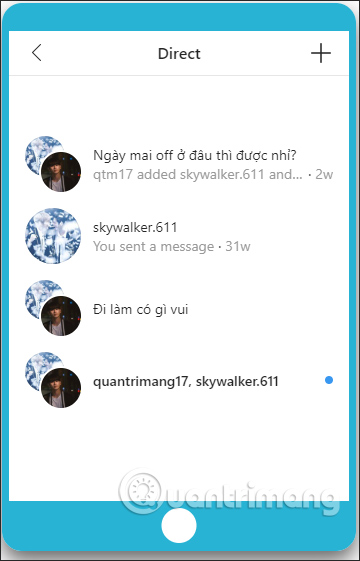
Ngoài ra ở mỗi hình ảnh, video đăng trên Instagram đều có biểu tượng download như hình dưới đây.
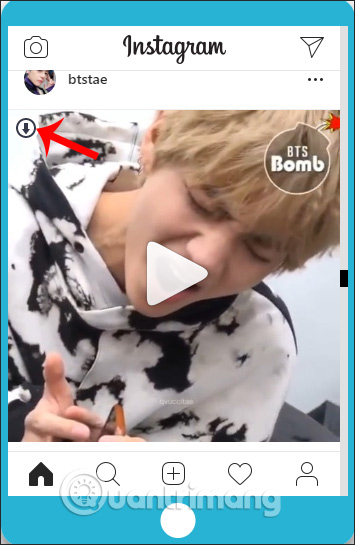
3. Direct Message for Instagram
Bước 1:
Chúng ta cũng cài đặt tiện ích theo link bên trên, sau đó nhấn vào biểu tượng tiện ích ở cuối thanh truy cập địa chỉ.
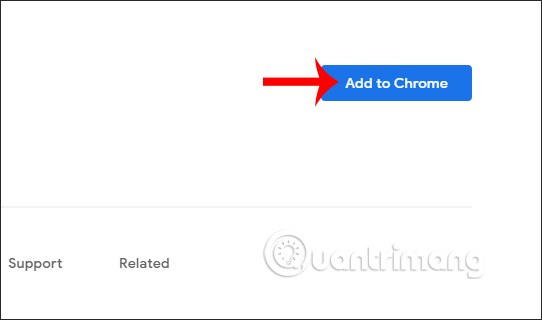
Bước 2:
Tại giao diện bạn nhấn vào biểu tượng Send và sau đó cũng tiến hành gửi tin nhắn như thông thường.
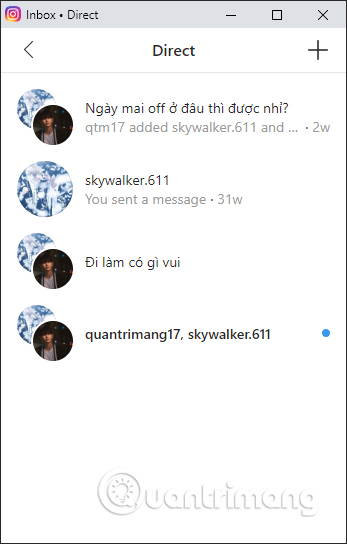
Trên đây là 3 tiện ích giúp bạn gửi tin nhắn Instagram trực tiếp từ máy tín. Các tiện ích này đều duyệt Instagram theo phiên bản điện thoại nên chúng ta có tùy chọn đăng hình ảnh hoặc video cho bài đăng thông thường hay cho Instagram Story. Giao diện gửi tin nhắn trên máy tính cũng tương tự như khi dùng Instagram điện thoại.
Chúc các bạn thực hiện thành công!
Từ khóa: Cách gửi tin nhắn Instagram trên máy tính, Cách gửi tin nhắn Instagram trên máy tính, Cách gửi tin nhắn Instagram trên máy tính, Cách gửi tin nhắn Instagram trên máy tính
















