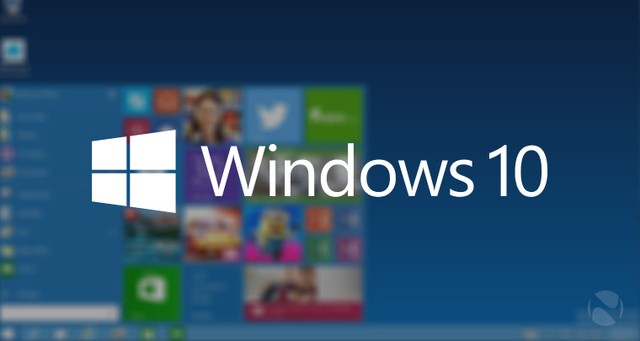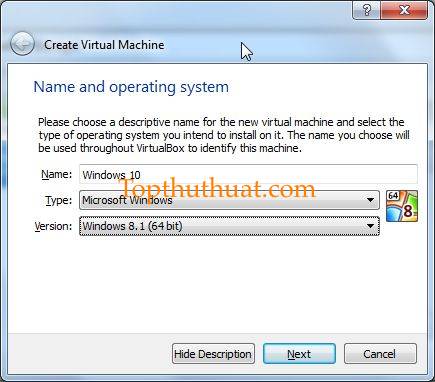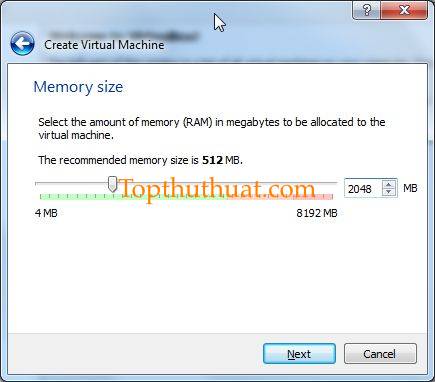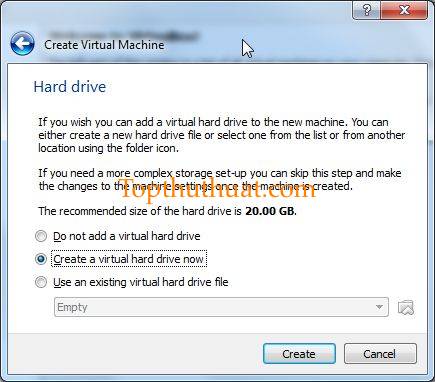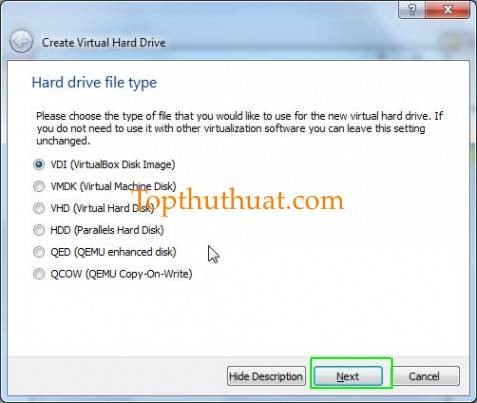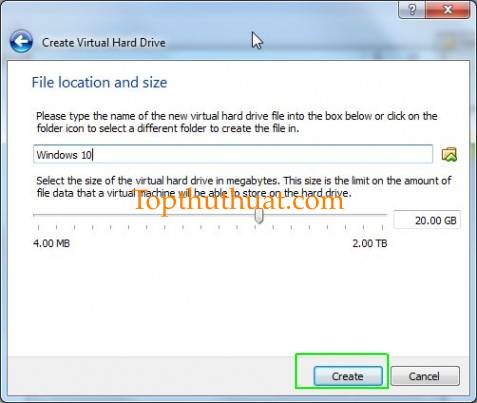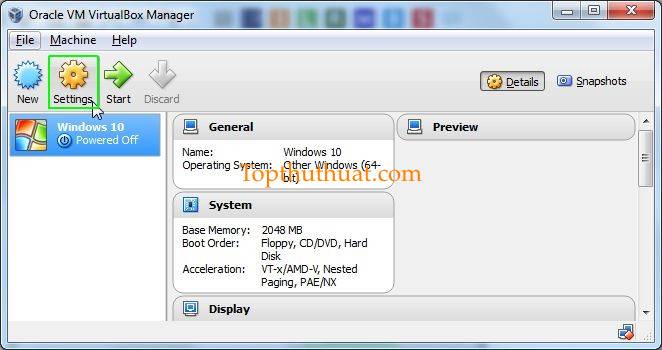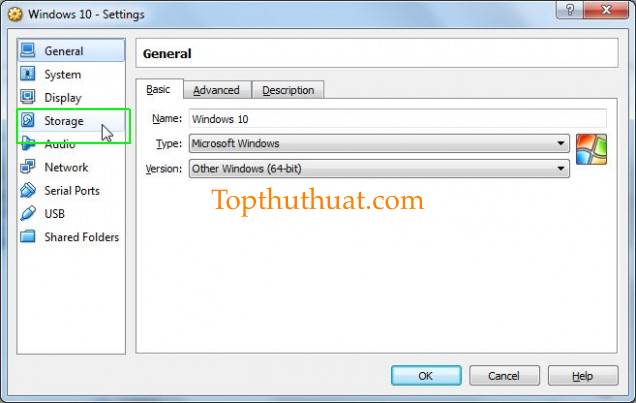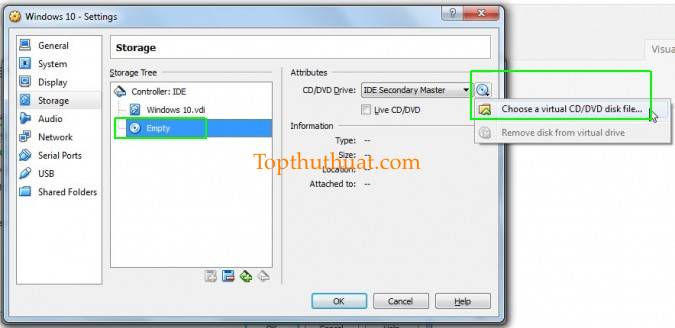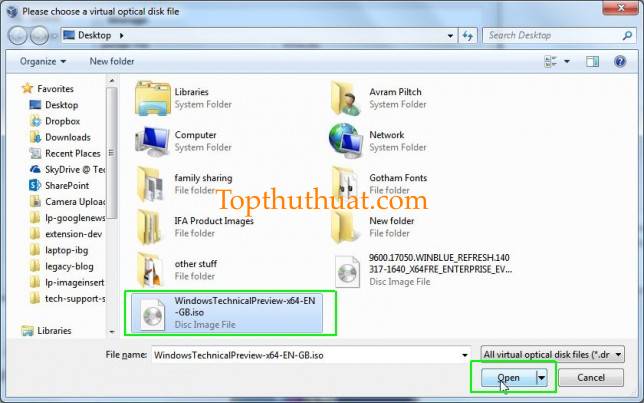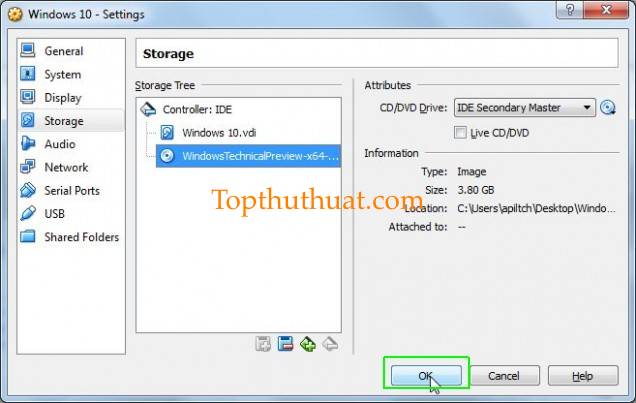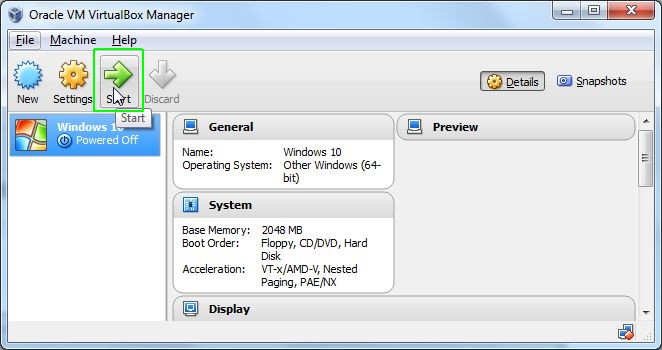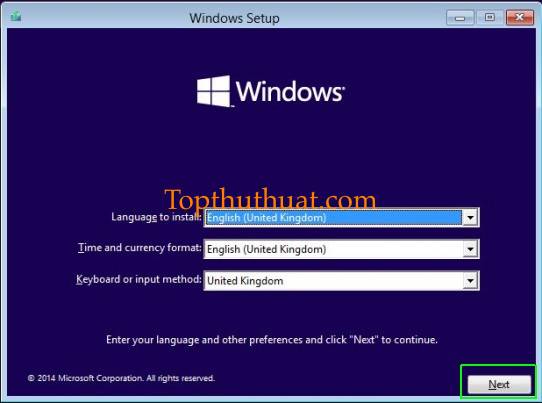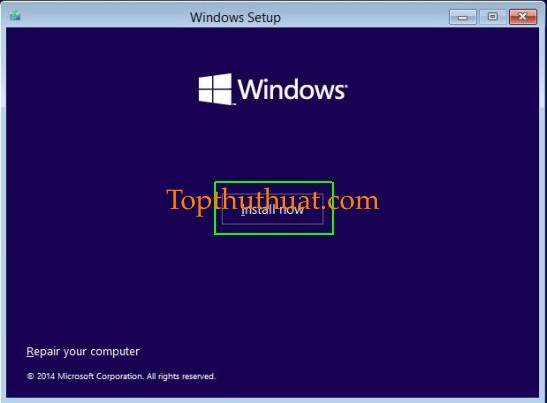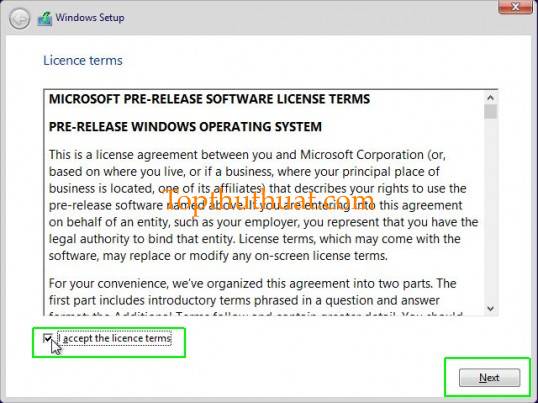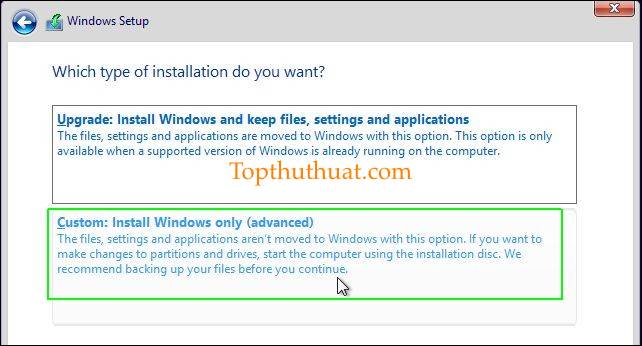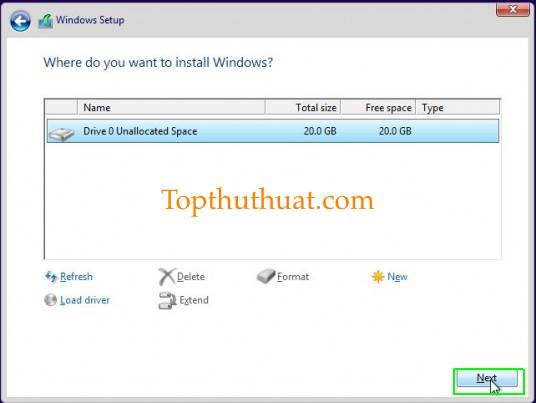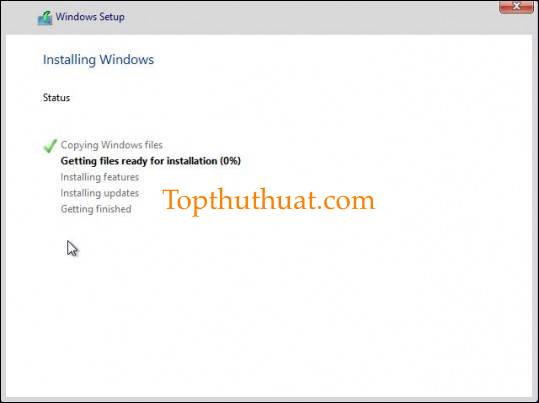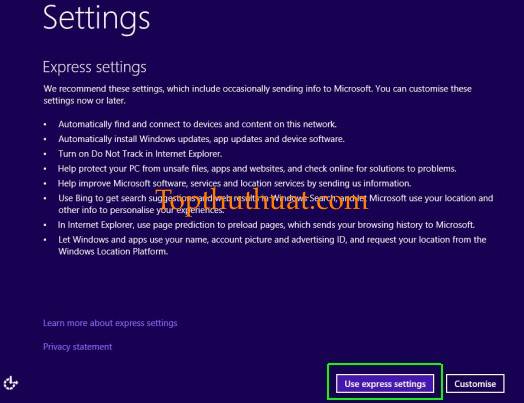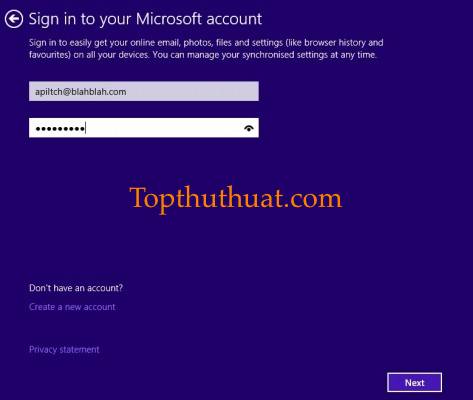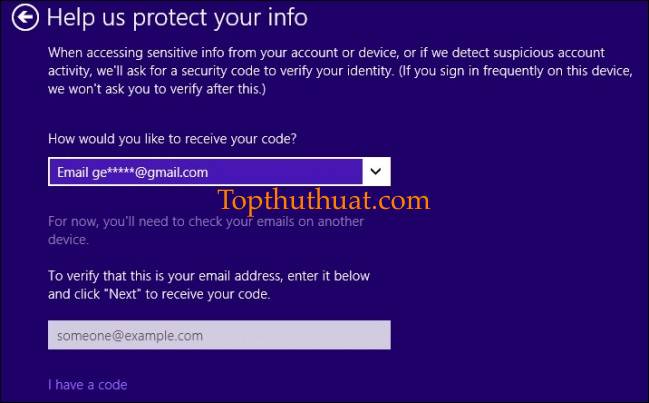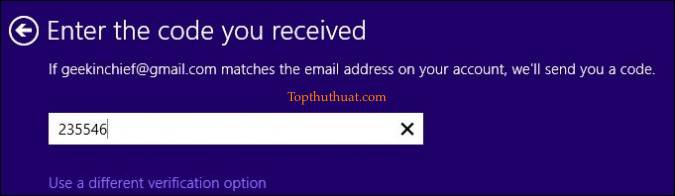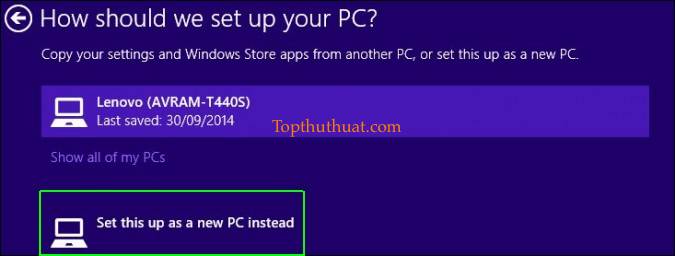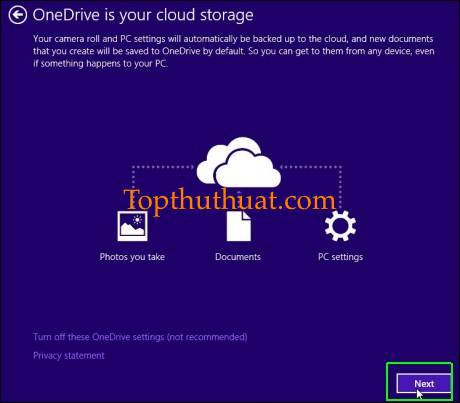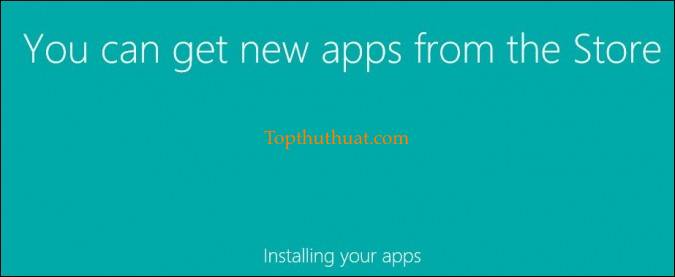Warning: Undefined array key 1 in /www/wwwroot/tienichit.com/wp-content/themes/jnews/class/ContentTag.php on line 86
Warning: Undefined array key 1 in /www/wwwroot/tienichit.com/wp-content/themes/jnews/class/ContentTag.php on line 86
Warning: Undefined array key 1 in /www/wwwroot/tienichit.com/wp-content/themes/jnews/class/ContentTag.php on line 86
Warning: Undefined array key 1 in /www/wwwroot/tienichit.com/wp-content/themes/jnews/class/ContentTag.php on line 86
Warning: Undefined array key 1 in /www/wwwroot/tienichit.com/wp-content/themes/jnews/class/ContentTag.php on line 86
Warning: Undefined array key 1 in /www/wwwroot/tienichit.com/wp-content/themes/jnews/class/ContentTag.php on line 86
Warning: Undefined array key 1 in /www/wwwroot/tienichit.com/wp-content/themes/jnews/class/ContentTag.php on line 86
Warning: Undefined array key 1 in /www/wwwroot/tienichit.com/wp-content/themes/jnews/class/ContentTag.php on line 86
Hãy cùng tienichit.com tìm hiểu về Cách cài đặt Windows 10 nhanh trên máy ảo VirtualBox.

Hãy chia sẻ trải nghiệm về một sản phẩm hoặc dịch vụ mà bạn đang cảm thấy tốt nhé! Thông tin nay sẽ giúp ích cho rất nhiều người “đi sau” đấy.
VIẾT NGAY, DỄ LẮM NEK!
Như các bạn đã biết thì vào ngày 1/10/2014, Microsoft đã chính thức phát hành phiên bản Windows 10 dành cho các nhà phát triển cũng như dành cho người dùng muốn trải nghiệm Windows phiên bản mới này. Tuy nhiên, nếu bạn là người không rành về máy tính và không biết làm thế nào để có thể trải nghiệm Windows 10 thì trong bài viết này, mình sẽ hướng dẫn các bạn thủ thuật giúp cài đặt Windows 10 trên máy ảo an toàn và hiệu quả.
Cũng giống như Windows 8.1, Windows 10 được phát hành nhằm tìm ra những lỗi phát sinh trong quá trình sử dụng của ngươi dùng cũng như từ nhà phát triển trước khi tung ra phiên bản chính thức. Tuy vậy, với những tính năng mới mẻ của Windows 10 thì với phiên bản mới này rất đáng để bạn thử trải nghiệm.
Ngoài ra, bạn có thể tham khảo lại bài viết về cách tạo máy ảo bằng VMware để chạy Windows 10, Ubuntu hoặc macOS mà mình đã chia sẻ rất chi tiết, tuy nhiên khác với VitualBox thì đây là một công cụ có phí.
Mục Lục
Một vài lưu ý khi cài đặt Windows 10
Cấu hình tối thiểu
Để cài đặt và sử dụng Windows 10 được tối ưu hơn thì cấu hình máy tính mà bạn cần mạnh hơn cấu hình tối thiểu dưới đây:
- CPU: 1 GHz hoặc cao hơn
- RAM: 1 GB (32 bit), hoặc 2 GB (64 bit)
- HDD: 16 GB
- Card đồ họa: hỗ trợ Microsoft DirectX 9
Sau khi cài đặt
Khi đã cài đặt Windows 10 Preview, bạn không nên chứa bất kỳ dữ liệu quan trong nào trên phân vùng hoặc máy ảo đang cài đặt Windows 10 đó chính là lời đề nghị của Microsoft bởi đây là bản Preview nên sẽ có lỗi phát sinh. Chính vì thế mà bạn nên tạo máy ảo để trải nghiệm Windows 10.
Ngoài cách cài đặt bằng máy ảo ra, bạn cũng có thể tạo thêm một phân vùng mới sau đó tiến hành tạo USB chứa bộ cài đặt Windows 10 để cài đặt song song với hệ điều hành hiện tại đang sử dụng.
Sử dụng VirtualBox tạo máy ảo cài Windows 10
Lên đầu trang ↑
Bước 1: Cài đặt VirtualBox vào máy tính
VirtualBox là phần mềm giúp bạn nhanh chóng tạo máy ảo trên Windows. Bạn có thể dễ dàng tải và cài đặt phần mềm này thông qua trang chủ VirtualBox.
Bạn có thể tải bộ cài đặt Windows 10 ISO mới nhất trong bài viết mình vừa chia sẻ trong thời gian gần đây.
Lên đầu trang ↑
Bước 2: Tạo máy ảo để cài đặt Windows
Sau khi đã cài đặt thành công VirtualBox, bạn tiến hành tạo máy ảo cài đặt Windows 10. Tại giao diện chính của VirtualBox, bạn chọn New
Đặt tên tại trường Name = Windows 10, Type = Microsoft Windows, Version = Windows 8.1 (Chọn 32bit nếu ram bạn chỉ bằng 4GB hoặc ít hơn) >> Next
Tiếp đến bạn chọn dung lượng Ram cho máy ảo này. Bạn nên chọn bằng nữa dung lượng ram của máy thật >> Next
Chọn vào Create a virtual hard drive now để tạo ổ cứng ảo cài chứa dữ liệu cài đặt Windows 10 >> Create
Chọn VDI >> Next
Cuối cùng, bạn chọn dung lượng cho ổ cứng ảo và chọn nơi lưu trữ >> Create
Khi đó, máy ảo của bạn đã được tạo hoàn tất. Tại giao diện chính, bạn chọn vào Setting
Tiếp đến, bạn chọn vào Storage
Chọn vào Empty >> Choose a virtual CD/DVD disk file….
Tìm đến nơi chứa bộ cài đặt Windows 10 mà bạn đã tải về >> Open
Cuối cùng chọn OK.
Tại giao diện chính, bạn chọn vào Nút Start để khởi động máy ảo và tiến hành cài đặt Windows 10.
Lên đầu trang ↑
Bước 3: Tiến hành cài đặt Windows 10
Giao diện cài đặt xuất hiện, bạn chọn Next
Chọn Install now
Giao diện đang cài đặt Windows trên máy ảo.
Giao diện Setting xuất hiện, bạn chọn Use Express Setting
Nếu bạn đã có tài khoản Microsoft rồi, bạn hãy đăng nhập vào. Nếu chưa thì chọn vào nút Create a new Account
Chọn phương thức xác nhận bằng email hoặc số điện thoại mà bạn đã đăng ký tài khoản Microsoft
Nhập mã code mà bạn vừa nhận được
Cuối cùng, giao diện Desktop của Windows 10 đã xuất hiện.
Đến đây, chắc có lẽ bạn đã biết cách cài đặt Windows 10 rồi đúng không? Tuy nhiên, nếu bạn chưa biết những điểm mới Windows 10 thi bạn có thể tham khảo lại bài viết các tính năng mới của Windows 10.
Lên đầu trang ↑
Lời kết
Như vậy bạn đã biết cách cài đặt Windows 10 nhanh chóng thông qua việc sử dụng máy ảo VitualBox rồi phải không? Hy vọng bài viết này sẽ giúp ích được cho bạn trong việc cài đặt thêm một hệ điều hành mới, có thể là Windows, macOS và Ubuntu để trải nghiệm.
Nếu như có câu hỏi hoặc góp ý nào khác liên quan đến bài viết thì đừng quên để lại lời bình của bạn trong phần bình luận dưới đây.
Từ khóa: Cách cài đặt Windows 10 nhanh trên máy ảo VirtualBox ; Cách cài đặt Windows 10 nhanh trên máy ảo VirtualBox ; Cách cài đặt Windows 10 nhanh trên máy ảo VirtualBox