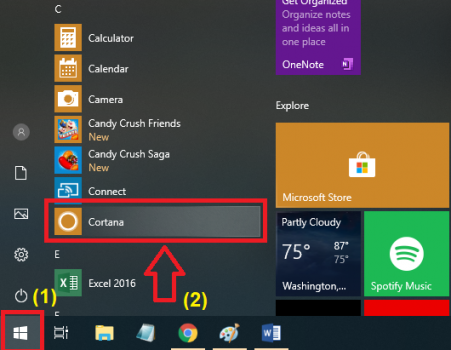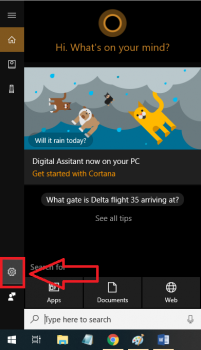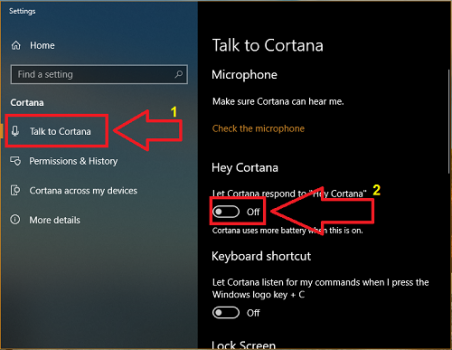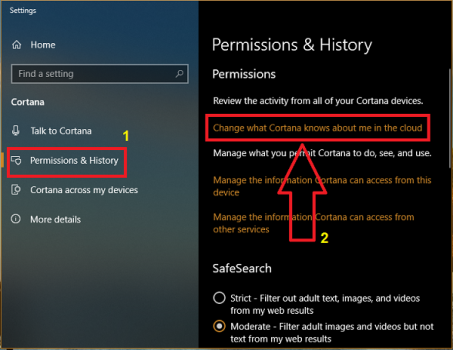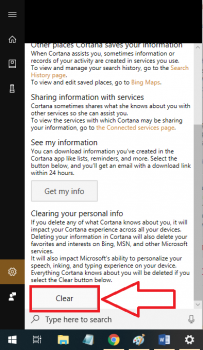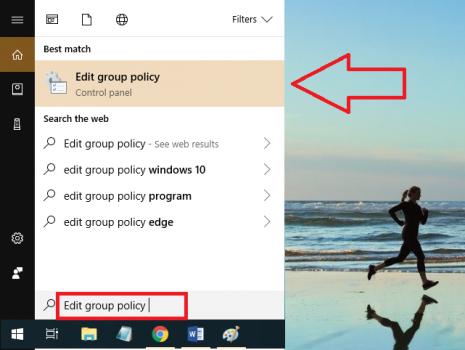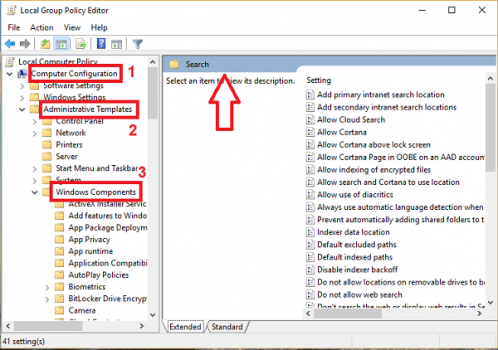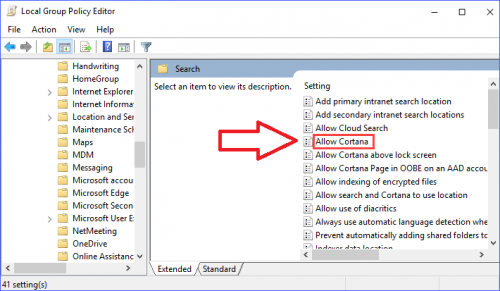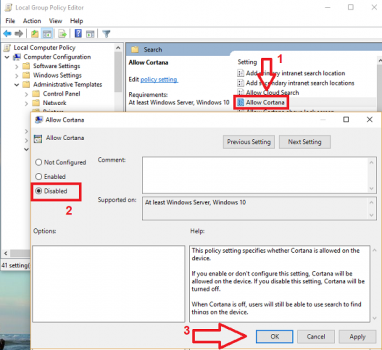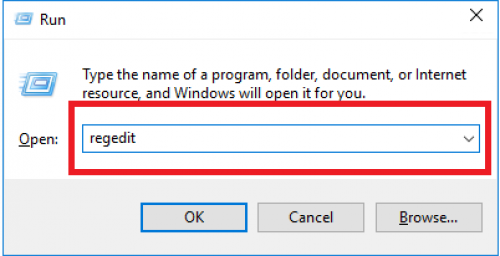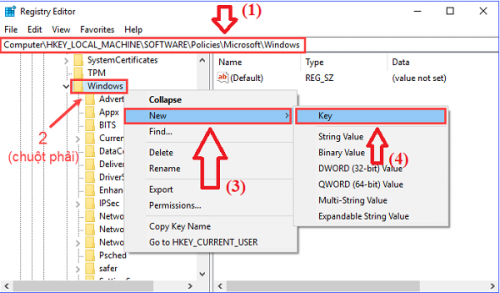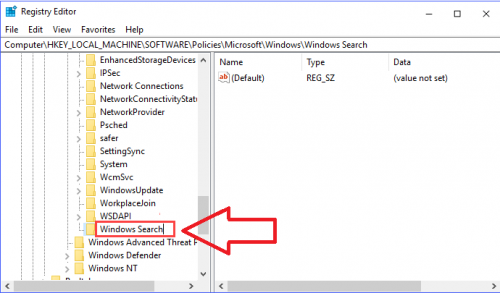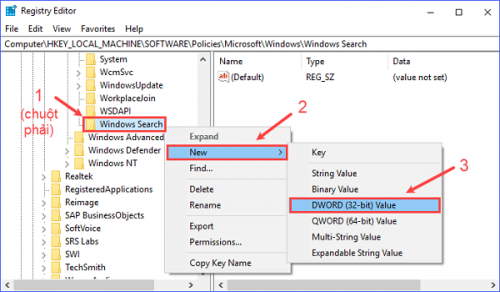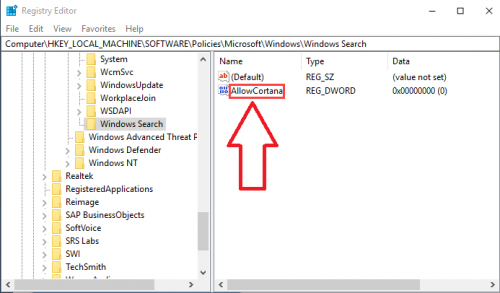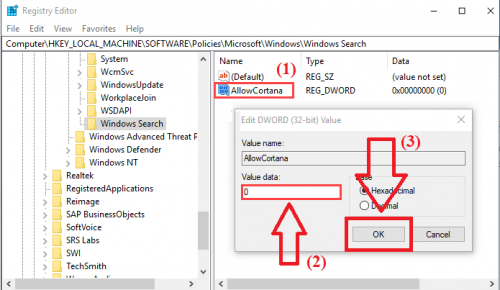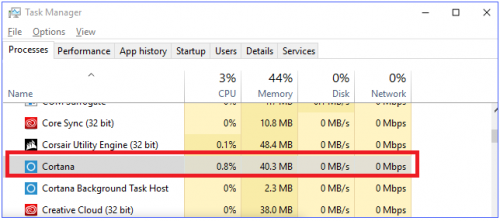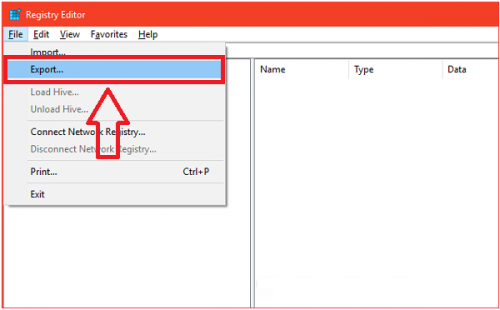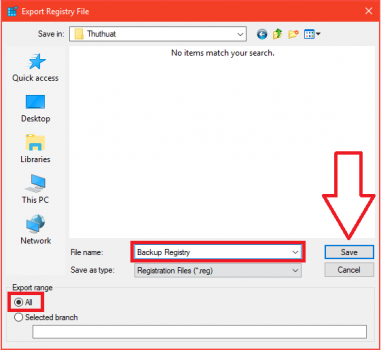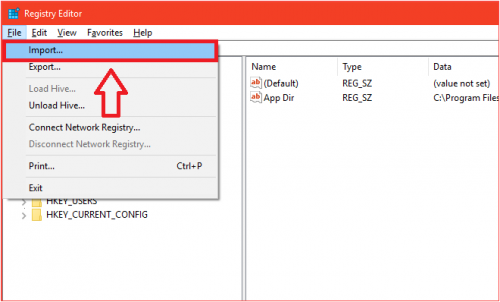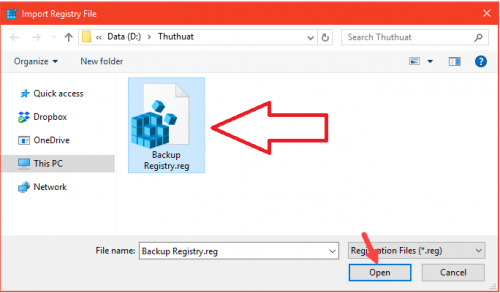Hãy cùng tienichit.com tìm hiểu về Cách Disable Cortana – Vô hiệu hóa Cortana trên Windows 10.
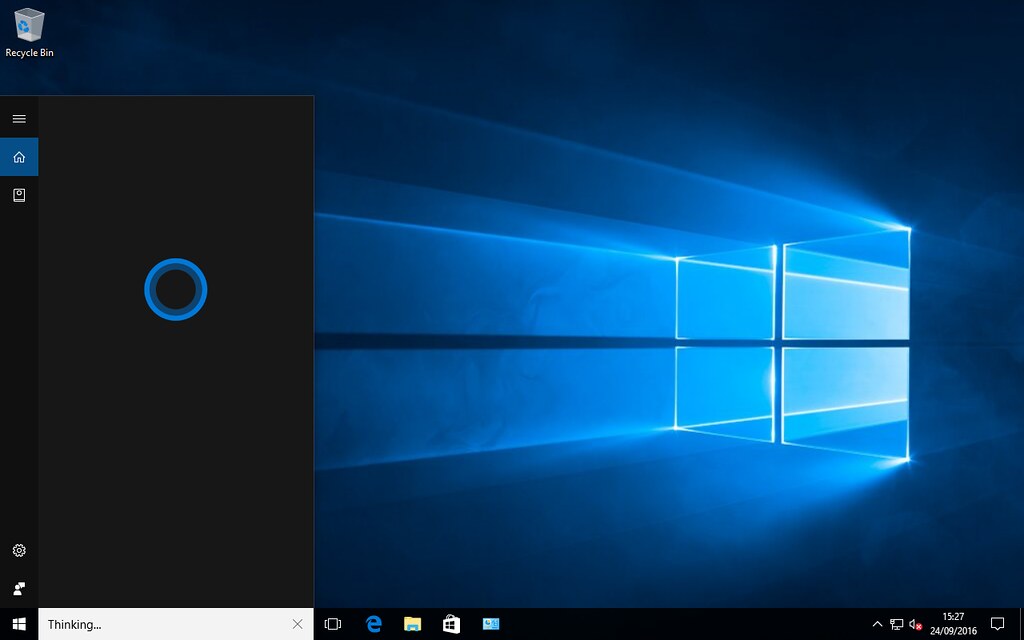
Tắt Cortana trên Windows 10 là suy nghĩ của nhiều người dùng sau khi không cảm thấy hài lòng về dịch vụ này, mặc dù nó được kỳ vọng sẽ trở thành trợ lý thực thụ cho người dùng dịch vụ của Microsoft. Để sử dụng Cortana khá đơn giản, chúng ta chỉ việc ra khẩu lệnh trên máy tính có hổ trợ ghi âm (Laptop hoặc PC có mic) và Cortana sẽ trả lời câu hỏi hoặc thực hiện theo lệnh của bạn.
Nếu bạn cảm thấy Cortana nhàm chán, rắc rối hoặc nó quá năng khiến cho máy tính trở nên nặng nề, bạn hoàn toàn có thể tắt nó tạm thời hoặc vĩnh viễn dịch vụ này. Cách thực hiện Disable Cortana trên Windows 10 khá đơn giản, bài viết sau đây sẽ hướng dẫn các bạn thực hiện điều mong muốn mà chỉ mất một chút thời gian.
Ngoài ra, bạn cũng có thể tham khảo nhiều thủ thuật Windows 10 hơn mà mình đã tổng hợp rất đầy đủ trong bài viết gần đây.
Mục Lục
Ngăn chặn Cortana và xóa dữ liệu ứng dụng
Đầu tiên chúng ta sẽ tắt Cortana trên Windows 10, ngăn chặn ứng dụng này theo dõi thói quen sử dụng máy tính của bạn. Đây là cách tắt tạm thời Cortana, nếu muốn tắt hoàn toàn thì các bạn chuyển qua mục tiếp theo nhé. Dưới đây là cách thực hiện:
Bước 1. Các bạn nhấn vào Start Menu trên Windows 10 => sau đó chọn Cortana (như hình bên dưới).
Bước 2. Giao diện của Cortana sẽ hiện ra, lúc này bạn nhấn chọn vào biểu tượng bánh răng của ứng dụng (như hình bên dưới).
Bước 3. Cửa sổ cài đặt Cortana sẽ hiện lên => các bạn chuyển sang trạng thái Off tại mục Hey Cortana để tắt ứng dụng này (như hình bên dưới).
Bước 4. Tiếp tục, các bạn nhấn chọn tiếp vào mục Permissions & History trong danh sách bên trái => sau đó nhấn chọn vào Change what Cortana knows about me in the cloud (như hình bên dưới).
Bước 5. Sau đó bạn sẽ thấy giao diện thông tin cá nhân được Cortana lưu lại hiển thị tại Menu Start => các bạn kéo xuống và nhấn chọn Clear (như hình bên dưới).
Xem thêm mẹo tắt Windows 10 tự động Update thông qua 3 cách đã được chia sẻ trong thời gian gần đây.
Lên đầu trang ↑
Tắt hoàn toàn Cortana trên Windows 10
Đối với mỗi phiên bản hệ điều hành Windows 10 chúng ta sẽ có cách Disable Cortana khác nhau.
Cách tắt Cortana trên Windows 10 Pro và Enterprise
Với những người dùng sử dụng Windows 10 Pro, có một cách an toàn hơn so với cách chỉnh sửa Registry trên bản Win 10 Home, ở đây chúng ta sử dụng Local Group Policy Editor để tắt Cortana trên Windows 10. Các bước thực hiện như sau:
Bước 1. Các bạn nhấn vào Start Menu => sau đó tìm kiếm với từ khóa Edit group policy => sau đó mở ứng dụng tìm được (như hình bên dưới).
Bước 2. Cửa sổ mới sẽ hiện lên, ở đây bạn nhấn vào Computer Configuration => Administrative Templates => Windows Components => Search (như hình bên dưới).
Bước 3. Trong danh sách các tùy chọn trong mục Settings, các bạn tìm và nhấn đúp vào Allow Cortana (như hình bên dưới).
Bước 4. Cửa sổ tùy chọn Allow Cortana hiện ra sau đó, các nạn nhấn chọn Disable => và nhấn OK (như hình dưới).
Bước 5. Bây giờ bạn đóng cửa sổ Local Group Policy Editor lại và khởi động lại máy tính là xong.
Nếu bạn muốn kích hoạt lại Cortana thì hãy thực hiện các bước như trên, cuối cùng nhấn vào Enabled.
Cách Disable Cortana trên Windows 10 Home
Để tắt Cortana trên Windows 10 Home, các bạn cần phải truy cập và sửa đổi Windows Registry. Đây là công cụ có tác động trực tiếp và ảnh hưởng rất lớn, để đảm bảo hệ thống hoạt động an toàn bạn cần thực hiện đúng theo hướng dẫn này. Nếu không, bạn nên tiến hành sao lưu Registry Windows (cách thực hiện bên dưới).
Bước 1. Các bạn nhấn tổ hợp phím Windows + R để mở hộp thoại Run, sau đó nhập vào lệnh “regedit” vào khung tìm kiếm và nhấn Enter (như hình bên dưới).
Bước 2. Cửa sổ Registry Editor hiện lên ngay sau đó, lúc này bạn hãy copy và dán đường dẫn dưới đây vào thanh địa chỉ của Registry Editor => sau đó nhấn Enter.
HKEY_LOCAL_MACHINESOFTWAREPoliciesMicrosoftWindowsWindows Search
Nếu như không tìm thấy Windows Search, các bạn dán đường dẫn sau vào thanh địa chỉ của Registry Editor => sau đó nhấn Enter.
HKEY_LOCAL_MACHINESOFTWAREPoliciesMicrosoftWindows
Bây giờ bạn nhấn chuột phải vào Windows => chọn New => sau đó chọn Key (như hình bên dưới).
Tiếp theo, bạn đổi tên thư mục (key) vừa tạo thành “Windows Search” bằng cách nhấn chuột phải vào key => rename.
Bước 3. Bây giờ bạn nhấn chuột phải vào thư mục Windows Search vừa tạo => sau đó chọn New => chọn tiếp DWORD (32-bit) Value (như hình bên dưới).
Bước 4. Đổi tên key vừa tạo bằng cách nhấn chuột phải vào DWORD (32-bit) Value => rename => và đổi tên thành AllowCortana (như hình bên dưới).
Bước 5. Tiếp theo, các bạn click đúp chuột vào AllowCortana => sau đó đặt giá trị của Value data bằng 0 (như hình bên dưới).
Bước 6. Lúc này bạn đóng cửa sổ Registry Editor lại và khởi động lại máy tính để thay đổi có hiệu lực.
Nếu như ngày nào đó bạn muốn kích hoạt lại Cortana thì chỉ việc thực hiện các bước như trên => sau đó xóa AllowCortana đi hoặc thay đổi giá trị từ 0 sang 1 trong trường Value data.
Lên đầu trang ↑
Làm gì khi Cortana vẫn chạy ngầm khi đã tắt Cortana?
Trong nhiều trường hợp, mặc dù đã tắt Cortana trên Windows 10 đi theo những cách bên trên nhưng bạn vẫn nhìn thấy tiến trình Cortana vẫn đang chạy ngầm khi mở Task Manager.
Đừng lo lắng, đây thực chất chỉ là tiến trình SearchUI.exe hoặc là tính năng Windows Search, nếu bạn tắt nó đi sẽ không thể sử dụng tính năng tìm kiếm trong Windows, tìm kiếm trong hộp Search dưới Taskbar hay trong hộp tìm kiếm Windows + S. Hơn thế, tiến trình này hầu như không chiếm dụng tài nguyên hệ thống nên bạn hãy giữ nó chạy.
Lên đầu trang ↑
Hướng dẫn sao lưu Windows Registry
Registry là thành phần vô cùng quan trọng của hệ thống, là nơi lưu trữ cấu hình của Windows và tất cả các phần mềm. Nếu bạn không cẩn thận xóa hoặc thay đổi giá trị nào đó đang có, phần mềm hay thậm chí hệ điều hành sẽ không chạy được nữa.
Chính vì lý do này, khi tiến hành chỉnh sửa registry các bạn cần hết sức cẩn thận và phải hiểu rõ mục đích của việc này. Hơn hết, các bạn cần phải sao lưu Registry để khôi phục nếu cần thiết. Để sao lưu và khôi phục Registry Windows 10, các bạn tiến hành các bước như sau:
Bước 1. Các bạn vào cửa sổ Registry Editor bằng cách nhấn Windows + R để mở Run => sau đó nhập regedit => sau đó nhấn Enter.
Bước 2. Tại đây, các bạn nhấn chọn File => và chọn Export (như hình bên dưới).
Bước 3. Sau đó cửa sổ mới sẽ hiện lên, các bạn chọn địa chỉ lưu thư mục backup Registry (trừ ổ C cài Windows ra) => chọn All trong mục Export range và đặt tên cho file => sau đó nhấn Save (như hình bên dưới).
Khôi phục lại Registry bằng cách vào File => chọn Import… (như hình bên dưới).
Sau đó bạn chỉ tới file Registry đã backup trước đó và nhấn Open là xong (như hình bên dưới).
Lên đầu trang ↑
Lời kết
Hiện nay, có lẽ nhiều người trong số chúng ta vẫn chưa quen làm việc với Cortana và cảm thấy bất tiện vì điều này, chính vì thế mà giải pháp tốt nhất là tắt Cortana trên Windows 10 đi. Thường thì người dùng sử dụng Windows 10 PC sẽ có có suy nghĩ này nhiều hơn là người dùng Laptop. Và cách tắt nó như thế nào có lẽ các bạn đã rõ rồi đấy.
Để biết nhiều mẹo về Windows 10 hơn, bạn có thể truy cập nhanh vào Tag Windows 10 để tìm kiếm nhiều mẹo hay đã được đăng trên blog bạn nhé!
Nếu như có câu hỏi hoặc gặp vấn đề nào khác liên quan đến bài viết này và Windows 10, đừng ngần ngại để lại lời bình trong phần dưới đây nhé!
Chúc các bạn thành công!
Từ khóa: Cách Disable Cortana – Vô hiệu hóa Cortana trên Windows 10 ; Cách Disable Cortana – Vô hiệu hóa Cortana trên Windows 10 ; Cách Disable Cortana – Vô hiệu hóa Cortana trên Windows 10