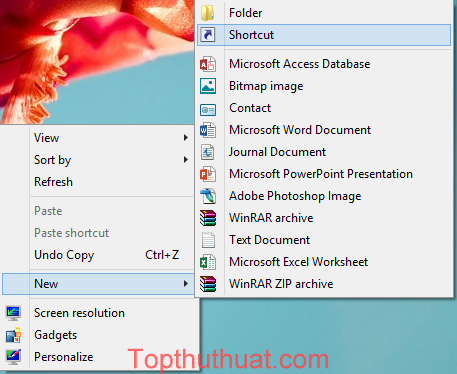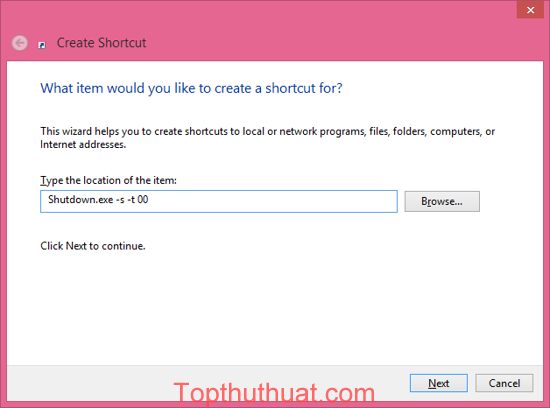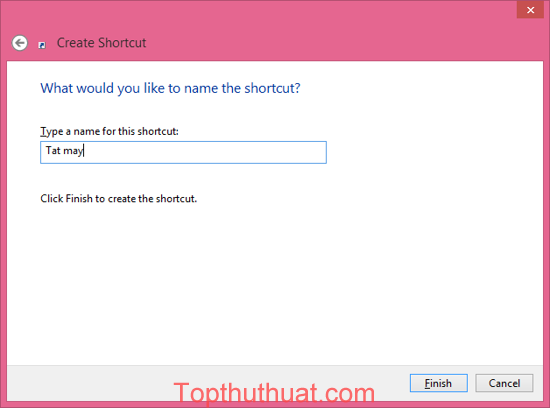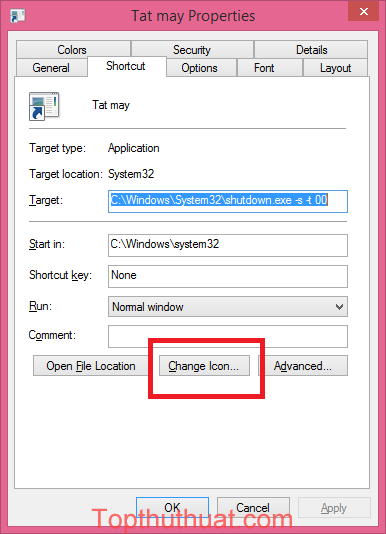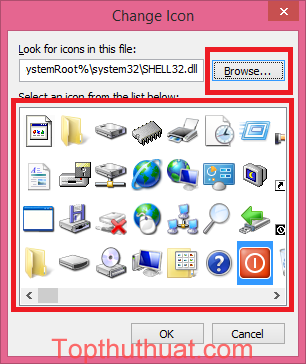Warning: Undefined array key 1 in /www/wwwroot/tienichit.com/wp-content/themes/jnews/class/ContentTag.php on line 86
Warning: Undefined array key 1 in /www/wwwroot/tienichit.com/wp-content/themes/jnews/class/ContentTag.php on line 86
Warning: Undefined array key 1 in /www/wwwroot/tienichit.com/wp-content/themes/jnews/class/ContentTag.php on line 86
Warning: Undefined array key 1 in /www/wwwroot/tienichit.com/wp-content/themes/jnews/class/ContentTag.php on line 86
Warning: Undefined array key 1 in /www/wwwroot/tienichit.com/wp-content/themes/jnews/class/ContentTag.php on line 86
Warning: Undefined array key 1 in /www/wwwroot/tienichit.com/wp-content/themes/jnews/class/ContentTag.php on line 86
Warning: Undefined array key 1 in /www/wwwroot/tienichit.com/wp-content/themes/jnews/class/ContentTag.php on line 86
Warning: Undefined array key 1 in /www/wwwroot/tienichit.com/wp-content/themes/jnews/class/ContentTag.php on line 86
Hãy cùng tienichit.com tìm hiểu về Cách tạo Shortcut để tắt máy/khởi động nhanh trên Windows 10.

Ở bài viết trước, mình đã hướng dẫn các bạn thủ thuật tắt máy tính trong Windows và trong bài viết này, sẽ là một thủ thuật khá hay giúp bạn có thể tạo shortcut tắt máy tính nhanh trên Windows. Đơn giản chỉ cần 1 click bạn đã có thể tắt máy trong Windows 10, Windows 8.1 và cả Windows 7. Trong trường hợp bạn muốn thực hiện hẹn giờ tắt máy tính Windows thì bạn có thể xem lại bài viết đã được chia sẻ khá chi tiết tại đây.
Mục Lục
Shortcut là gì?
Shortcut có nghĩa là một con đường hay một cách ngắn hơn cái thường dùng. Trong máy tính, khi bạn sử dụng một file nào đó ở trong thư mục cấp rất nhỏ so với thư mục gốc hoặc quen dùng muốn để ngoài desktop thì bạn cần tạo shortcut. Và mỗi khi cài đặt phần mềm thì biểu tượng của chúng thường cũng được đưa ra ngoài máy tính giúp người dùng có thể dễ dàng mở ứng dụng hơn mỗi khi cần mở chương trình đó.
Việc tạo shortcut tắt máy tính Windows sẽ giúp người dùng giảm bớt được thao tác trong quá trình sử dụng máy tính. Và shortcut hay được để ở desktop nhằm mang lại tính tiện dụng cho người dùng. Hơn nữa, bạn cũng có thể dễ dàng cài đặt phím tắt để chạy các Shortcut này.
Lên đầu trang ↑
Hướng dẫn tạo shortcut tắt máy tính trên Windows
Tại giao diện Desktop, bạn chọn chuột phải >> chọn New >> nhấn tiếp Shortcut
Trong hộp thoại xuất hiện, bạn gõ lệnh 1 trong các lệnh sau vào khung Type the location of the item để tạo shortcut để Shutdown, Restart, Lock, Sleep, Hibernate trên desktop rồi bấm Next.
Tạo Shortcut Shut Down: Shutdown.exe -s -t 00 Tạo shortcut Restart: Shutdown.exe -r -t 00 Tạo shortcut Lock: Rundll32.exe User32.dll,LockWorkStation Tạo shortcut Hibernate: rundll32.exe PowrProf.dll,SetSuspendState Tạo shortcut Sleep: rundll32.exe powrprof.dll,SetSuspendState 0,1,0
Bước kế, bạn chỉ cần đặt tên cho Shortcut này và chọn Finish để hoàn tất thao tác.
Lên đầu trang ↑
Tạo biểu tượng cho Shortcut
Khi tạo xong, Shortcut shutdown trên Windows thì mặc định nó sẽ không có biểu tượng nào cả. Nhưng bạn có thể đổi biểu tượng theo ý của bạn bằng những Icons sắn có bằng cách sau:
Chọn chuột phải vào Shortcut >> Properties.
Tại giao diện Properties >> Change Icons.
Bạn có thể chọn những Icon đã sẵn có trong Windows hoặc có thể sử dụng những Icons khác trên máy tính của bạn. Chọn OK để lưu lại. Sau khi tạo thành công, bạn cũng có thể Pin nó vào Taskbar hoặc vào màn hình Start Screen bằng cách nhấn phải chuột vài Shortcut này và chọn Pin to Start.
Lên đầu trang ↑
Lời kết
Đến đây chắc có lẽ bạn đã biết được thủ thuật tạo ra một shortcut có thể giúp tắt máy rồi phải không? Vậy bạn có thực hiện được từ hướng dẫn trên hay không và cách máy bình thường của bạn là như thế nào thì đừng quên để lại bình luận trong phần dưới đây nhé!
Từ khóa: Cách tạo Shortcut để tắt máy/khởi động nhanh trên Windows 10 ; Cách tạo Shortcut để tắt máy/khởi động nhanh trên Windows 10 ; Cách tạo Shortcut để tắt máy/khởi động nhanh trên Windows 10