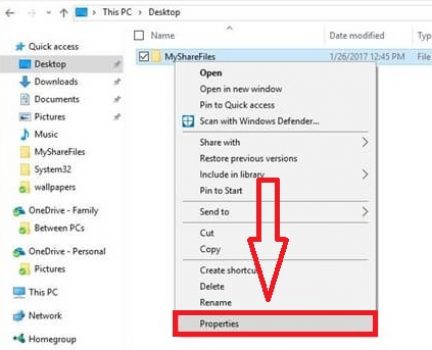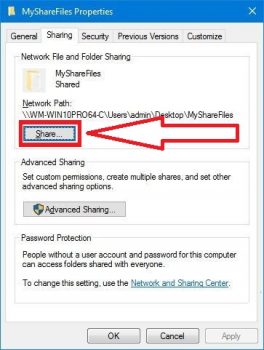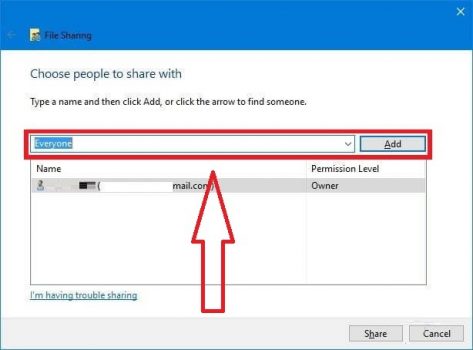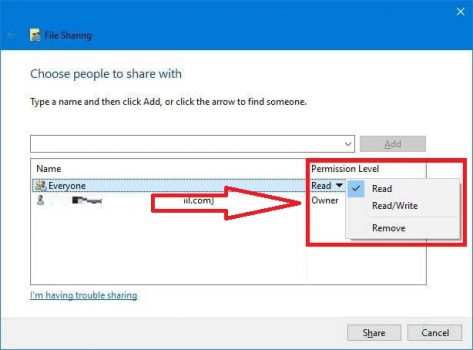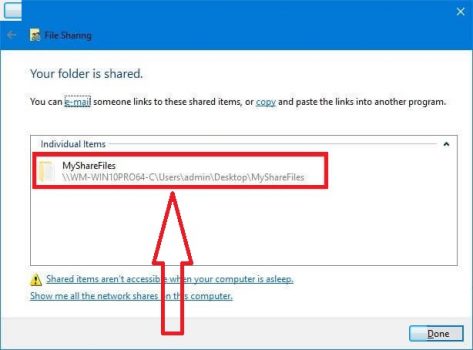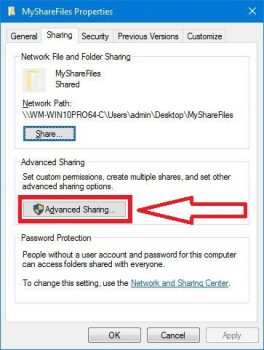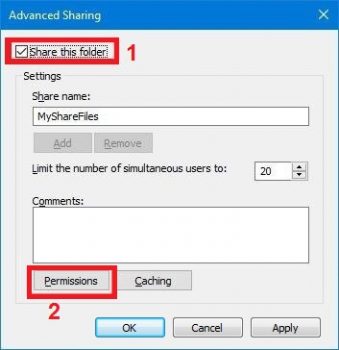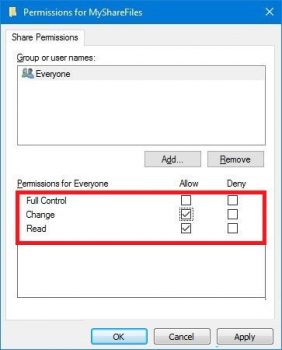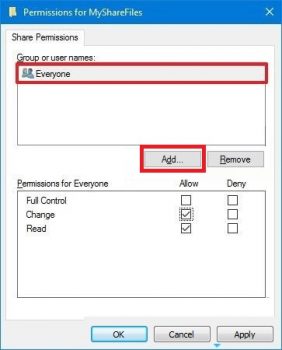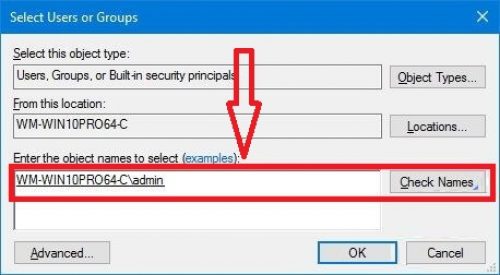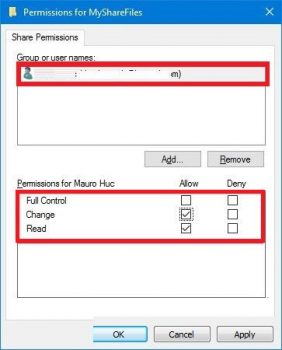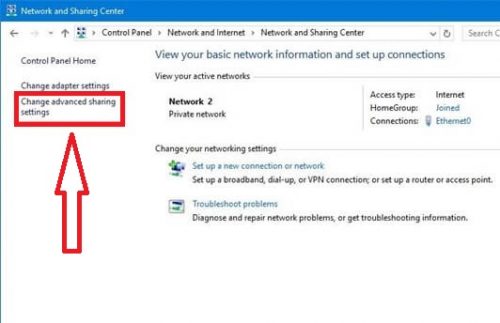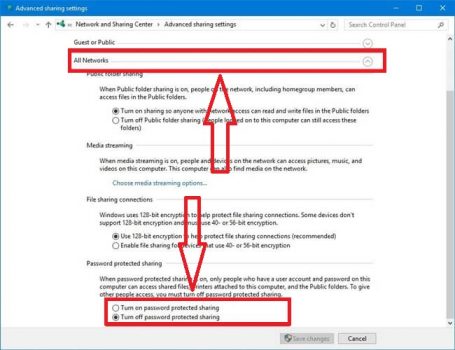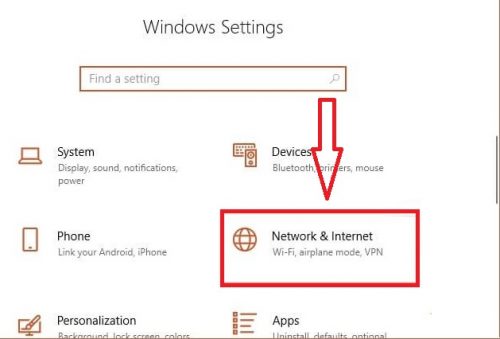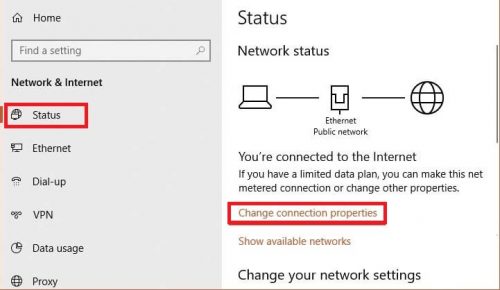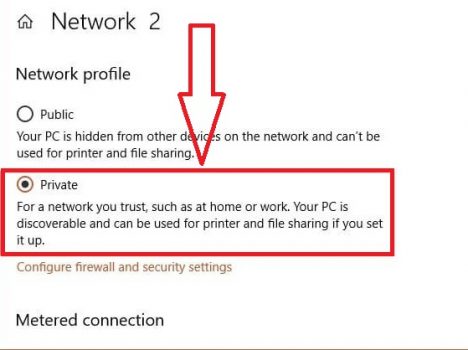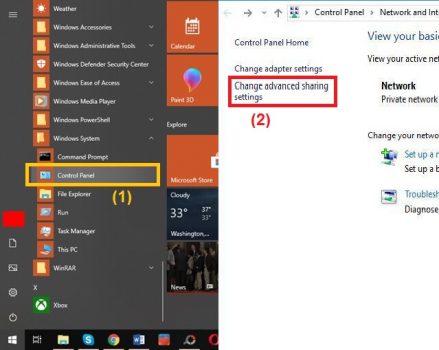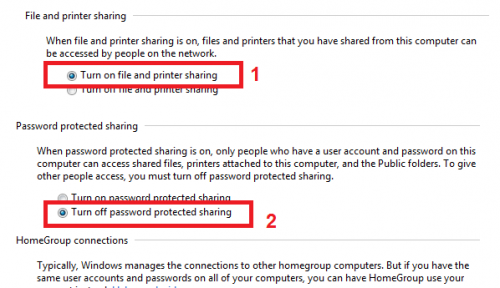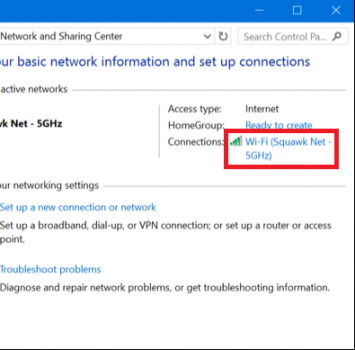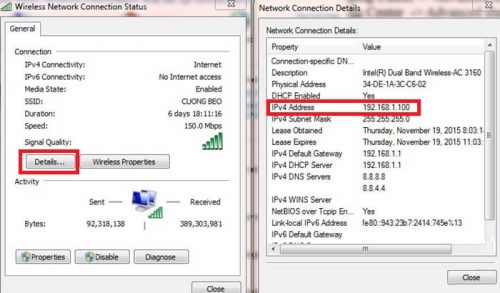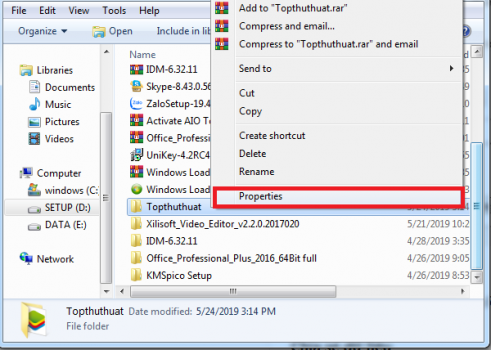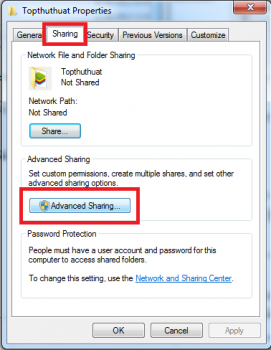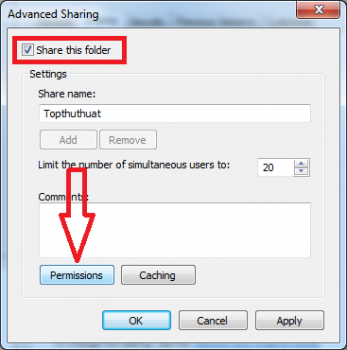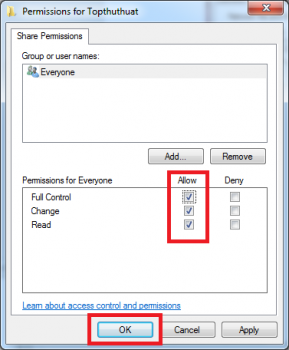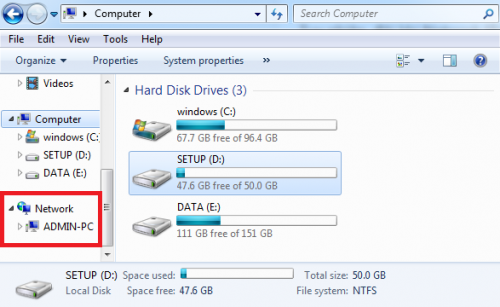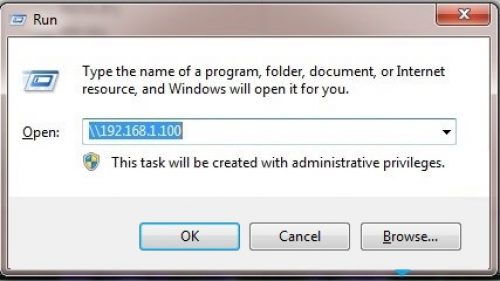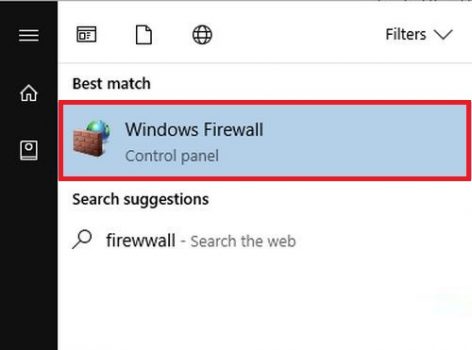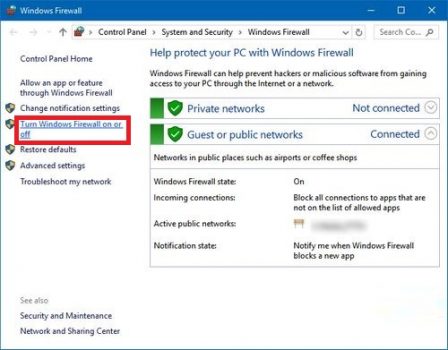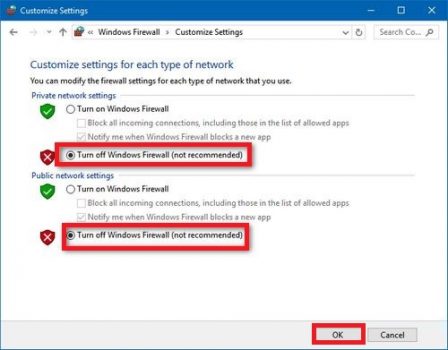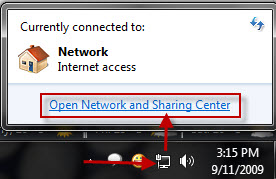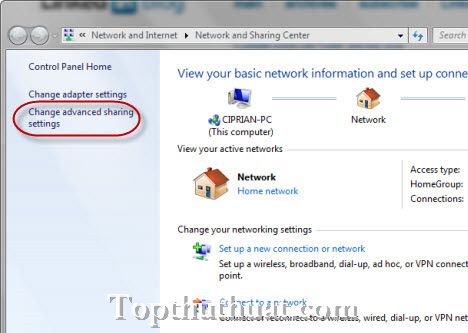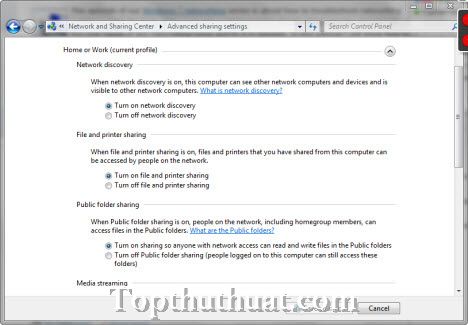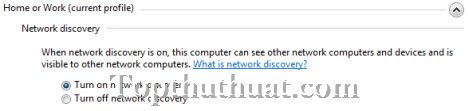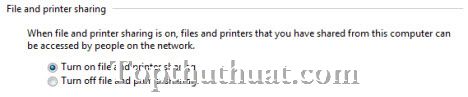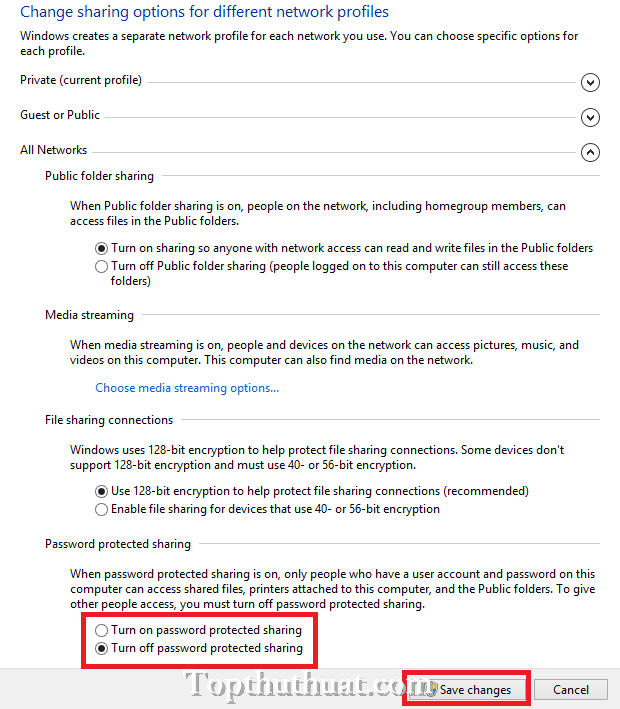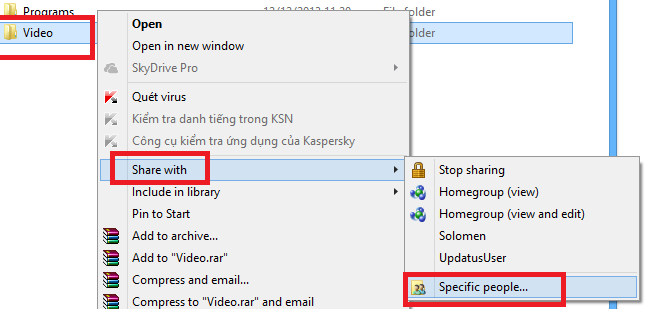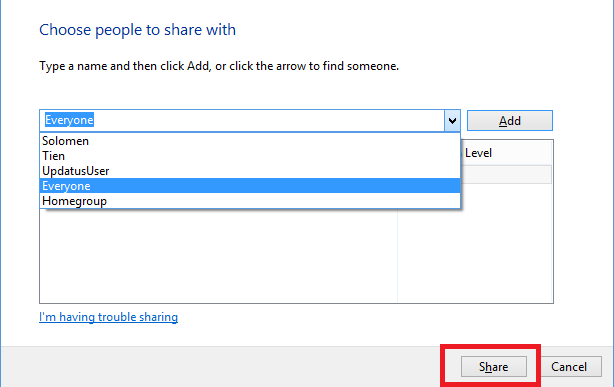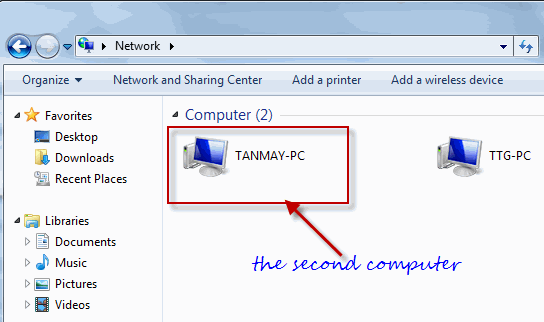Warning: Undefined array key 1 in /www/wwwroot/tienichit.com/wp-content/themes/jnews/class/ContentTag.php on line 86
Warning: Undefined array key 1 in /www/wwwroot/tienichit.com/wp-content/themes/jnews/class/ContentTag.php on line 86
Warning: Undefined array key 1 in /www/wwwroot/tienichit.com/wp-content/themes/jnews/class/ContentTag.php on line 86
Warning: Undefined array key 1 in /www/wwwroot/tienichit.com/wp-content/themes/jnews/class/ContentTag.php on line 86
Hãy cùng tienichit.com tìm hiểu về Cách truyền dữ liệu nhanh giữa 2 máy tính Windows 10 hiệu quả.
Việc truyền dữ liệu giữa hai máy tính trong mạng là điều hết sức hữu ích và được rất nhiều người dùng tận dụng. Tuy nhiên, không phải ai trong chúng ta cũng biết cách thực hiện điều này, nhất là với những người dùng đang sử dụng máy tính Windows 10. Nếu như bạn cũng đang đi tìm lời giải cho bài toàn kết nối và chia sẻ dữ liệu giữa hai hay nhiều máy tính trong mạng, xin mời các bạn cùng tìm hiểu qua bài viết sau đây.
Có nhiều cách khác nhau giúp chúng ta copy và di chuyển dữ liệu giữa hai hay nhiều máy tính như sử dụng USB hay dịch vụ lưu trữ đám mây… Tuy nhiên, việc truyền dữ liệu trong cùng một mạng thì chúng ta có thể sử dụng tiện ích có sẵn trên Windows, điều này sẽ thuận tiện hơn rất nhiều. Để thực hiện việc này, chúng ta có thể sử dụng mạng LAN hoặc mạng Wifi tùy điều kiện.
Mục Lục
Mạng Lan là gì?
LAN (Local Area Network, “mạng máy tính cục bộ”) là một hệ thống mạng dùng để kết nối các máy tính trong một phạm vi nhỏ (nhà ở, phòng làm việc, trường học, …). Các máy tính trong mạng LAN có thể chia sẻ tài nguyên với nhau, mà điển hình là chia sẻ tập tin, máy in, máy quét và một số thiết bị khác.
Nếu như bạn đang có nhu cầu tìm mua bộ phát Wifi cho gia đình hoặc công ty, khi đó hãy tham khảo lại bài viết này – Bộ phát Wifi nào tốt nhất mà mình đã từng chia sẻ trong thời gian gần đây.
Lên đầu trang ↑
Tại sao bạn nên sử dụng Lan để chia sẻ dữ liệu?
Thông thường để copy dữ liệu sang một máy tính khác, bạn sẽ chuyển dữ liệu từ máy tính sang USB. Và sử dụng USB này để copy vào các máy khác, cách khá đơn giản và dễ thưc hiện. Thế nhưng, nếu bạn cần chia sẽ File hoặc dữ liệu có dụng lớn hớn bộ lưu trữ của USB thì sao? Bạn sẽ phải mất thời gian cho việc này. Chính vì thế mà bạn nên biết được thủ thuật chia sẻ bằng mạng lan trong Windows.
Khi sử dụng Lan để chia sẽ dữ liệu, bạn sẽ giảm thời gian thực hiện rất nhiều bới tốc độ truyền tải dữ liệu bằng cáp mạng hoặc Wifi là rất cao. Đồng thời, bạn cũng có thể sử dụng chung các thiêt bị từ máy tính khác 1 cách dễ dàng.
Sử dụng mạng LAN để chia sẻ dữ liệu giữa các máy tính Windows 10
Một trong những ưu điểm của mạng LAN là khả năng kết nối và truyền dữ liệu giữa hai máy tính, và nhiều thiết bị trong mạng với nhau. Tận dụng điều này, chúng ta có thể trao đổi dữ liệu qua lại một cách cực kỳ đơn giản. Sau đây là các cách giúp người dùng trao đổi giữ liệu giữa hai máy tính Win 10 với nhau thông qua mạng LAN.
Lên đầu trang ↑
Cách 1. Sử dụng tính năng Share để chia sẻ dữ liệu trên Win 10
Trong các cách mình dưới thiệu thì đây là cách cơ bản nhưng hiệu quả nhanh và dễ dàng chia sẻ dữ liệu người dùng với máy tính khác trong mạng LAN.
Bước 1: Đầu tiên, các bạn nhấn chuột phải vào thư mục muốn chia sẻ => nhấn chọn Properties.
Bước 2: Sau đó, cửa sổ mới sẽ hiện ra => các bạn nhấn chọn tab Sharing => sau đó nhấn tiếp vào nút Share…
Bước 3: Trong cửa sổ thiết lập quyền => các bạn nhấn vào mũi tên xổ xuống => nhấn chọn Everyone (chia sẻ với tất cả thiết bị trong mạng LAN) => nhấn Add để thêm nhóm này vào danh sách.
Bước 4: Tiếp theo, các bạn nhấp vào Everyone trong danh sách => bạn cấp quyền cho người truy cập vào file ở cột Permission Level. Ở đây có các lựa chọn sau:
- Tùy chọn Read: Khách truy cập chỉ có quyền xem hoặc copy nội dung được chia sẻ.
- Tùy chọn Read/Write: Khách truy cập có toàn quyền (xem, sửa, copy, xóa) thư mục được chia sẻ.
Bước 5: Sau khi hoàn thành các thiết lập trên, các bạn nhấp vào Share để kích hoạt chia sẻ dữ liệu. Ngay sau đó sẽ xuất hiện một cửa sổ mới, ở đây sẽ cung cấp đường dẫn tới thu mục được chia sẻ để giúp người dùng trong mạng LAN truy cập dễ dàng.
Bây giờ bạn có thể thoải mái chia sẻ và nhận dữ liệu trên máy tính Windows 10 rồi nhé.
Lên đầu trang ↑
Cách 2. Chia sẻ File sử dụng Advanced Sharing
Advanced Sharing là công cụ giúp truyền dữ liệu giữa hai máy tính bên cạnh tính năng Share cơ bản. Để sử dụng tính năng này, các bạn thực hiện như sau.
Bước 1: Bước đầu bạn nhấp chuột phải vào tệp hay thư mục muốn chia sẻ => nhấn chọn Properties => và chuyển sang tab Sharing.
Bước 2: Tại đây, các bạn nhấp chọn Advanced Sharing…. thay vì Share.
Bước 3: Lúc này sẽ xuất hiện một cửa sổ mới => các bạn nhấn Share this folder => và nhấn chọn OK. Bây giờ dữ liệu mà bạn đã chia sẻ sẽ mặc định cấp quyền chỉ đọc và sao chép cho khách truy cập vào.
Để thiết lập quyền cho Khách truy cập vào thư mục, các bạn nhấn chọn Permissions.
Bước 4: Trong cửa sổ cấp quyền User => các bạn nhấn chọn Everyone => bạn tích vào tùy chọn nào muốn cấp quyền cho người dùng ở phía dưới:
- Full Control: quyền chỉnh sửa, xóa, sao chép và xem.
- Change: có quyền thay đổi.
- Read: quyền đọc và sao chép.
Bạn muốn cấp quyền nào cho User thì hãy tích vào cột Allow ngay bên cạnh, nhấn OK để hoàn tất.
Lên đầu trang ↑
Cách 3. Chia sẻ dữ liệu với một máy tính cụ thể
Các bạn sử dụng cách này nếu như muốn chia sẻ và truyền dữ liệu giữa hai máy tính duy nhất trong mạng LAN. Cách thức thực hiện như sau:
Bước 1. Các bước đầu tiên các bạn thực hiện y chang như cách chia sẻ dữ liệu bằng Advanced Sharing (Cách 2). Khi tới bước Permissions (cấp quyền cho User) các bạn làm như sau:
Bước 2: Các bạn nhấp chọn nút Add để thêm vào một User mới.
Bước 3: Tại giao diện mới, các bạn nhập tên User muốn chia sẻ trong mục Enter the object names to select => sau đó nhấn Check Names để kiểm tra lại => cuối cùng là nhấn OK để xác nhận.
Bước 4: Tiếp theo, các bạn click vào Everyone => nhấn Remove để xóa User này => sau đó nhấn chọn User mới => bạn có thể cấp quyền cho tài khoản này.
Sau khi thiết lập xong, các bạn nhấn OK để hoàn tất.
Lên đầu trang ↑
Cách 4. Share dữ liệu giũa các máy tính trong mạng LAN không cần Password
Mặc định, tính năng chia sẻ trong mạng LAN sẽ yêu cầu mật khẩu của người dùng muốn truy cập vào File được chia sẻ trên Win 10. Tuy nhiên, bạn có thể tắt chức năng này khi cần thiết, các bước thực hiện như sau:
Bước 1: Các bạn mở Control Panel (nhấn tổ hợp Windows + R => nhập vào lệnh control => Enter) => click chọn Change advanced sharing settings.
Bước 3: Tại đây, các bạn nhấn chọn mũi tên xổ xuống ở mục All Networks => sau đó tích chọn Turn off password protected sharing trong mục Password protected sharing => cuối cùng hãy nhấn Save changes để lưu lại.
Lưu ý: Nếu như bạn check tên không thấy máy cần tìm trong mạng LAN thì đừng lo lắng, hãy thực hiện các bước dưới đây nhé.
Bước 1: Bạn mở trình cài đặt bằng cách nhấn kết hợp Windows + I => sau đó nhấn chọn mục Network & Internet.
Bước 2: Tiếp theo, các bạn nhấn chọn Status trong danh sách tùy chọn bên trái => sau đó chọn tiếp mục Change connection properties.
Bước 3: Cuối cùng các bạn chuyển từ trạng thái Public sang Private tại mục Network profile. Mục đích là để hệ thống hiểu máy tính đang ở trong mạng nội bộ và an toàn.
Lên đầu trang ↑
Hướng dẫn truyền dữ liệu giữa hai máy tính Windows 10 sử dụng Wifi
Để chia sẻ file qua mạng Wifi khá đơn giản, về cơ bạn các bước thực hiện tương tự như việc truyền dữ liệu giữa hai máy tính qua mạng LAN. Chúng chỉ khác nhau một chút ở phần cài đặt Network.
1. Thiết lập từ máy chia sẻ dữ liệu
Để truyền được file giữa các máy tính trong mạng với nhau, đầu tiên chúng ta cần phải cấp quyền Share file trên máy tính cần chia sẻ.
Bước 1. Từ màn hình chính của máy tính các bạn vào Start Menu => Control Panel => sau đó chọn mục Network and Sharing Center. Ngay sau đó một cửa sổ mới sẽ hiện ra, các bạn chọn Change advanced sharing settings trong danh mục bên trái.
Bước 2. Lúc này bạn click chọn Turn on file and printer sharing => nhấn chọn All Networks để mở rộng nội dung => sau đó tích chọn ô Turn off password protected sharing.
Chúng ta thực hiện điều này nhằm mục đích loại bỏ mật khẩu trong quá trình kết nối và chia sẻ dữ liệu giữa các máy tính.
2. Xem địa chỉ IP của máy chia sẻ
Đây là việc làm cần thiết để nhận dạng máy chia sẻ dữ liệu từ máy cần nhận.
Bước 1. Từ giao diện của Network and Sharing Center => các bạn nhấn chọn vào mạng đang kết nối.
Bước 2. Ngay sau đó sẽ có một cửa sổ mới hiện lên, các bạn nhấn chọn Details… Trong cửa sổ mới hiện lên sẽ có nhiều thông tin về mạng, các bạn tìm và lưu lại dãy số ở mục IPv4 Address, địa chỉ thường có dạng 192.168.1.X
3. Kích hoạt chế độ chia sẻ dữ liệu trên máy tính
Bước 1. Các bạn điều hướng tới file muốn chia sẻ => nhấp chuột phải chọn Properties.
Bước 2. Trong giao diện cửa sổ mới hiện lên, các bạn nhấn chọn tab Sharing => tiếp tục chọn Advanced Sharing…
Bước 3. Các bạn tiếp tục chọn Share this folder => chọn tiếp vào Permissions để cài đặt quyền truy cập dữ liệu.
Bước 4. Trong giao diện mới hiện ra, các bạn nhấn chọn Everyone => phía dưới là các tùy chọn bạn muốn cấp quyền cho người truy cập vào dữ liệu, bạn tích chọn Allow tương ứng với toàn quyền – Full control, quyền Thay đổi – Change, và quyền xem – Read. Cuối cùng nhấn OK để lưu thay đổi.
Tới đây là bạn đã hoàn thành các bước chia sẻ thư mục trên máy tính Win 10.
4. Truy cập từ máy cần nhận dữ liệu
Bước 1. Trên máy tính muốn nhận file được chia sẻ, các bạn vào phần Network bằng cách vào This PC (như hình bên dưới).
Bước 2. Ở đây sẽ hiển thị những máy tính được Share trong cùng một mạng. Bạn nhấn vào máy đích để truy cập và copy dữ liệu được chia sẻ về máy tính của bạn.
Lưu ý 1: Trong một vài trường hợp, kết nối giữa hai máy tính không được thiết lập và bạn sẽ không thấy máy tính đích đã Share File. Lúc này các bạn làm như sau:
Các bạn mở cửa sổ lệnh Run lên bằng cách nhấn tổ hợp phím Windows + R => sau đó nhập vào dòng lệnh 192.168.1.X (đây chính là địa chỉ IP của máy tính đã chia sẻ dữ liệu). => cuối cùng các bạn nhấn OK.
Lưu ý 2: Nếu như bạn sử dụng địa chỉ IP nhưng không thể truy cập được thì nguyên nhân có thể là do tường lửa trên máy ngăn cản truy cập. Vì thế bạn hãy thử tắt tường lửa trên Win 10 đi và thử lại, cách thực hiện như sau:
Bước 1: Đầu tiên các bạn truy cập vào Start Menu => sau đó gõ từ khóa Firewall để vào trình điều khiển Windows Firewall .
Bước 2: Trong giao diện cửa sổ Windows Firewall => các bạn lựa chọn mục Turn Windows Firewall on or off nằm trong danh sách tùy chọn ở bên trái để bật/tắt tường lửa máy tính Win 10.
Bước 3: Ở đây, để tắt Firewall máy tính Windows 10, các bạn nhấn chọn Turn off Windows Firewall trên cả hai tùy chọn Private network settings và Public network settings => sau đó nhấn OK để lưu thiết lập.
Bây giờ bạn có thể truy cập vào máy rồi đích nhé.
Lên đầu trang ↑
Lời kết
Trên đây mình đã hướng dẫn các bạn truyền dữ liệu giữa hai máy tính Windows 10, với những cách thức khác nhau trên cả đường truyền mạng LAN và mạng Wifi. Điều này rất hữu ích trong nhiều trường hợp chúng ta muốn chia sẻ dữ liệu nội bộ để đảm bảo độ nhanh nhạy và an toàn cao. Hi vọng rằng những thông tin này hữu ích với các bạn.
Chúc các bạn thành công!
Nội dung cũ
Có thể không thể áp dụng được
Cách thực hiện mới và hiệu quả hơn đã được chia sẻ ở trên, tuy nhiên nó cũng dựa trên nên tảng của cách dưới đây. Nếu bạn đọc vẫn gặp lỗi khi sử dụng những cách trên khi đó có thể để lại lời bình trong phần phía dưới đây.
Trong khi sử sụng máy tính thì đôi khi bạn sẽ muốn chuyển các tập tin và tài liệu của bạn từ máy tính này sang một máy tính khác. Đặc biệt, nếu bạn đang quản lý nhiều máy tính trên mạng gia đình của bạn hoặc một nhóm làm việc. Thủ thuật chia sẻ mạng Lan mà tienichit hướng dẫn dưới đây sẽ giúp bạn chia sẻ các dữ liệu, tập tin, video một cách đơn giản giữa các máy tính với nhau.
Để chia sẽ được mạng Lan bạn cần trang bị gì?
Để có thể thực hiện chia sẽ Lan giữa 2 hoặc nhiều máy tính, các máy này phải được kết nối với nhau thông qua Hub, Switch, Router có nhiều công mạng hoặc các máy tính sử dụng cùng WiFi.
Cách thiết lập để chia sẽ dữ liệu qua Lan
Sau khi đã kết nối thành công giữa 2 máy tính thông qua HUB hoặc Switch bằng Cáp hoặc WiFi. Mình tạm gọi máy A là máy cần chia sẻ. Máy B là máy cần lấy dữ liệu. Bạn tiến hành cấu hình cho 2 máy tính như sau:
Bước 1: Tùy chỉnh chia sẻ dữ liệu trên máy A
Trước tiên, bạn cần mở giao diện Netword and Sharing Center. Bạn có thể thực hiện bằng 2 cách sau:
Tại thanh Taskbar, chọn chuột phải vào biểu tượng Internet >> Open Network and Sharing Center
Tại giao diện tiếp theo, bạn chọn vào Change advanced sharing settings
Sau đó bạn thực hiện các thiết lập sau:
Nếu bạn muốn tắt chia sẻ máy in với người khac, bạn có thể chọn Turn Off File…
Tại Mục Password Protected Sharing, bạn cần chọn Turn off password protected sharing. Nếu bạn chọn Turn on khi chia sẻ bạn sẽ gặp lỗi bởi nó sẽ yêu cầu pass.
Sau khi đã thiết lập giống như hình trên, ban đã có thể thực hiện Share dữ liệu trên máy A. Để share dữ liệu, bạn thực hiện như sau:
Bạn truy cập vào Folder cần Share >> Chuột phải >> Share With >> Specific People…
Bạn chọn vào mũi tên xuống >> Everyone >> Share để thực hiện share dữ liệu
Bước 2: Chuyển dữ liệu từ máy A sang máy B bằng LAN
Bạn trở lại máy tính B, mở My Computer >> NetWork. Tại đây bạn sẽ thấy biểu tượng của máy tính A (Tên máy tính – PC). Khi đó bạn chỉ cần chọn vào và copy dữ liêu về ổ cứng máy tính B.
Đến đây, chắc chắn bạn cũng đã biết được cách thực hiện chia sẽ dữ liệu qua mạng lan rồi đúng không? Thật đơn giản!
Từ khóa: Cách truyền dữ liệu nhanh giữa 2 máy tính Windows 10 hiệu quả ; Cách truyền dữ liệu nhanh giữa 2 máy tính Windows 10 hiệu quả ; Cách truyền dữ liệu nhanh giữa 2 máy tính Windows 10 hiệu quả