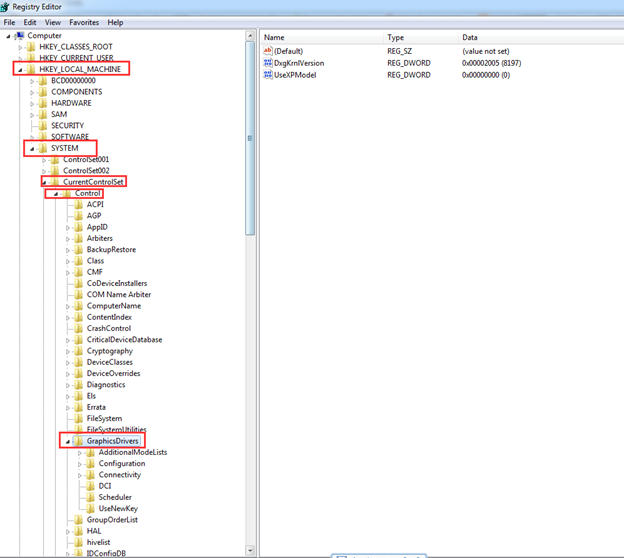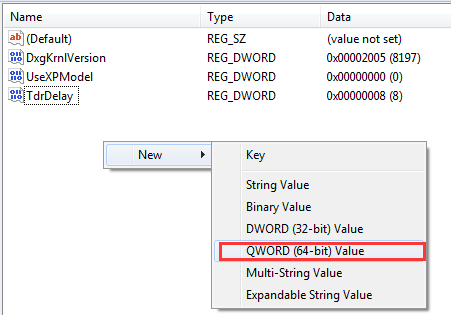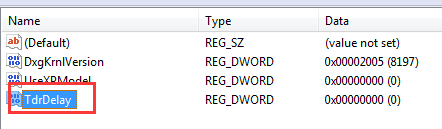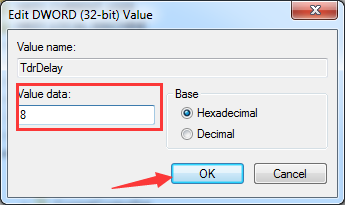Warning: Undefined array key 1 in /www/wwwroot/tienichit.com/wp-content/themes/jnews/class/ContentTag.php on line 86
Warning: Undefined array key 1 in /www/wwwroot/tienichit.com/wp-content/themes/jnews/class/ContentTag.php on line 86
Warning: Undefined array key 1 in /www/wwwroot/tienichit.com/wp-content/themes/jnews/class/ContentTag.php on line 86
Warning: Undefined array key 1 in /www/wwwroot/tienichit.com/wp-content/themes/jnews/class/ContentTag.php on line 86
Warning: Undefined array key 1 in /www/wwwroot/tienichit.com/wp-content/themes/jnews/class/ContentTag.php on line 86
Warning: Undefined array key 1 in /www/wwwroot/tienichit.com/wp-content/themes/jnews/class/ContentTag.php on line 86
Warning: Undefined array key 1 in /www/wwwroot/tienichit.com/wp-content/themes/jnews/class/ContentTag.php on line 86
Warning: Undefined array key 1 in /www/wwwroot/tienichit.com/wp-content/themes/jnews/class/ContentTag.php on line 86
Hãy cùng tienichit.com tìm hiểu về Khắc phục 97% lỗi “Display Driver Stopped Responding and…”.
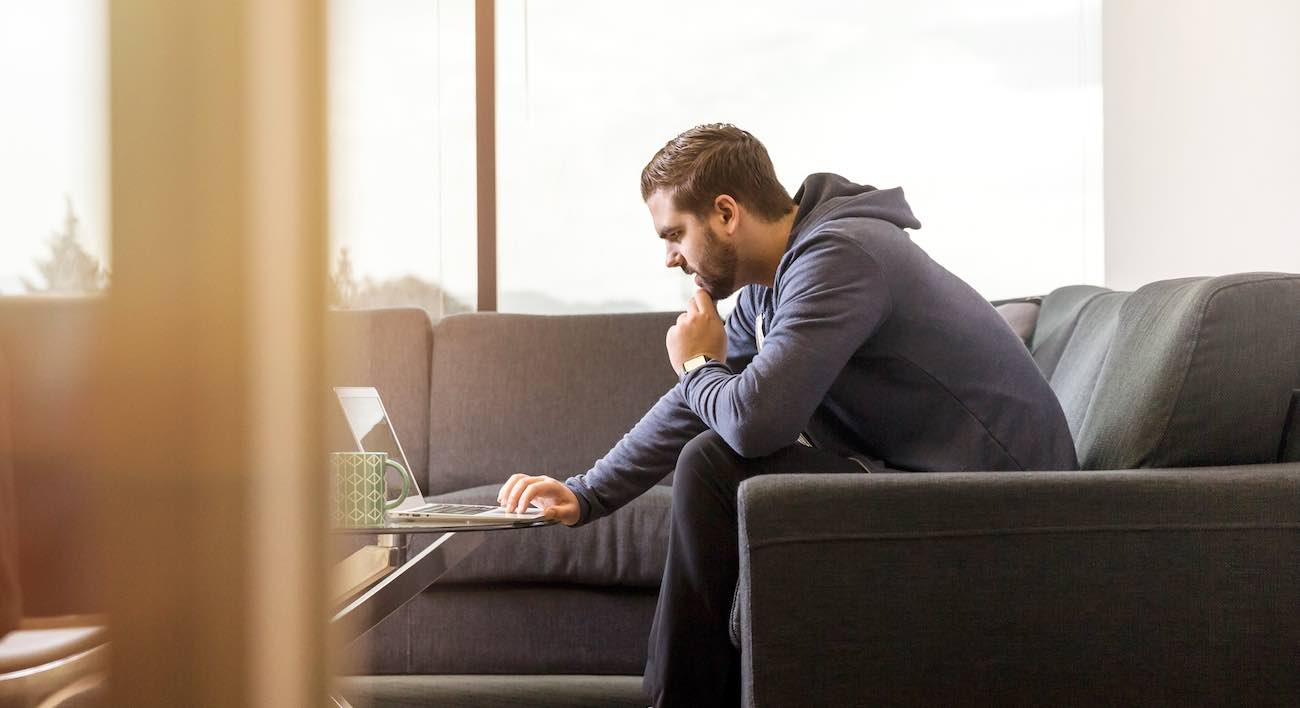
Lỗi “Display Driver Stopped Responding and Has Recovered” rất thường xuyên xảy ra khi chơi game ở máy tính PC hoặc Laptop cho dù cấu hình máy có mạnh đến đâu chi chăng nữa. Thường thì lỗi này chỉ xuất hiện ở những game cần kết nối Internet khi chơi trên Window 10, Windows 8 và 8.1, Windows 7 hoặc Windows XP.
Lỗi này xảy ra khi tính năng Timeout Detection and Recovery (TDR) nhận thất card đồ hoạ (GPU) không trả lời trong một khoảng thời gian nhất định hoặc không nhận được sự phản hồi từ Windows Display Driver Model (WDDM). Các lỗi khác tương tự như Display Driver Stopped Responding and Has Recovered có thể được hiển thị với nhưng cảnh báo khác nhau, bao gồm:
“Display driver stopped and recovered successfully problem in Windows 8.1”
“How to solve nvidia error display driver stopped working and recovered”
“Display driver stopped responding timed out”“Display driver has stopped working and has recovered Windows 8.1, Window 7 32-bit hoặc 64bit”
“Display driver stopped responding and has recovered Windows 10 hoặc 8.1″
“Why does my graphics card say corrupted or broken”“Display driver stopped responding windows 10 hoặc 8.1 nvidia” …
Mục Lục
Nguyên nhân của lỗi “Display Driver Stopped Responding and Has Recovered”
Mỗi khi bạn khởi động máy tính, mở một ứng dụng bất kỳ hoặc chơi game, xem phim, hệ thống Windows hoặc chương trình nào đó có thể bị vào trạng thái “Đơ (không hoạt động)” hoặc đôi khi là hiển thị một màn hình xanh chết chóc (BSOD) hoặc bị màn hình đen hoàn toàn. Và ngay tức thì, bạn sẽ thấy dòng thông báo lỗi “Display Driver Stopped Responding and Has Recovered”. Có thể điểm qua một vài nguyên nhân chính dưới đây:
- Các driver bị lỗi thời, hỏng hoặc bị lỗi do virus máy tính gây ra.
- Card màn hình đã cũ nhưng bạn vẫn chưa cài đặt hoặc cập nhật driver mới nhất để tương thích với game, chương trình hiện tại.
- Nhiều chương trình cùng hoạt động dẫn đến sự xung đột và gây lỗi.
Cách sửa lỗi “Display Driver Stopped Responding and Has Recovered”
Khi máy tính PC hoặc Laptop đang sử dụng Windows gặp lỗi nay, hãy áp dụng một vài cách đơn giản dưới đây để khắc phục.
Lên đầu trang ↑
Tăng thời gian xử lý GPU bằng cách điều chỉnh giá trị ở Registry
Lưu ý: Phương pháp này sẽ cho bạn biết cách sửa đổi Registry, mặc dù bạn có thể can thiệp vào Registry để khắc phục vấn đề. Tuy nhiên, hãy cân nhắc làm theo đúng theo trình tự hướng dẫn để tránh các sự cố khác có thể xảy ra khi thực hiện.
Bước 1: Nhấn tổ hợp phím Windows + R để mở hộp thoại Run. Sau đó nhập dòng lệnh dưới đây rồi nhấn Enter để mở hộp thoại Registry.
regedit
Bước 2: Tìm đến đường dẫn dưới đây.
HKEY_LOCAL_MACHINE SYSTEM CurrentControlSet Control GraphicsDrivers
Bước 3: Tại giao diện ở phía bên phải của GraphicsDrivers, chọn chuột phải vào vị trính chống rồi chọn New >> chọn DWORD (32 bit) hoặc (64 bit) tuỳ vào hệ điều hành Windows mà đang sử dụng. Nếu như biết Windows là 32bit hay 64bit, hãy click vào đây để xem hướng dẫn.
Bước 4: Đặt tên giá trị này là TdrDelay rồi nhấn Enter.
Sau đó, nhập đúp vào TdrDelay rồi nhập giá trị là 8 tại ô Value data. Cuối cùng, nhấn OK để lưu lại.
Bây giờ, bạn có thể khởi động lại máy tính và trải nghiệm thành quả.
Sau khi sửa đổi Registry tại đây, nếu sự cố xảy ra hoặc sử dụng cách này vẫn không sửa được lỗi này, bạn có thể xóa TdrDelay đã thêm rồi khởi động lại PC của mình.
Lên đầu trang ↑
Cập nhật driver mới nhất cho máy tính
Driver ưu tiên đó chính là driver card đồ hoạ, ở bài viết trước mình đã nói về những cách có thể giúp bạn cập nhật driver mới nhất và hiệu quả nhất cho cả máy tính PC và Laptop, nếu như chưa biết cách thực hiện như thế nào khi đó hãy xem bài viết này tại đây.
Lên đầu trang ↑
Tắt đi các ứng dụng đang hạy hoặc chạy ngầm
Nếu mở quá nhiều ứng dụng, cửa sổ duyệt web hoặc chơi nhiều game đồng thời có thể gây ra các lỗi ở trên. Chính vì vậy, nếu như máy tính bạn có cấu hình yếu, đặc biệt sử dụng card onboard nhưng RAM là khá thấp <2GB thì bạn nên hạn chế việc chạy nhiều ứng dụng đồng thời.
Ngoài ra, với những các máy tính có cấu hình yếu thì bạn cũng nên tham khảo những cách tăng tốc Windows mà mình đã chia sẽ trong các bài viết này:
Lên đầu trang ↑
Nên mua thêm hoặc thay đổi Card mành hình mới
Nếu bạn đã thử 2 cách trên những vẫn bị lỗi Display Driver Stopped Responding and Has Recovered”, khi đó hãy đem máy tính PC hoặc Laptop ra tiệm để kỹ thuật viên kiểm tra giúp bạn vì nhiều khả năng Card màn hình Onboard hoặc Card rời đang sử dụng đã bị hỏng. Trong trường hợp này, bạn chỉ có thể thay mới Card màn hình mà thôi.
Lên đầu trang ↑
Lời kết
Trên đây là những mẹo đơn giản mà bạn có thể tham khảo mỗi khi máy tính PC hoặc Laptop xuất hiện lỗi trên. Tuy nhiên, thường khi áp dụng cách 1 thì sẽ giải quyết được vấn đề mà thôi. Mặc dù vậy, vẫn có nhiều trường hợp buộc bạn phải mua mới card màn hình nếu muốn máy tính sử dụng bình thường hoặc để chơi game mà bạn yêu thích.
Vậy bạn có khắc phục được lỗi với những mẹo trên không và bạn có biết thêm cách nào khác để sửa lỗi Display Driver Stopped Responding and Has Recovered hay không? Để lại bình luận của bạn trong phần dưới đây nhé!
Từ khóa: Khắc phục 97% lỗi “Display Driver Stopped Responding and…” ; Khắc phục 97% lỗi “Display Driver Stopped Responding and…” ; Khắc phục 97% lỗi “Display Driver Stopped Responding and…”