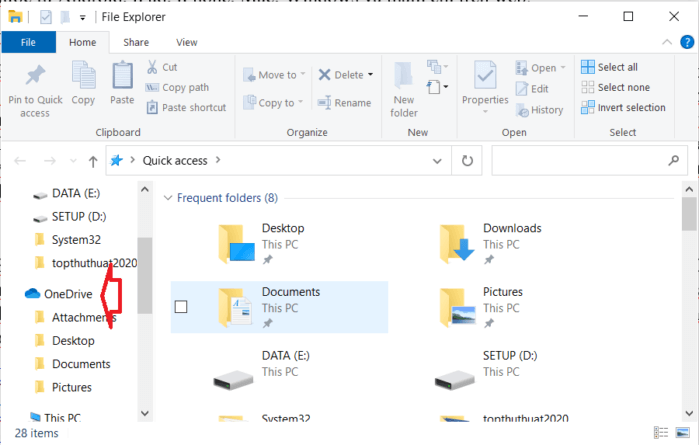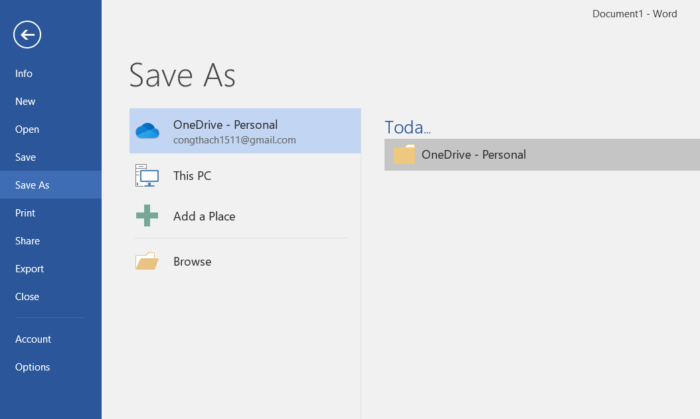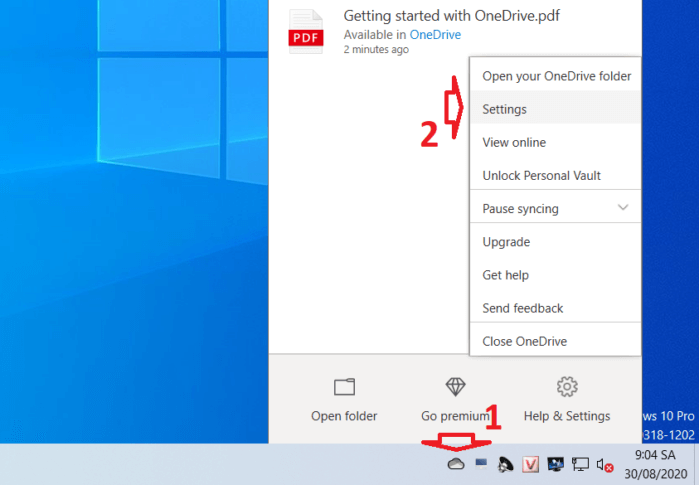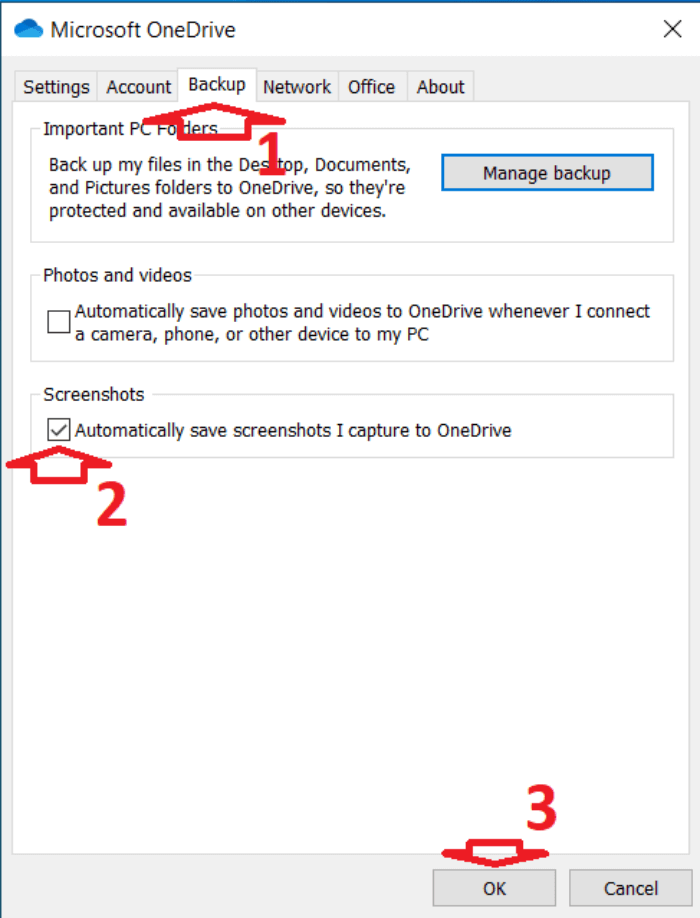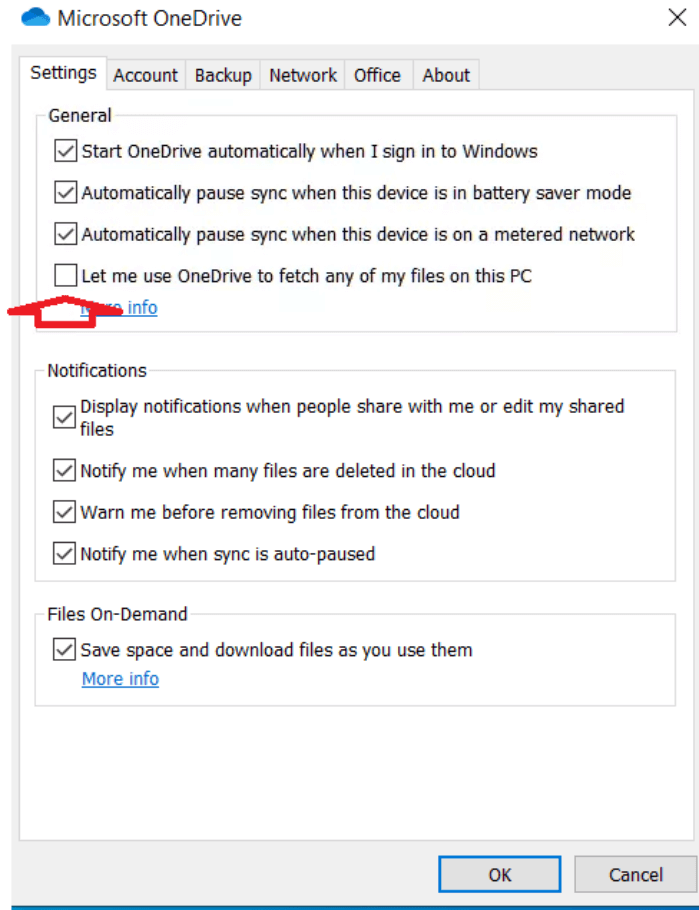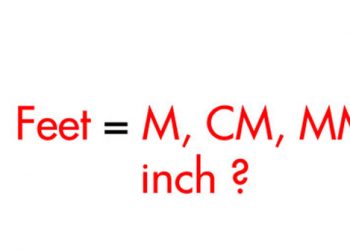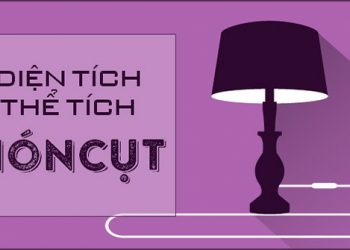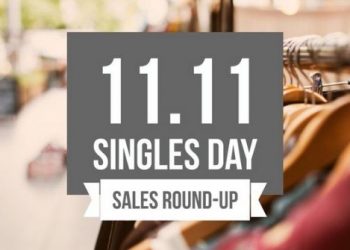Cùng với tienichit.com tìm hiểu về OneDrive là gì? 7 lý do vì sao nên sử dụng OneDrive trên Windows 10.
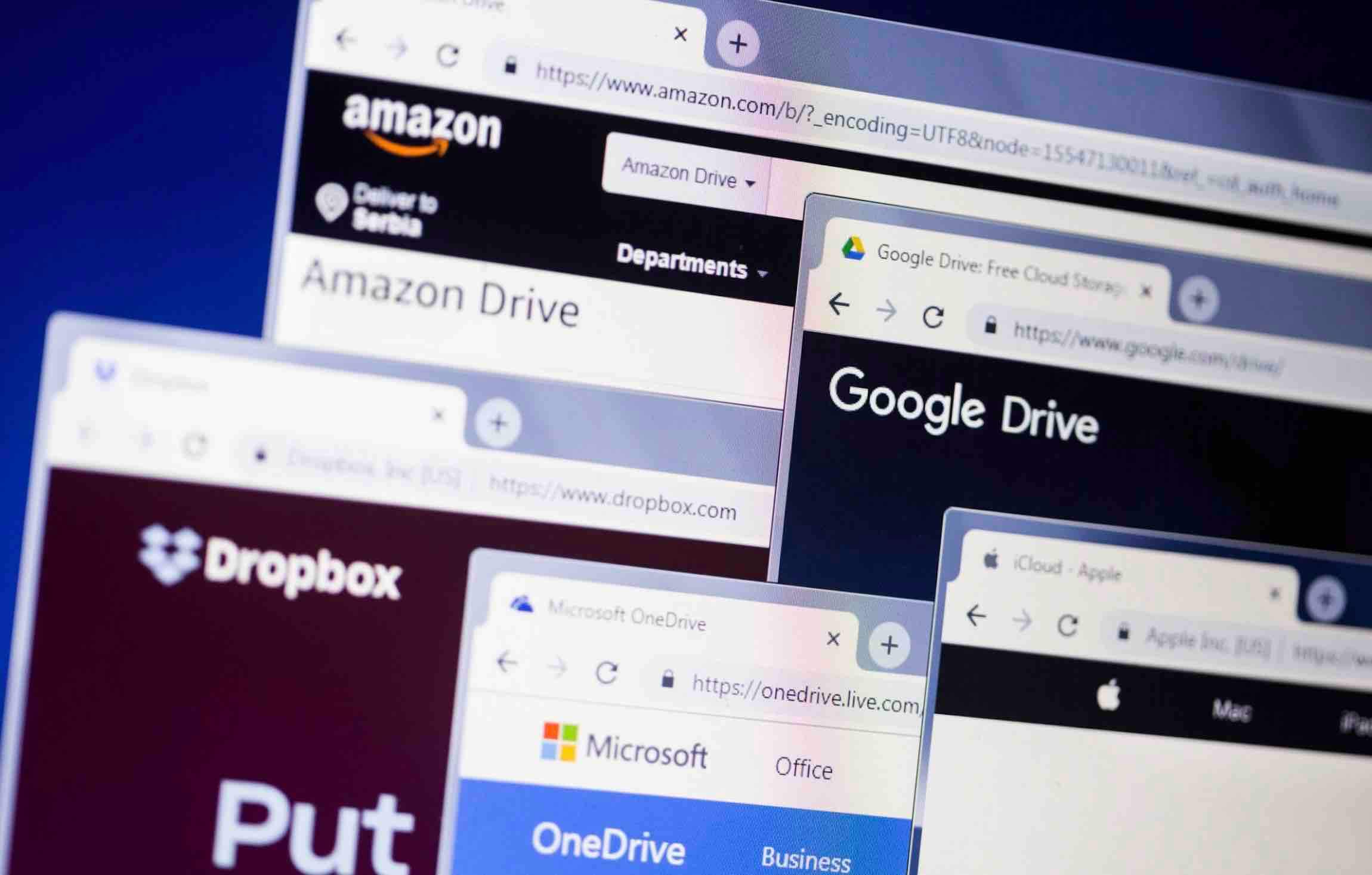
Nhiều người dùng Windows 10 bối rối khi thư mục OneDrive được thêm vào trong File Explorer. Đối với những người khác, các file nằm trong Microsoft Office như tài liệu Word, PowerPoint,… được lưu tự động vào OneDrive chứ không phải vào các thư mục trên máy tính của họ.
Nếu bạn đang tự hỏi mục đích của OneDrive trong Windows 10 là gì? Nó có ưu nhược điểm như thế nào thì hãy cùng tìm câu trả lời trong nội dung bài viết ngay sau đây nhé!
Mục Lục
Onedrive là gì?
OneDrive là một dịch vụ lưu trữ đám mây của Microsoft, nơi bạn có thể lưu các tệp của mình và sau đó truy cập chúng. Nó là một dịch vụ tương tự như Google Drive, Dropbox, v.v. Bạn có thể lưu trữ bất kỳ tài liệu nào trong OneDrive. Các tệp được lưu trữ trong OneDrive có thể truy cập được từ Android, iPad, iPhone, Mac, Windows và thậm chí trên web.
Đối với hệ điều hành Windows 10, OneDrive là một phần mềm được cài đặt sẵn. Đó là lý do tại sao bạn sẽ thấy OneDrive trong File Explorer, menu Start hoặc thanh Taskbar. Khi bạn đăng nhập vào máy tính Windows 10 bằng tài khoản Microsoft, bạn sẽ tự động được đăng nhập vào OneDrive. Microsoft sẽ đặt OneDrive làm nơi lưu mặc định cho thư mục Desktop, Documents, và Pictures trên máy tính của bạn. Tuy nhiên, bạn có thể tắt tính năng này và lưu dữ liệu vào ổ đĩa máy tính nếu muốn.
Bên cạnh đó, bạn có thể di chuyển tệp và thư mục từ máy tính của mình vào OneDrive trong Windows thông qua File Explorer nếu bạn muốn lưu chúng vào đám mây. Sau đó, bạn có thể truy cập dữ liệu được lưu trữ từ Windows PC hoặc điện thoại thông minh khác của mình bằng ứng dụng OneDrive dành cho Android và iOS.
Tải xuống OneDrive trên Android
Tải xuống OneDrive trên iOS
Tải xuống OneDrive cho Windows PC
Ngoài việc lưu tệp vào OneDrive trên PC, bạn có thể đồng bộ dữ liệu hiện có từ OneDrive với PC của mình. Bạn có thể chọn các thư mục để đồng bộ hóa với máy tính của mình. Do đó, OneDrive trên Windows 10 hoạt động theo hai cách – đồng bộ dữ liệu PC lên đám mây OneDrive và đồng bộ thư mục OneDrive với PC.
Bây giờ, để biết liệu bạn có cần OneDrive trong Windows 10 hay không, bạn nên nắm rõ những ưu và nhược điểm của việc sử dụng nó.
Lên đầu trang ↑
Tiện ích khi sử dụng Onedrive trong Windows 10
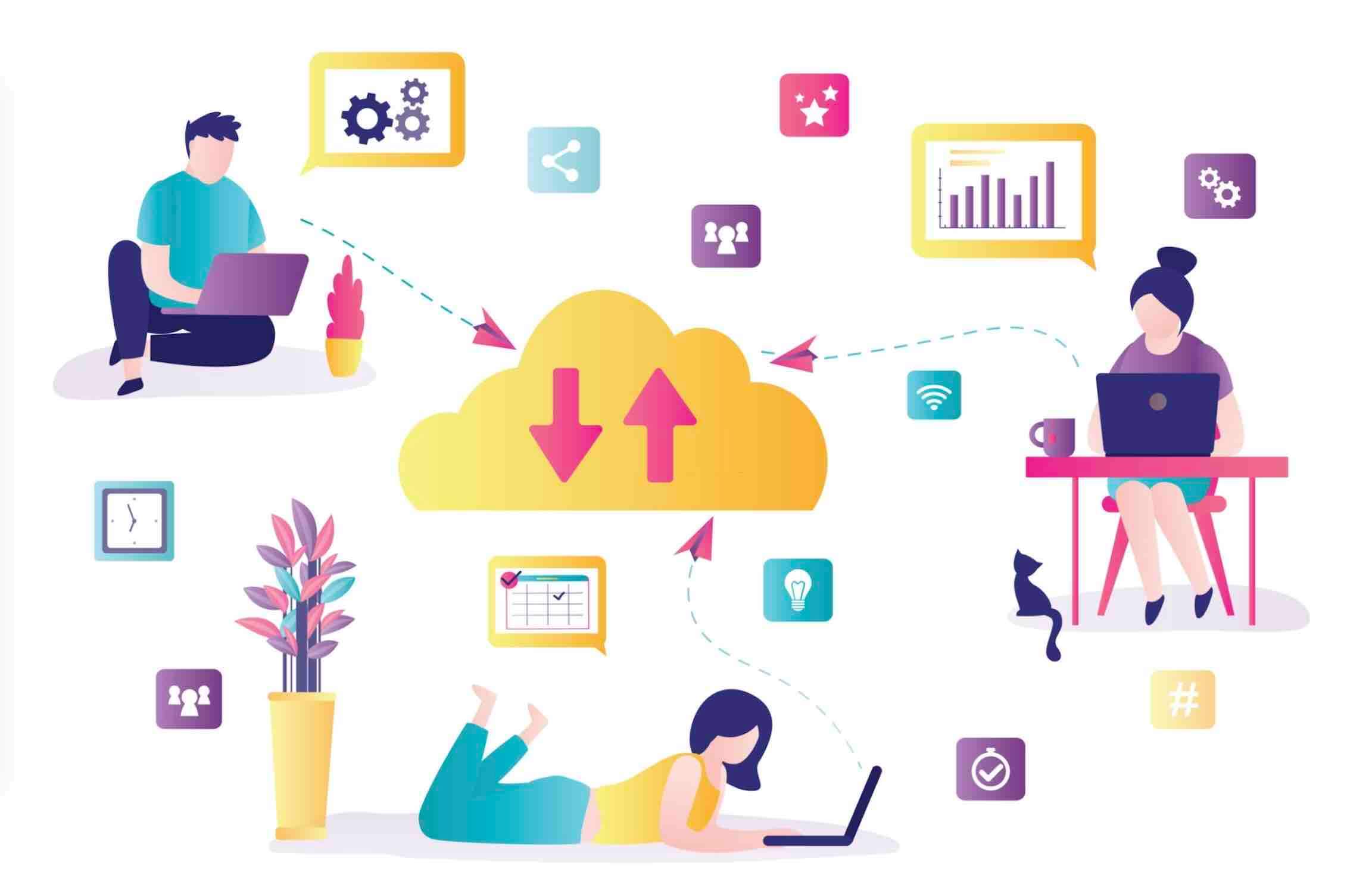
Lưu trữ dữ liệu online thông qua Internet
Dưới đây là một số tiện ích, ưu điểm và nhược điểm của việc sử dụng OneDrive trên máy tính Windows.
1. Xem tệp từ mọi thiết bị
Lợi ích chính của việc lưu tệp vào đám mây là bạn có thể truy cập chúng từ mọi nơi. Trường hợp của OneDrive cũng vậy. Ví dụ: nếu bạn đang làm việc trên tài liệu Word trên PC, bạn có thể tiếp tục làm việc trên tài liệu đó từ điện thoại di động của mình, miễn là nó được lưu vào OneDrive.
2. Tự động sao lưu tài liệu
OneDrive giúp bạn dễ dàng sao lưu các tệp của mình lên đám mây. Bạn có thể bật tính năng tự động sao lưu các thư mục đã chọn từ PC của mình hoặc chọn OneDrive trong khi lưu tệp bằng tùy chọn Save as (Lưu dưới dạng). Sau đó sẽ giúp bạn lưu các tệp trực tiếp vào OneDrive thay vì phải định vị lại chúng một lần nữa.
Lưu tệp trong OneDrive sẽ cung cấp một lớp bảo mật bổ sung. Vì vậy, nếu có điều gì đó xảy ra với máy tính thì dữ liệu của bạn sẽ được an toàn trong OneDrive.
Bạn thậm chí có thể lưu trữ ảnh chụp màn hình máy tính Windows 10 của mình trực tiếp vào OneDrive. Để làm điều này, các bạn thực hiện như sau.
3. Tự động lưu ảnh chụp màn hình máy tính vào OneDrive
Bước 1. Bạn nhấn chuột phải vào OneDrive trên thanh Taskbar => chọn Settings.
Bước 2. Trong cửa sổ cài đặt của OneDrive, bạn chuyển sang tab Backup => Tích chọn mục Automatically save screenshots => và nhấn OK. Sau khi bất tính năng này, các ảnh chụp màn hình trên máy tính sẽ được tự động lưu vào OneDrive mà bạn không cần phải thực hiện gì thêm. Thật tiện lợi phải không nào!
Tại đây bạn cũng có thể bật tính năng tự động lưu ảnh và video từ thiết bị được kết nối như máy ảnh, điện thoại, v.v., trực tiếp vào OneDrive.
4. Dễ sử dụng
Vì OneDrive tích hợp với File Explorer nên rất thú vị khi sử dụng. Bạn chỉ cần kéo và thả tệp vào thư mục OneDrive giống như cách bạn làm trong thư mục cục bộ trên PC của mình. Điều đó giúp bạn dễ dàng thêm hoặc tải xuống tệp từ OneDrive.
5. Truy cập tất cả các tệp Windows 10 từ mọi nơi
Ngoài việc đồng bộ hóa một vài thư mục và thêm tệp vào OneDrive theo cách thủ công, nó còn cung cấp một tính năng hữu ích khác. Bạn có thể truy cập vào bất kỳ tệp nào trên PC chạy Windows 10 của mình từ xa và trên các thiết bị khác bằng OneDrive. OneDrive cũng hoạt động như một dịch vụ máy tính từ xa mà không cần tải nội dung của bạn lên OneDrive. Để sử dụng chức năng này, máy tính của bạn cần hoạt động và kết nối internet.
Để bật tính năng truy cập Windows 10 qua OneDrive, các bạn làm như sau:
Bước 1. Nhấn chuột phải lên biểu tượng OneDrive trên Taskbar => chọn Settings.
Bước 2. Trong cửa sổ vừa được mở, bạn chuyển sang tab Settings => sau đó tích chọn Let me use OneDrive to fetch any of the files on this PC.
6. Tiết kiệm dung lượng trên máy tính
OneDrive được sử dụng miễn phí. Bằng cách lưu trữ tệp trên đám mây OneDrive, bạn sẽ tiết kiệm được dung lượng lưu trữ trên PC của mình. Bạn có thể sử dụng dung lượng đã tiết kiệm để cài đặt ứng dụng hoặc cho các mục đích khác.
Tuy nhiên, cũng có mặt giới hạn. Mặc dù OneDrive miễn phí nhưng không gian lưu trữ bị giới hạn chỉ 5GB dành cho người dùng thông thường. Vì vậy, dung lượng sẽ nhanh chóng bị lấp đầy nếu bạn có nhu cầu lưu trữ cao. Nhưng nếu bạn chỉ sử dụng nó để lưu Word và các tài liệu tương tự, 5GB có lẽ sẽ đủ.
Hơn nữa, nếu bạn có đăng ký Office 365, bạn có thể chọn các gói khác nhau với gói thấp nhất từ 56 đô la cho một năm với dung lượng lưu trữ 1TB.
7. Nhiều tài khoản OneDrive
Bạn có thể thêm nhiều tài khoản OneDrive (cá nhân và công việc) để sử dụng đồng thời trên PC chạy Windows 10. Dữ liệu từ mỗi tài khoản sẽ được hiển thị riêng trên máy tính của bạn.
Lên đầu trang ↑
Bạn có cần Onedrive trong Windows 10?
Bây giờ bạn đã biết những lợi ích và hạn chế của OneDrive và có thể đưa ra quyết định đúng đắn. Nếu chọn, bạn nên đồng bộ hóa các tệp quan trọng của mình với OneDrive để không bị mất chúng. Nếu Internet không liên tục, mọi thay đổi bạn thực hiện đối với tệp sẽ được lưu vào OneDrive sau khi internet hoạt động trở lại.
Nếu bạn hài lòng với việc lưu trữ dữ liệu cục bộ hoặc sử dụng các dịch vụ lưu trữ đám mây khác, thì không nhất thiết phải sử dụng OneDrive. Bên cạnh đó, dịch vụ này bị cáo buộc là thủ phạm làm tiêu hao tài nguyên của máy tính. Lúc này bạn có thể hủy liên kết tài khoản Microsoft của mình và thậm chí là gỡ cài đặt OneDrive khỏi PC. Việc hủy liên kết hoặc gỡ cài đặt OneDrive sẽ không xóa các tệp của bạn.
Lên đầu trang ↑
Lời kết
Hy vọng những thông tin trên đây đã giúp bạn hiểu được thế nào là OneDrive, cách nó vận hành trong Windows 10 và ưu nhược điểm của nó. Thông tin mang tính tham khảo, quyết định là ở bạn nhưng bạn nên cân nhắc vì OneDrive được đưa vào Windows 10 nên nó mang lại những lợi thế nhất định.
Nếu như có góp ý hoặc câu hỏi nào khác liên quan đến OneDrive hoặc về Windows 10 thì đừng quên để lại lời bình của bạn trong phần dưới đây nhé!
Từ khóa: OneDrive là gì? 7 lý do vì sao nên sử dụng OneDrive trên Windows 10, OneDrive là gì? 7 lý do vì sao nên sử dụng OneDrive trên Windows 10, OneDrive là gì? 7 lý do vì sao nên sử dụng OneDrive trên Windows 10,