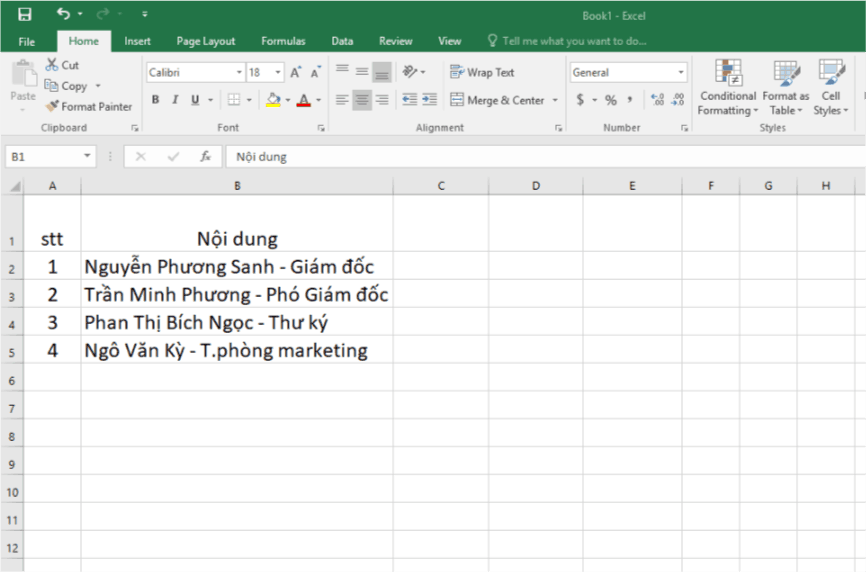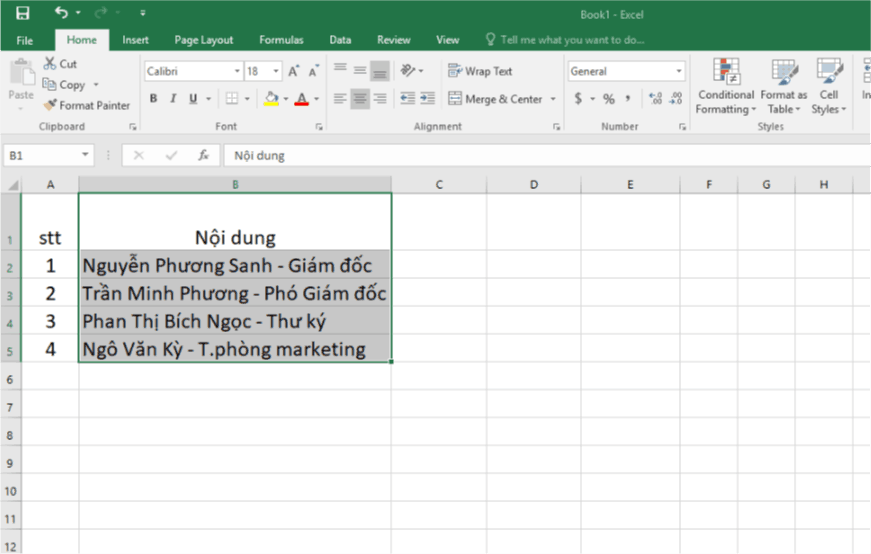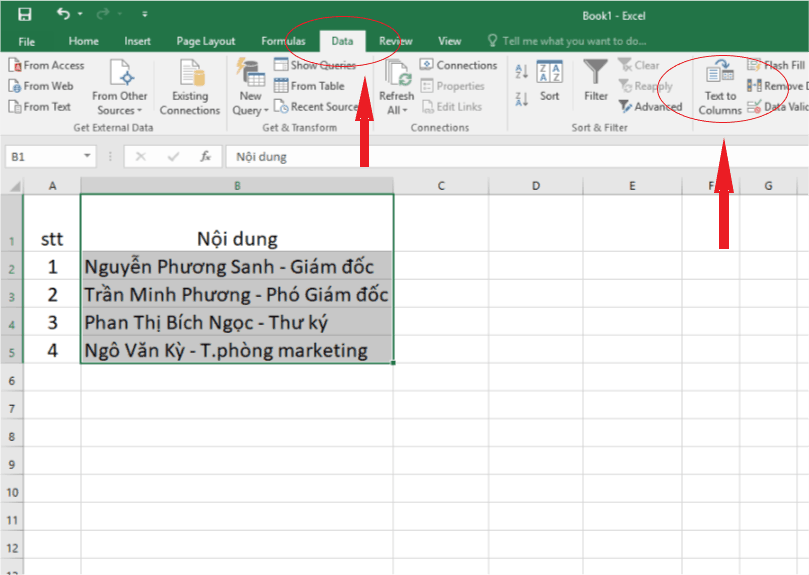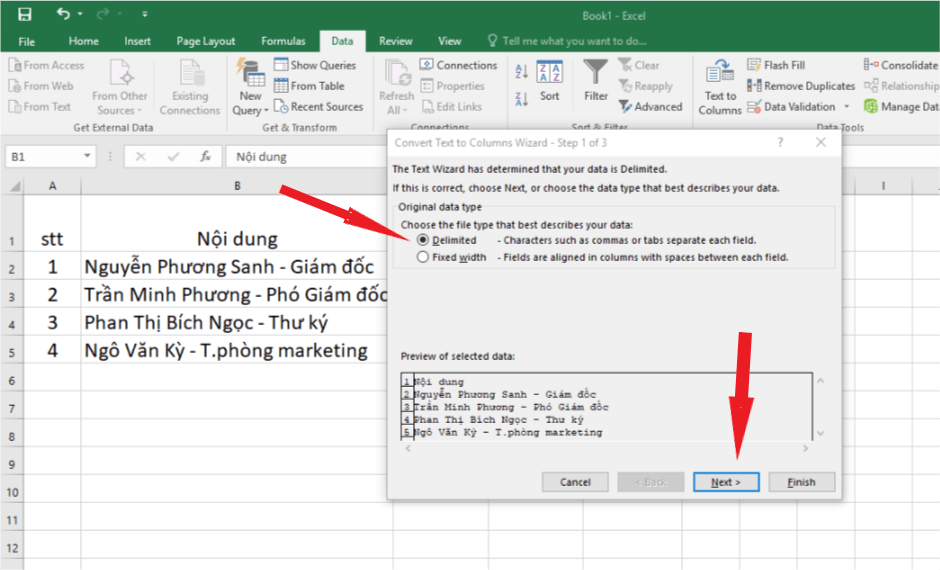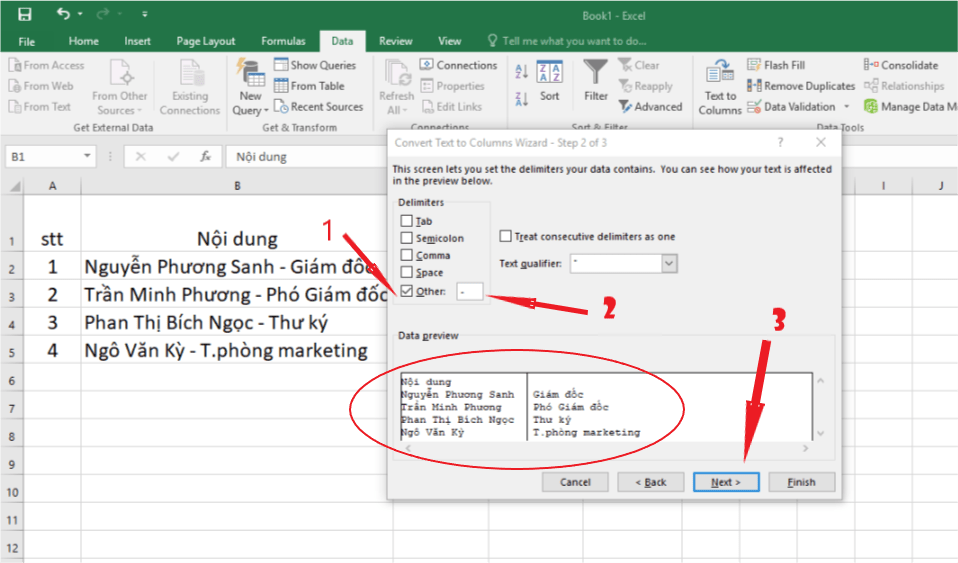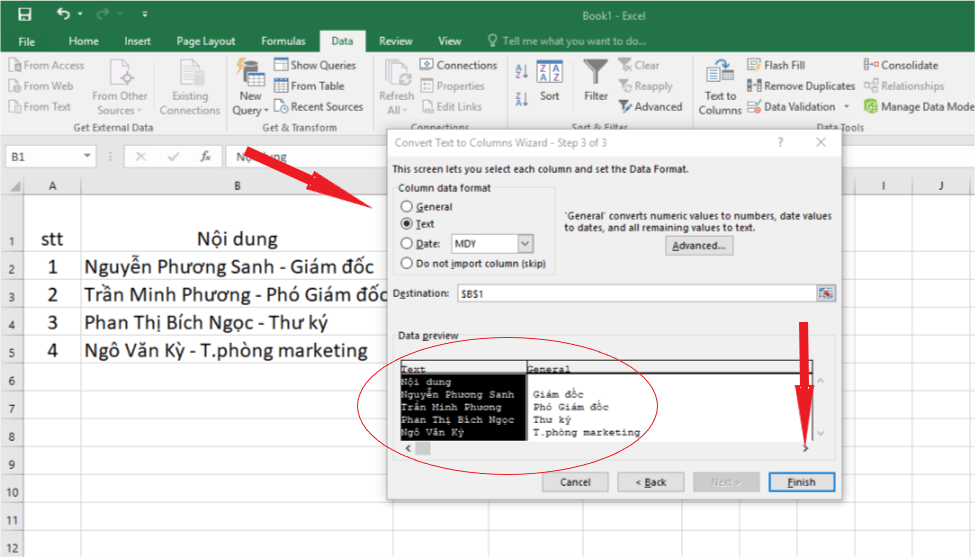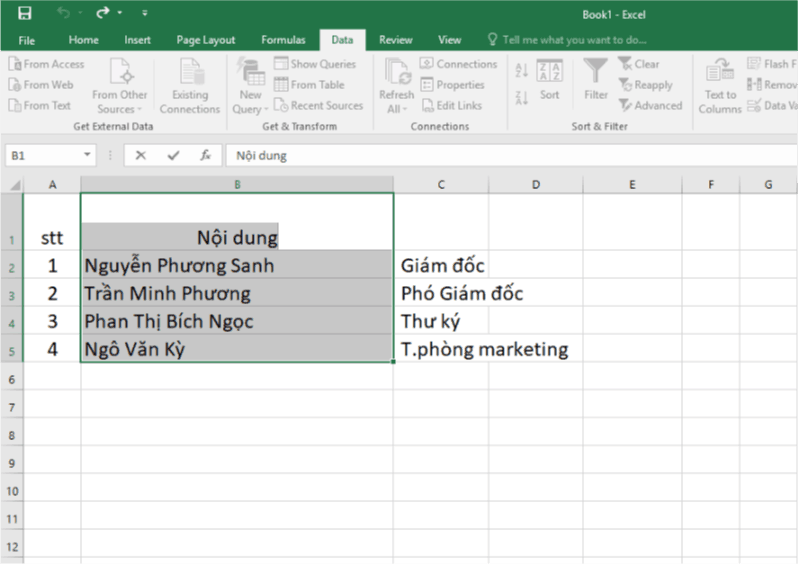Warning: Undefined array key 1 in /www/wwwroot/tienichit.com/wp-content/themes/jnews/class/ContentTag.php on line 86
Warning: Undefined array key 1 in /www/wwwroot/tienichit.com/wp-content/themes/jnews/class/ContentTag.php on line 86
Warning: Undefined array key 1 in /www/wwwroot/tienichit.com/wp-content/themes/jnews/class/ContentTag.php on line 86
Warning: Undefined array key 1 in /www/wwwroot/tienichit.com/wp-content/themes/jnews/class/ContentTag.php on line 86
Cùng với tienichit.com tìm hiểu về 4 Bước thực hiện chia cột trong Excel
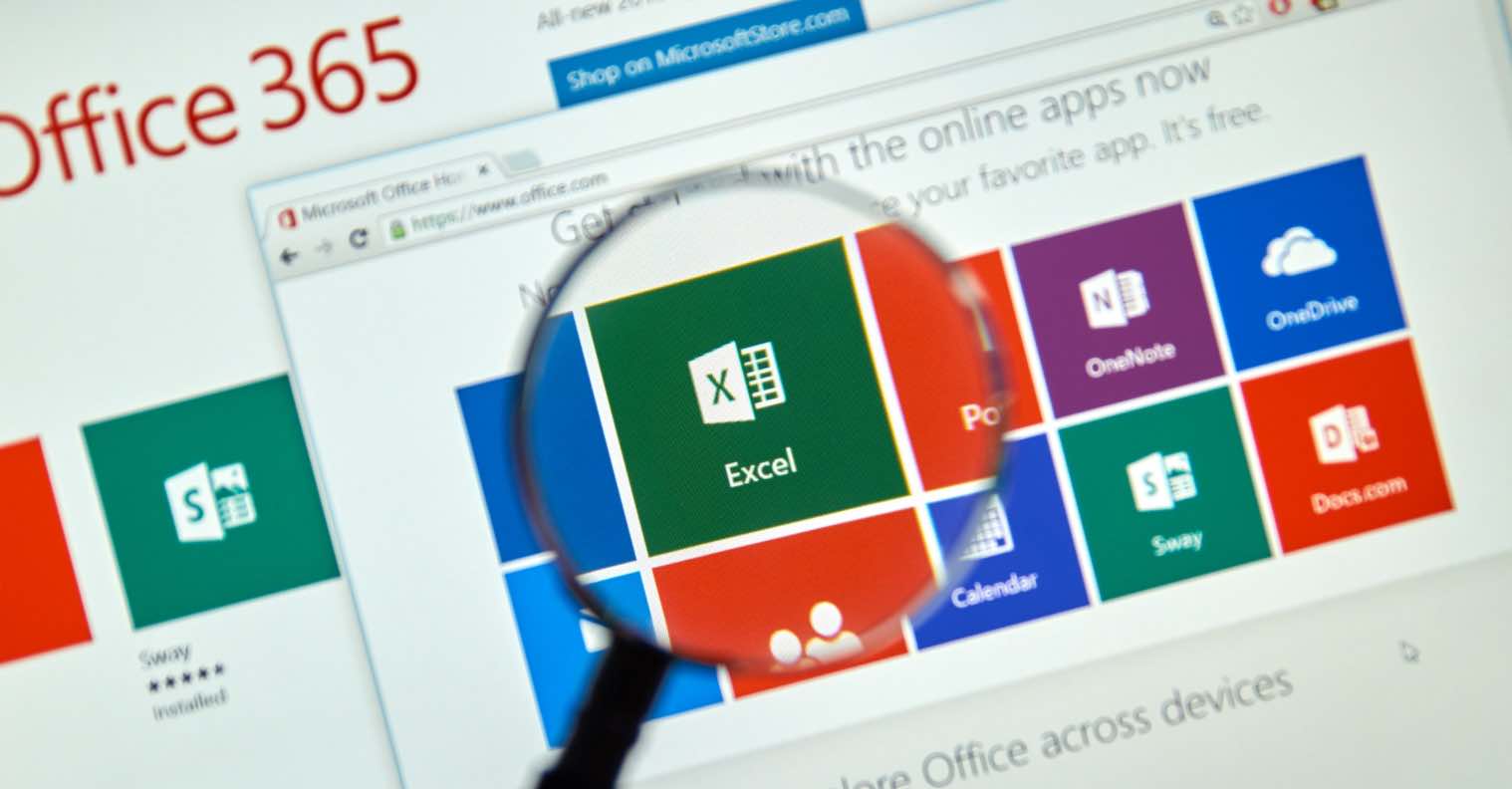
Khi làm việc với một file trong Excel, sẽ có rất nhiều dữ liệu bạn phải xử lý, bóc tách số liệu, dữ liệu để dễ theo dõi và kiểm soát thông tin hơn. Khi trong một bảng dữ liệu được nhập liên tiếp với nhiều nội dung thông tin khác nhau, việc cần làm bây giờ là tách nội dung thông tin ra các ô tương ứng, nói theo cách khác là tiến hành chia cột trong Excel.
Giả xử khi các bạn nhận được số liệu trong một cột có họ tên và công việc, lúc này các bạn cần tách ra thành hai ô khác nhau. Một ô chưa dữ liệu họ tên và một ô chứa dữ liệu công việc. Công đoạn này tưởng chừng rất đơn giản nhưng nó cũng gây không ít khó khăn cho những người chưa sử dụng thành thạo Excel hay những người mới tiếp xúc làm việc lần đầu với Excel.
Từng bước thực hiện chia cột trong Excel
Trong bài viết này mình sẽ lấy ví dụ đang có một bảng dữ liệu Excel, với nội dung họ và tên cùng với chức danh của từng cá nhân được trình bày trong một cột như hình dưới.
Bây giờ mình cần chia ra thành 2 cột, một cột chứa họ và tên, một cột chứ chức danh của từng người. Và để chia cột trong Excel mình sẽ tiến hành các bước đơn giản như sau.
Bước 1: Đầu tiên để tách cột các bạn cần bôi đen cột cần tách, lưu ý chỉ bôi đen phần dữ liệu cần tách thôi.
Bước 2: Sau đó các bạn chọn Data tiếp đến chọn Text to columns.
Lúc này sẽ hiện lên cửa sổ Convert Text to Columns Wizard trong này sẽ có 2 ô tích cho bạn lựa chọn gồm.
- Delimited: Tiến hành tách cột với những ký tự ngăn cách như dấu phẩy, dấu gạch ngang, khoảng trắng,..
- Fixed width: Tách cột theo chiều rộng của dữ liệu.
Ở đây trong ví dụ mình dùng dâu gạch ngang nên mình sẽ tích vào ô Delimited sau đó nhấn vào Next. Các bạn thao tác theo hình sau.
Bước 3: Sau khi nhấn next hộp thoại Delimiters sẽ hiện ra để bọn lựa chọn dấu phân tách trong nội dung cần tách bao gồm:
- Tab: Nội dung được tách bằng một khẳng trắng tab
- Semicolon: Cách bằng dấu chấm phẩy.
- Comma: Sử dụng tách bằng dấu phẩy.
- Space: Sử dụng tách bằng khoảng trắng.
- Other: sử dụng phân cách để tách nội dung.
Như ví dụ trên mình sử dụng dấu phân cách gạch ngang(-) giữa các nội dung nên bây giờ mình sẽ tích vào ô Other. Sau đó điền dấu gạch ngang đã sử dụng vào ô bên cạnh và nhấn Next.
Bước 4: Sau khi nhấn Next, màn hình xuất hiện cửa sổ Data preview và hiện lên phần nội dung được tách ra. Nếu phần nội dung được tách ra này đã phù hợp với mục đích tách cột của bạn thì bạn tiếp tục chọn định dạng cho ô tách gồm có General, text, day, do not import column (skip).
Bạn tích vào ô Text và nhấn Finish để thiết lập thao tác tách cột trong Excel, lúc này Excel sẽ tiến hành tách nội dung bạn chọn ra 2 cột khác nhau. Như vậy là bạn đã hoàn thành việc chia cột trong Excel một dách dễ dàng. Và đây là kết quả.
Lên đầu trang ↑
Lời kết
Trên là 4 bước để thực hiện chia cột trong Excel đơn giản, đây là thủ thuật cơ bản và thường xuyên được sử dụng khi làm việc với Excel. Hy vọng với những mẹo vặt trong Excel này sẽ giúp bạn có thêm được những kinh nghiệm để sử dụng Excel trong công việc một cách nhanh chóng, thuận tiện hơn. Nếu có thắc mắc nào khác liên quan đến việc sử dụng Excel, đừng quên để lại lời bình của bạn trong phần dưới đây.
Từ khóa: 4 Bước thực hiện chia cột trong Excel, 4 Bước thực hiện chia cột trong Excel, 4 Bước thực hiện chia cột trong Excel, 4 Bước thực hiện chia cột trong Excel