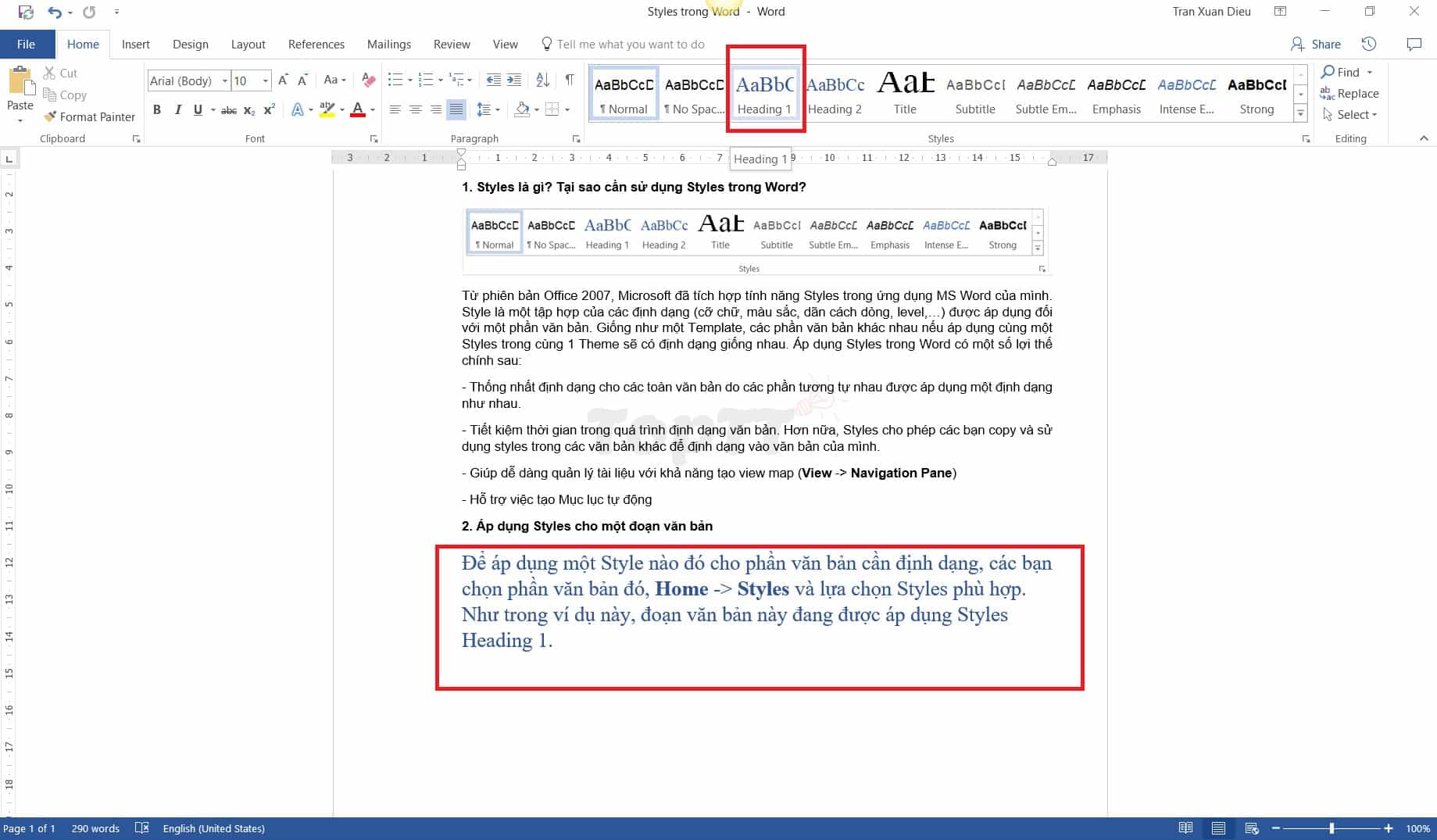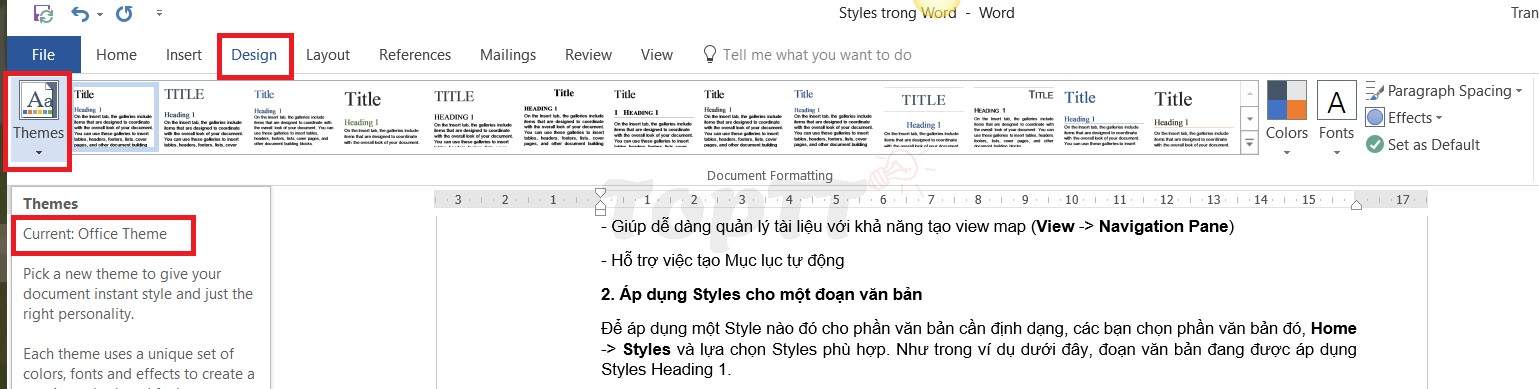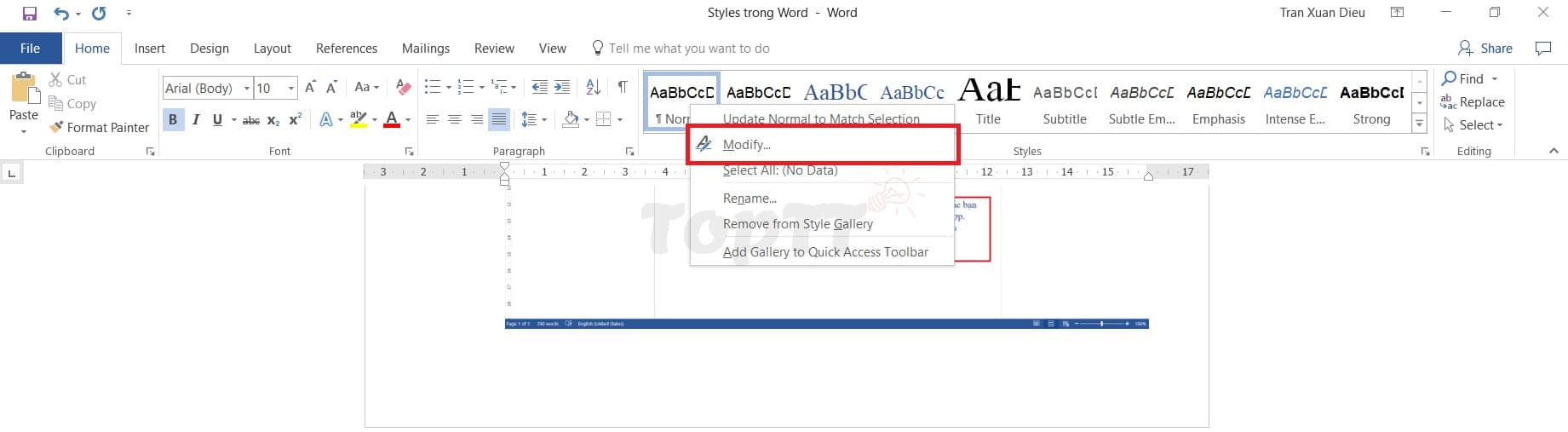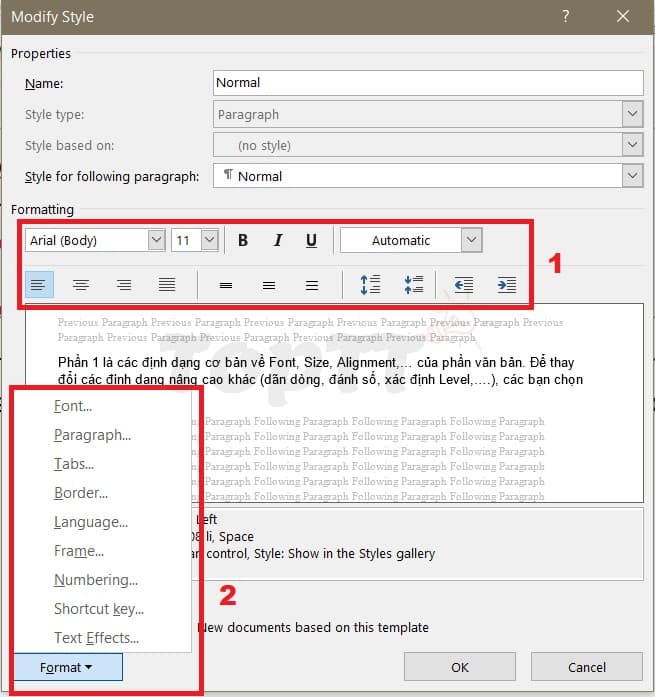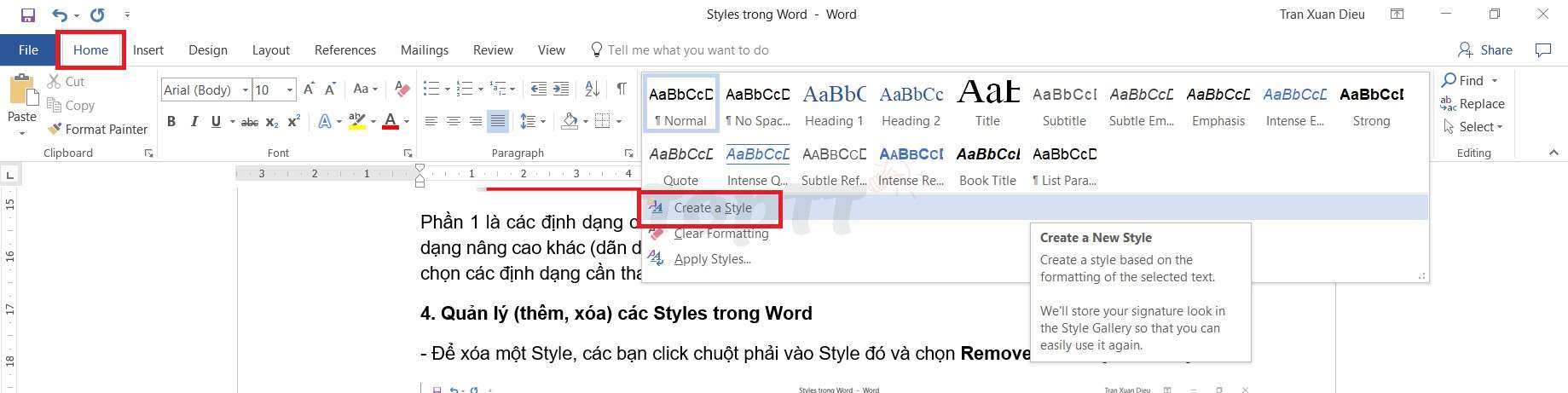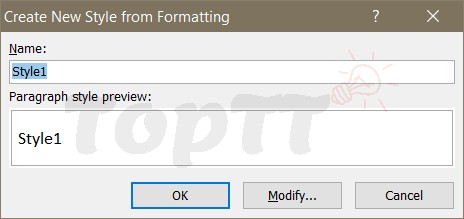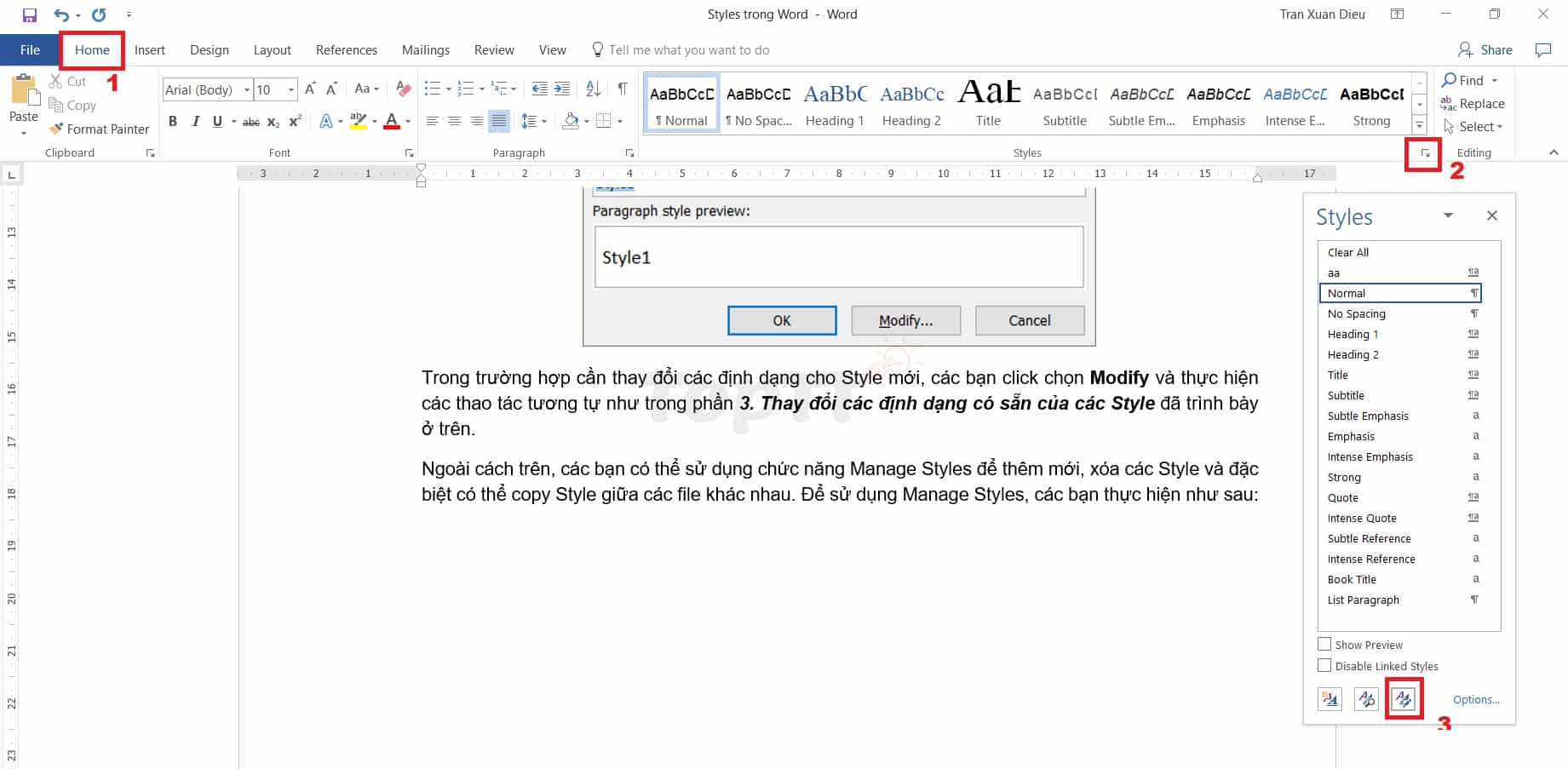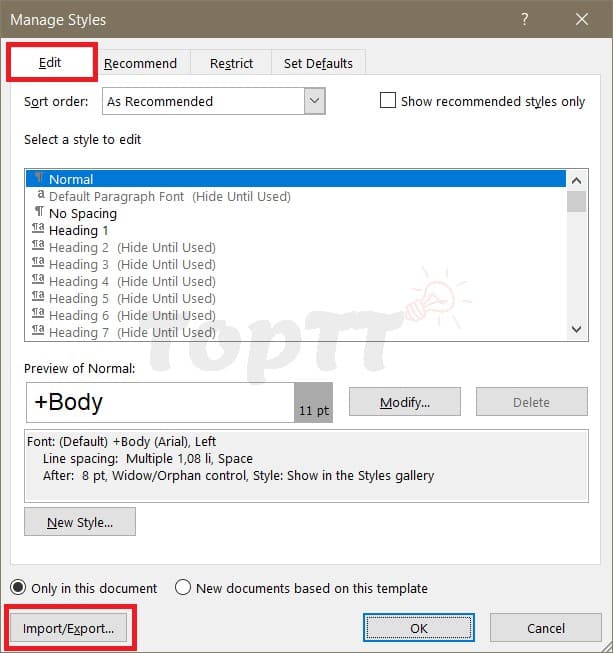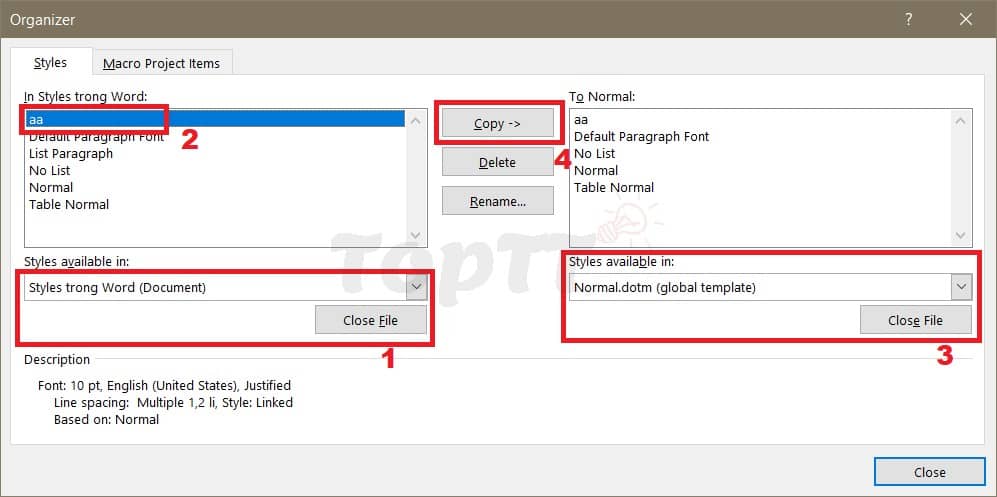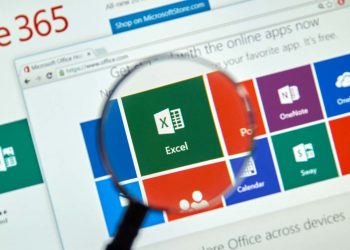Cùng với tienichit.com tìm hiểu về Styles là gì ? Cách sử dụng Style trong Microsoft Word hiệu quả
Nếu bạn phải thường xuyên tiếp xúc với Microsoft Word với các tài liệu nhiều trang thì việc sử dụng Style để định dạng lại các ý chính là rất cần thiết. Với Style trong Word, bạn có thể tạo mục lục dễ dàng và định dạng văn bản theo chuẩn nhất định.
Ngay bây giờ, hãy cùng chúng tôi đi sâu hơn tìm hiểu Styles là gì, cách tạo và ứng dụng của chúng trong cách trình bày các văn bản Word.
Mục Lục
Styles là gì ? Tại sao cần sử dụng Styles trong Word
Style là một tập hợp của các định dạng (cỡ chữ, màu sắc, dãn cách dòng, level,…) được áp dụng đối với một phần văn bản. Giống như một Template, các phần văn bản khác nhau nếu áp dụng cùng một Styles trong cùng 1 Theme sẽ có định dạng giống nhau.
Áp dụng Styles trong Word có một số lợi thế chính sau:
- Thống nhất định dạng cho các toàn văn bản: do các phần tương tự nhau được áp dụng một định dạng như nhau.
- Tiết kiệm thời gian trong quá trình định dạng văn bản. Hơn nữa, Styles cho phép các bạn copy và sử dụng styles trong các văn bản khác để định dạng vào văn bản của mình.
- Giúp dễ dàng quản lý tài liệu với khả năng tạo view map (View -> Navigation Panel)
- Hỗ trợ việc tạo mục lục tự động
Cách áp dụng Styles cho văn bản
Để áp dụng một Style nào đó cho phần văn bản cần định dạng, các bạn chọn phần văn bản đó, Home -> Styles và lựa chọn Styles phù hợp. Như trong ví dụ dưới đây, đoạn văn bản đang được áp dụng Styles Heading 1.
Lưu ý: Mỗi Styles sẽ tương ứng với một Theme nhất định. Nếu các Theme khác nhau thì mặc dù Styles giống nhau nhưng định dạng có thể khác.
Xem thêm: Cách vẽ biểu đồ trong Word chi tiết nhất từ A – Z bạn nên xem
Thay đổi các định dạng có sẵn của các Style
Nhằm đảm bảo sự phù hợp giữa định dạng của Style với yêu cầu của người sử dụng, Word cho phép bạn thay đổi các định dạng sẵn có của Styles.
Để thay đổi các định dạng cho một Style, các bạn click chuột phải vào Style đó và chọn Modify.
Khi đó, hộp thoại Modify Style xuất hiện cho các bạn chỉnh các định dạng mong muốn.
Phần 1 là các định dạng cơ bản về Font, Size, Alignment,… của phần văn bản. Để thay đổi các định dạng nâng cao khác (dãn dòng, đánh số, xác định Level,….). Các bạn chọn Format trong phần 2 và lựa chọn các định dạng cần thay đổi tương tự như khi định dạng văn bản thông thường.
Quản lý (thêm, xóa) các Styles trong Word
Để xóa một Style, các bạn click chuột phải vào Style đó và chọn Remove from Style Gallery:
Để thêm một Style mới, có sự khác biệt nhỏ giữa các phiên bản Office. Đối với phiên bản Office 2013 trở về sau, các bạn chọn Home -> Styles -> Create a Style:
Còn riêng với Office Version 2007 và 2010, các bạn chọn Home -> Styles -> Save Selection as a New Quick Style:
Khi đó, hộp thoại Create New Style from Formatting xuất hiện. Phần Name các bạn đặt tên cho Style mới vừa tạo. Khung Paragraph style preview hiển thị kết quả định dạng mẫu của Style mới.
Trong trường hợp cần thay đổi các định dạng cho Style mới, các bạn click chọn Modify và thực hiện các thao tác tương tự như trong phần 3. Thay đổi các định dạng có sẵn của các Style đã trình bày ở trên.
Ngoài cách trên, các bạn có thể sử dụng chức năng Manage Styles để thêm mới, xóa các Style và đặc biệt có thể copy Style giữa các file khác nhau. Để sử dụng Manage Styles, các bạn thực hiện trình tự các bước theo hình dưới đây:
Khi này, hộp thoại Manage Styles xuất hiện. Các bạn chọn Import/Export để hộp thoại Orginizer copy Styles giữa các file.
Trong đó, phần 1 là lựa chọn văn bản nguồn, chứa các Style cần copy sang file đích (phần 3). Sau khi lựa chọn các Style cần copy ở phần 2 (ở hình này là Style với tên gọi “aa”), các bạn click chọn Copy để Style được copy sang file đích.
Xem thêm: Cách chèn ảnh vào nội dung Word 2010
Lời kết
Styles là một chức năng mạnh, giúp người soạn thảo, hiệu chỉnh văn bản. Tiết kiệm rất nhiều về thời gian và công sức. Tuy nhiên, không phải người sử dụng Word nào cũng có thể nắm được cách sử dụng để áp dụng vào thực tế công việc và học tập.