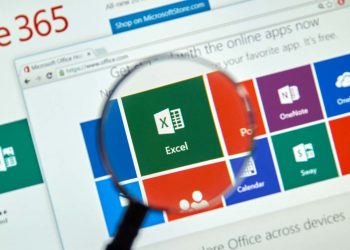Cùng với tienichit.com tìm hiểu về Cách chèn PDF vào Word và PowerPoint
Để xem thêm tài liệu, nhiều người sẽ lựa chọn cách chèn tài liệu thay vì convert sang một định dạng khác. Với Word chúng ta có thể chèn nhiều loại tài liệu khác vào nội dung, như chèn file PDF vào Word hay vào PowerPoint chẳng hạn.
Khi chèn tài liệu PDF như vậy, chúng ta không cần phải convert PDF sang Word mà vẫn có thể theo dõi được nội dung. Bài viết dưới đây sẽ hướng dẫn bạn cách chèn file PDF vào Word, PowerPoint.
Mục Lục
Hướng dẫn 2 cách chèn PDF vào Word và PowerPoint
1. Hướng dẫn đưa file PDF vào Word
Trường hợp PDF có ít trang
Chúng ta click chuột phải vào file PDF rồi chọn Open with rồi chọn Word để mở tập tin PDF. Hoặc chúng ta mở file PDF ngay trong giao diện của Word.
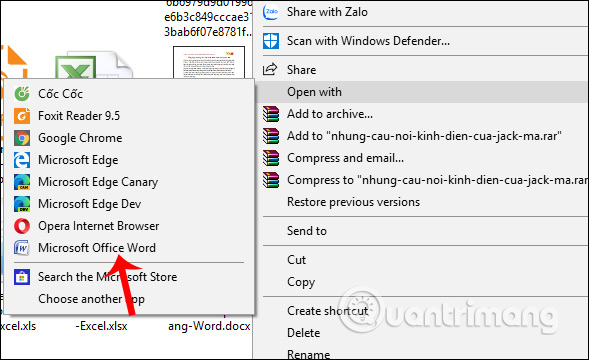
Lúc này hiển thị giao diện thông báo như hình dưới đây, nhấn OK để Word tự động convert file PDF sang Word. Quá trình convert này phụ thuộc vào số lượng trang PDF mà người dùng muốn chèn vào Word.
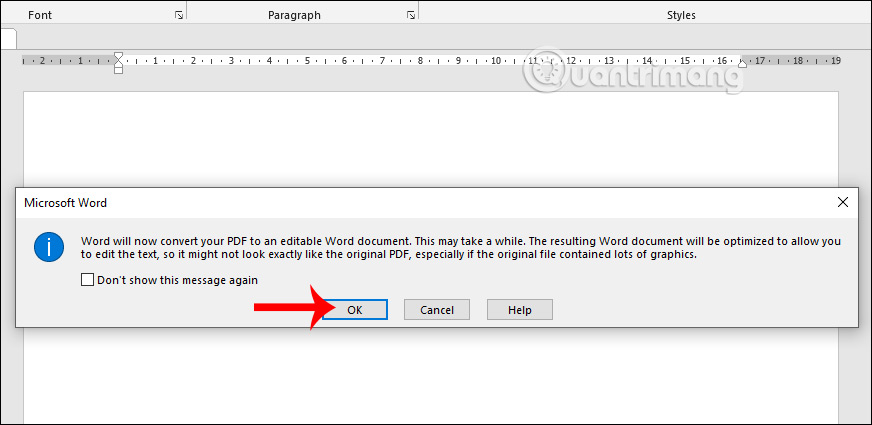
Lúc này người dùng có thể thoải mái chỉnh sửa nội dung PDF ngay trong Word.
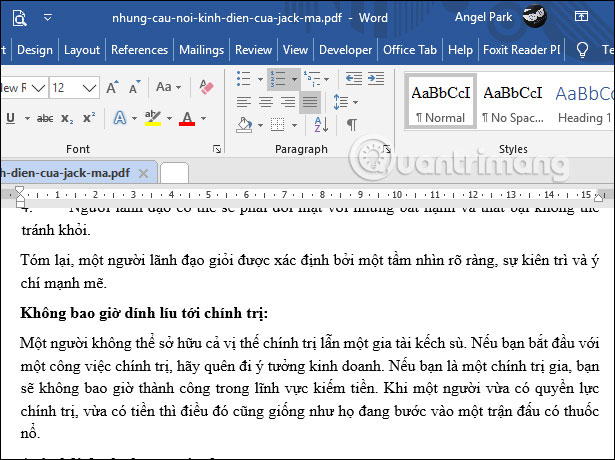
Trường hợp chèn đoạn nội dung PDF vào Word
Nếu bạn chỉ muốn sao chép một vài đoạn trong tập tin PDF vào Word thì cần dùng tới công cụ Foxit Reader. Trước hết chúng ta mở file PDF bằng Foxit Reader.
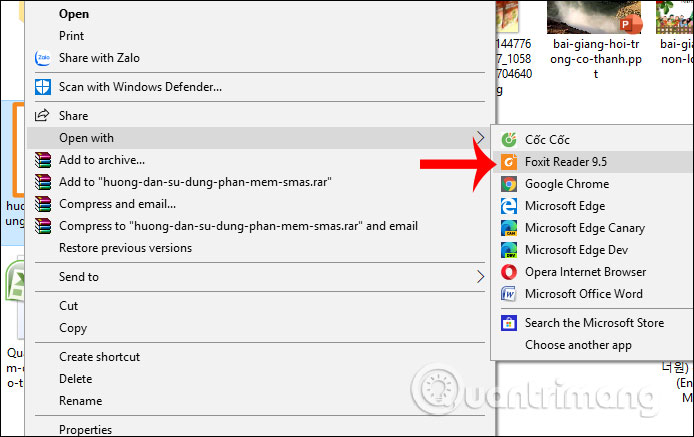
Tiếp đến chúng ta nhấn vào Select rồi chọn Select Text and Image ở góc trái giao diện hoặc nhấn tổ hợp phím tắt Alt + 6.
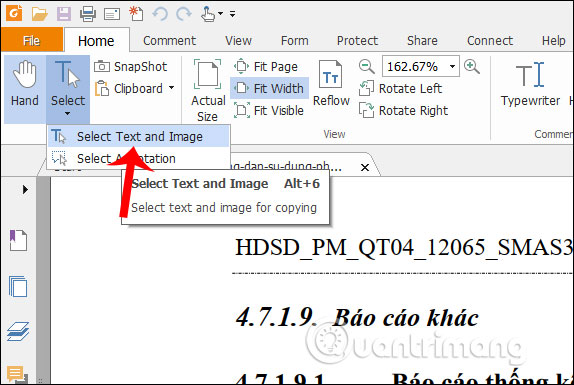
Lúc này bạn cần chọn vùng nội dung muốn chèn vào tài liệu Word, nhấn chuột phải chọn Copy. Sau đó paste vào tài liệu Word là xong.
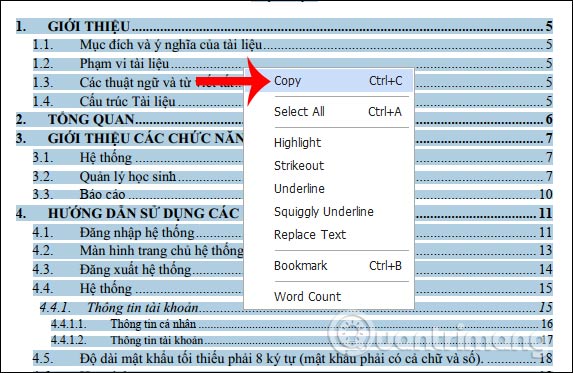
Insert file PDF vào Word nếu có nhiều trang
Trong trường hợp người dùng chỉ muốn trích dẫn tài liệu PDF vào Word mà không muốn sao chép, thì chỉ cần nhấn Insert rồi chọn Object trong giao diện Word.
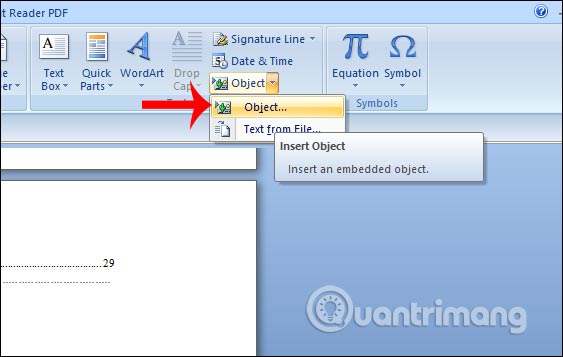
Hiển thị giao diện mới nhấn vào mục Create from File, tích chọn Display as icon để hiển thị file dưới dạng icon rồi nhấn tiếp vào Browse để chọn file PDF muốn đính kèm vào Word có trong thư mục trên máy tính.
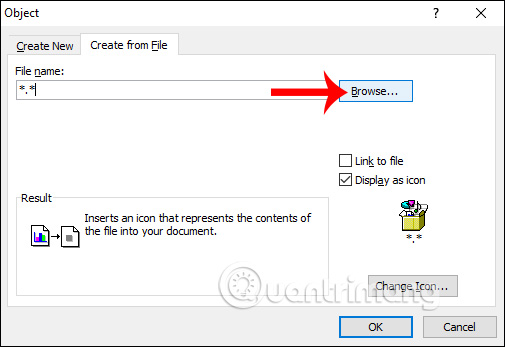
Kết quả file PDF hiển thị như hình dưới đây.
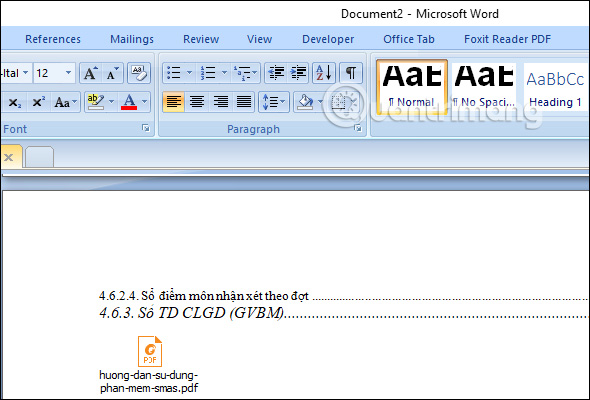
2. Hướng dẫn chèn PDF vào PowerPoint
Để chèn file PDF vào PowerPoint. Bạn có thể chèn file PDF dưới dạng hình ảnh, nhưng chỉ áp dụng với file có ít trang. Nếu tài liệu PDF có nhiều trang thì người dùng sẽ chèn file PDF thành đối tượng.
Chèn ảnh chụp màn hình PDF
Chúng ta mở file PDF rồi mở trang muốn chèn nội vào PowerPoint. Tại giao diện PowerPoint người dùng nhấn vào Insert rồi chọn Picture, chọn tiếp Screenshot. Lúc này hiển thị các màn hình đang mở trên máy tính, nhấn vào ảnh thu nhỏ của tài liệu PDF đang mở.
Nếu muốn lấy phần nội dung mà bạn chọn thì nhấn Screen Clipping rồi cắt phần nội dung muốn chèn vào PowerPoint. Cuối cùng bạn chỉ cần chỉnh sửa lại ảnh chụp màn hình là được.
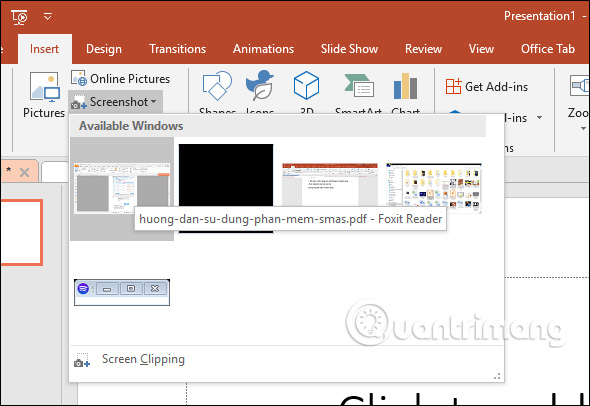
Chèn file PDF làm đối tượng
Cách chèn này thì sẽ cho người khác xem toàn bộ nội dung PDF. Thay vì chỉ là ảnh chụp màn hình.
Chúng ta cũng nhấn vào Insert rồi chọn Object để chèn đối tượng vào PowerPoint.
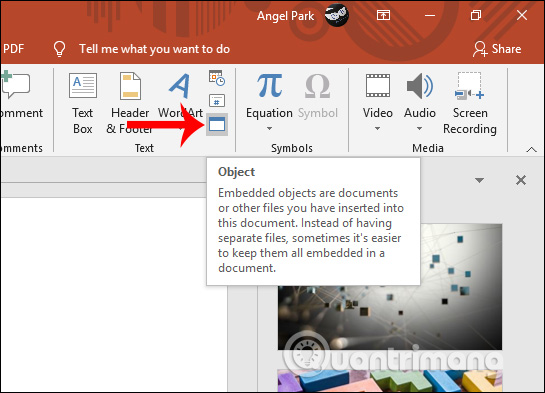
Tích chọn tiếp vào Create from File rồi nhấn tiếp vào nút Browse để mở tập tin PDF muốn chèn vào nội dung. Nhấn OK để chèn.
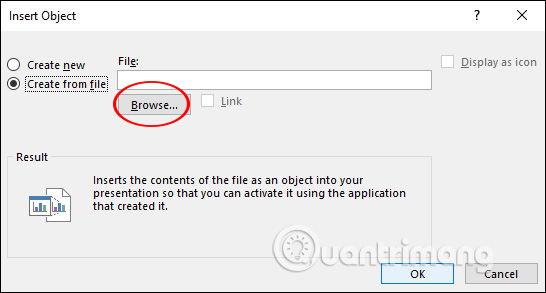
Kết quả file PDF được chèn dưới dạng một đối tượng. Chúng ta thay đổi kích thước của đối tượng, vị trí trong slide trình chiếu. Khi click trực tiếp vào đối tượng đó thì PDF được mở bằng công cụ đọc file PDF riêng biệt cài trên máy tính.
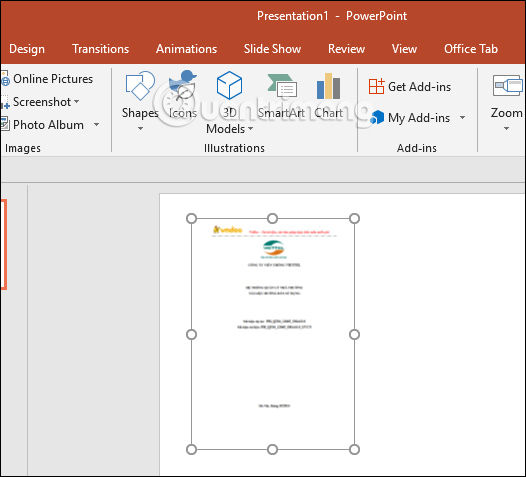
Như vậy chúng ta đã có nhiều cách khác nhau để insert file PDF vào word và PowerPoint. Mỗi một cách phụ thuộc vào yêu cầu chèn PDF và phiên bản Word hay PowerPoint đang sử dụng.
Chúc các bạn thực hiện thành công!
Xem thêm bài viết