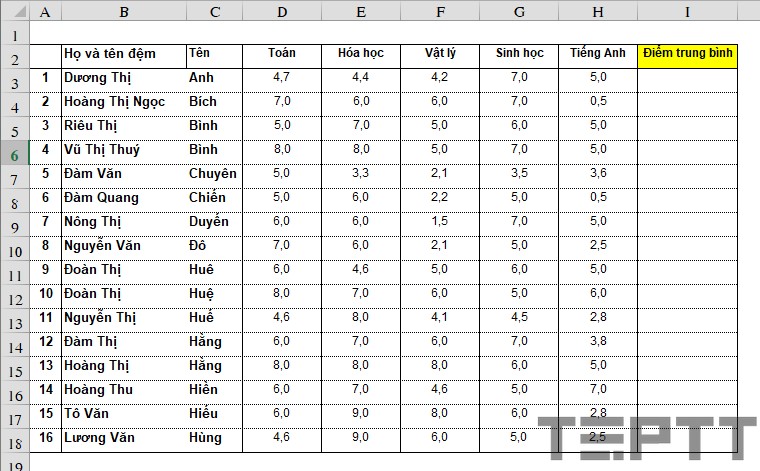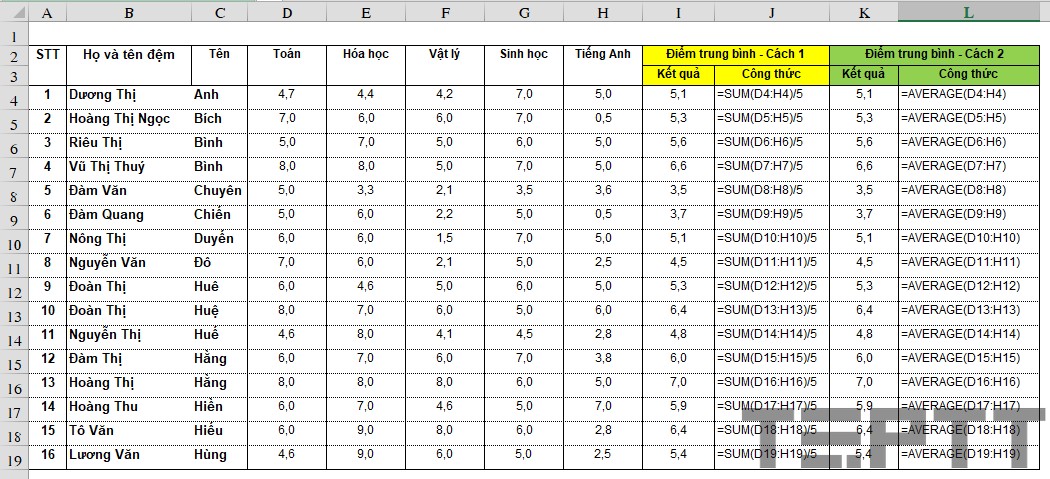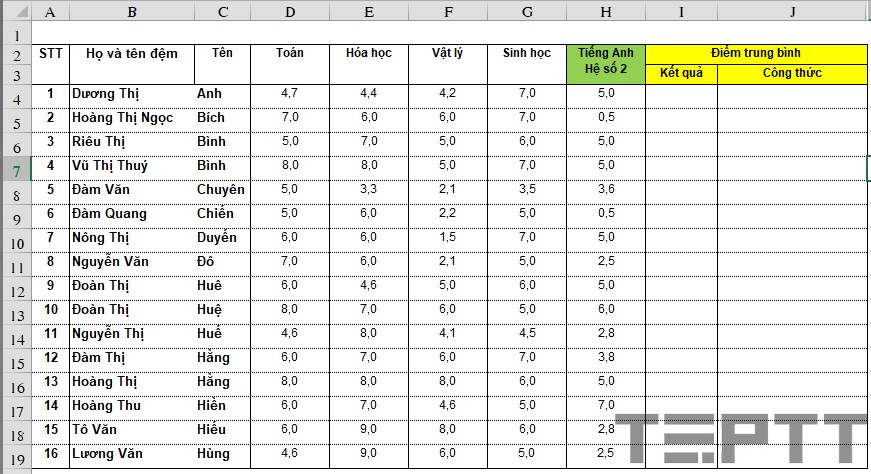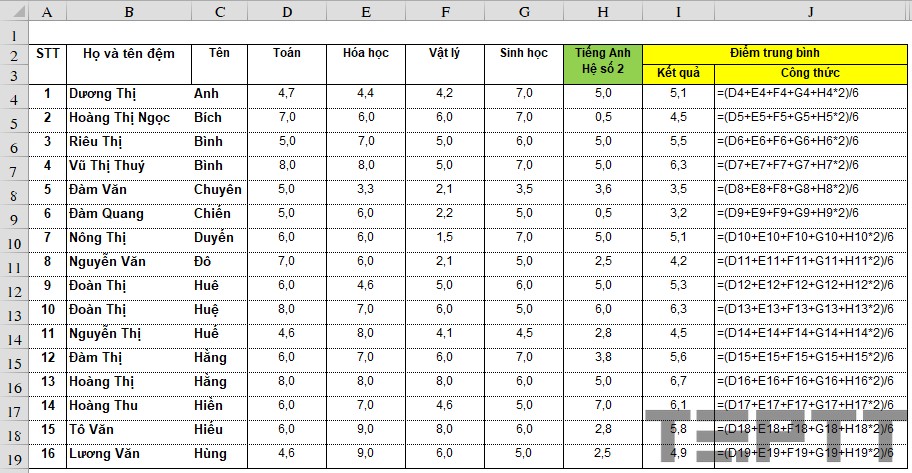Warning: Undefined array key 1 in /www/wwwroot/tienichit.com/wp-content/themes/jnews/class/ContentTag.php on line 86
Warning: Undefined array key 1 in /www/wwwroot/tienichit.com/wp-content/themes/jnews/class/ContentTag.php on line 86
Warning: Undefined array key 1 in /www/wwwroot/tienichit.com/wp-content/themes/jnews/class/ContentTag.php on line 86
Warning: Undefined array key 1 in /www/wwwroot/tienichit.com/wp-content/themes/jnews/class/ContentTag.php on line 86
Warning: Undefined array key 1 in /www/wwwroot/tienichit.com/wp-content/themes/jnews/class/ContentTag.php on line 86
Warning: Undefined array key 1 in /www/wwwroot/tienichit.com/wp-content/themes/jnews/class/ContentTag.php on line 86
Warning: Undefined array key 1 in /www/wwwroot/tienichit.com/wp-content/themes/jnews/class/ContentTag.php on line 86
Warning: Undefined array key 1 in /www/wwwroot/tienichit.com/wp-content/themes/jnews/class/ContentTag.php on line 86
Cùng với tienichit.com tìm hiểu về Cách tính điểm trung bình trong Excel với hàm AVERAGE
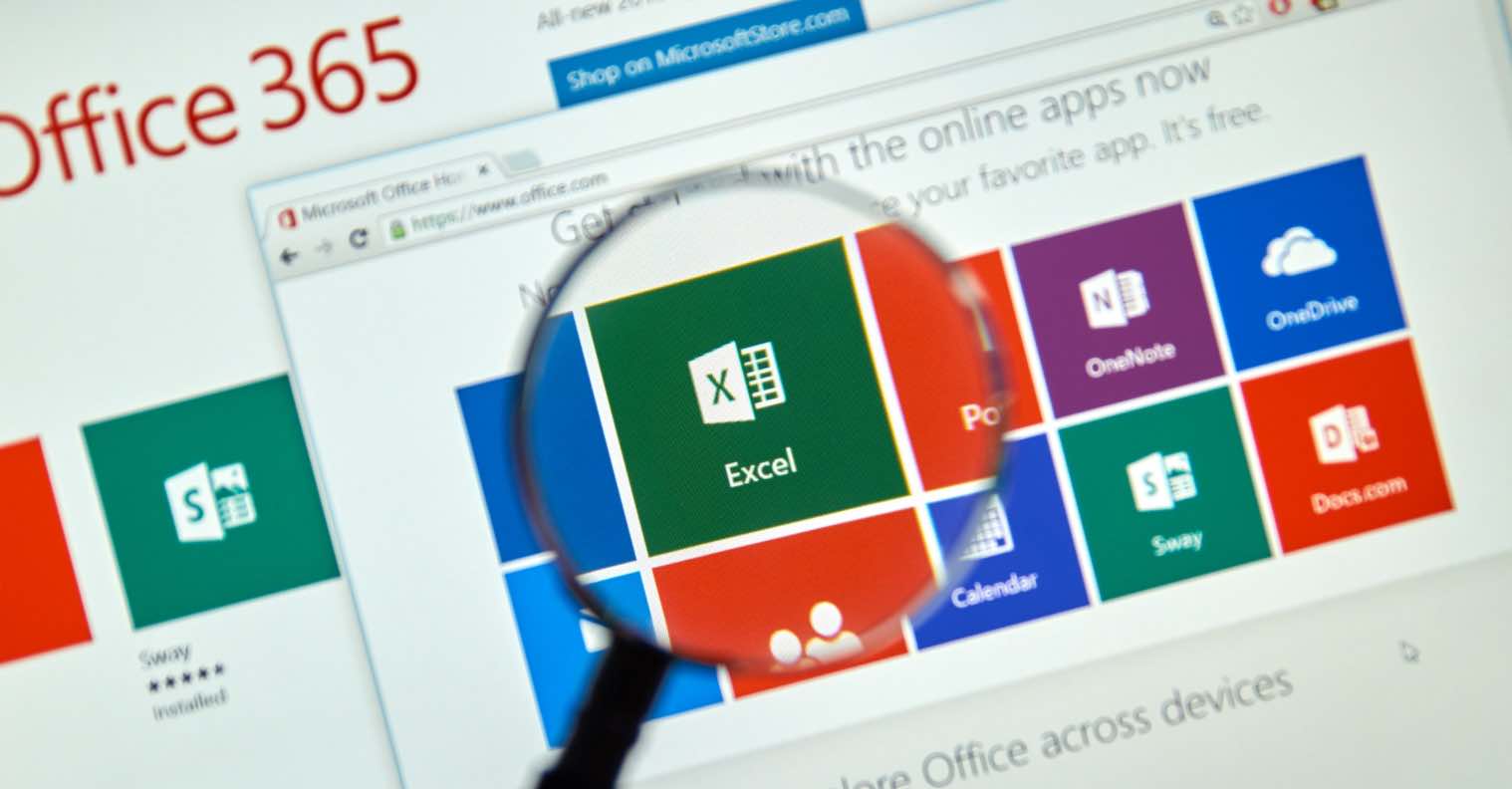
Tính giá trị trung bình hoặc dữ liệu trung bình trong Excel là một trong những công việc đơn giản tuy nhiên bạn sẽ rất thường gặp khi bạn giải quyết công việc và học tập với công cụ Microsoft Excel.
Nếu như bạn đang băn khoăn về công thức tính trung bình trong Excel hoặc làm sao để tính giá trị trung bình khi xử lý dữ liệu với Excel thì trong bài viết này trong bài viết này, chúng tôi xin giới thiệu các cách tính với công thức cụ thể và ví dụ minh hoạ rõ ràng.
Xem thêm bài viết về cách lọc dữ liệu trong Excel đã chia sẻ ở bài viết trước đây mà mình tin rằng nó cũng sẽ hữu ích với bạn.
Mục Lục
Cách tính điểm trung bình trong Excel
Tính trung bình cộng không có hệ số
Trong ví dụ này, chúng ta cùng tính điểm trung bình điểm thi 5 môn thi của từng thí sinh.
Cách 1: Chúng ta tính trực tiếp điểm trung bình theo định nghĩa. Tại ô I4, các bạn có thể sử dụng công thức = (D4+E4+F4+G4+H4)/5 hoặc đơn giản hơn, sử dụng công thức:
=SUM(D4:H4)/5
Cách này tuy đơn giản nhưng sẽ gặp bất lợi nếu số lượng các môn thi lớn.
Cách 2: Excel có một hàm số có sẵn giúp chúng ta tính điểm trung bình, đó là hàm Average. Để tính điểm trung bình, tại ô I4, các bạn sử dụng công thức:
=AVERAGE(D4:H4)
Khi đó, các bạn nhận được kết quả như sau:
Lên đầu trang ↑
Tính điểm trung bình có hệ số
Trong trường hợp chúng ta cần tính điểm trung bình của các môn học nhưng có nhân hệ số, chúng ta phải tính theo cách sử dụng định nghĩa.
Điểm trung bình =
Trong ví dụ sau, điểm thi môn tiếng Anh được nhân hệ số 2.
Khi đó, tại ô I4, chúng ta sử dụng công thức sau để tính điểm trung bình:
=(D4+E4+F4+G4+H4*2)/6
Sau đó, chúng ta copy công thức cho các ô còn lại và nhận được kết quả như sau:
Nếu như muốn sử dụng tập tin được ví dụ trong bài viết này thì các bạn có thể download tập tin này từ các liên kết dưới đây.
Ngoài ra, bạn có thể xem thêm các thủ thuật khác mà chúng tôi đã từng chia sẻ về cách tính lãi kép trong Excel, các hàm cơ bản Excel hay được sử dụng, cũng như các phím tắt hữu ích trong Excel.
Lên đầu trang ↑
Lời kết
Như vậy, chúng tôi đã giới thiệu với các bạn về cách tính và công thức sử dụng để tính điểm trung bình trong Excel. Nếu có câu hỏi hoặc thắc mắc nào khác trong khi làm việc với Excel thì hãy để lại bình luận của bạn trong phần dưới đây. Hoặc nếu như muốn xem các thủ thuật khác về Excel thị hãy “bookmark” (Ctrl + D) website của chúng tôi để thường xuyên cập nhật các thủ thuật mới nhất nhé!
Từ khóa: Cách tính điểm trung bình trong Excel với hàm AVERAGE, Cách tính điểm trung bình trong Excel với hàm AVERAGE, Cách tính điểm trung bình trong Excel với hàm AVERAGE, Cách tính điểm trung bình trong Excel với hàm AVERAGE