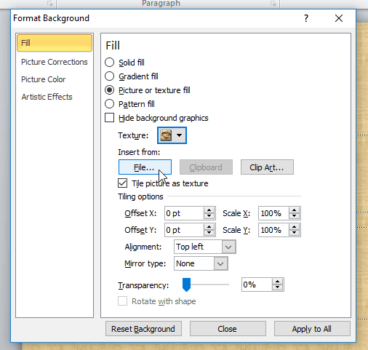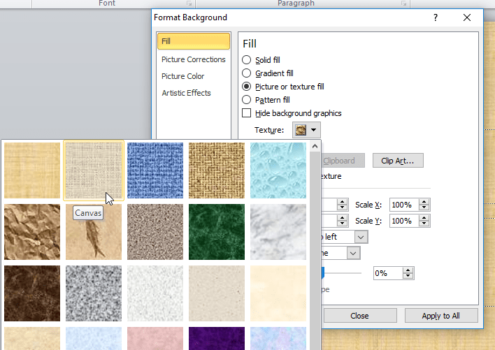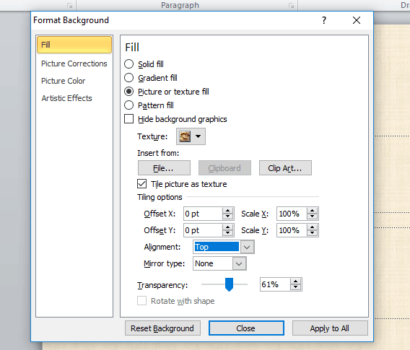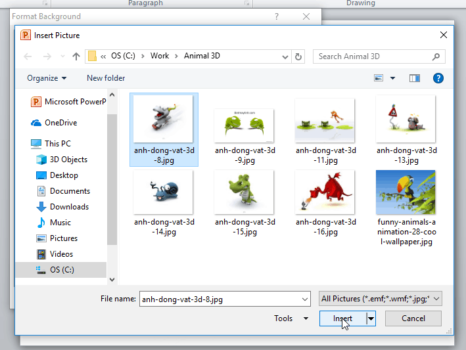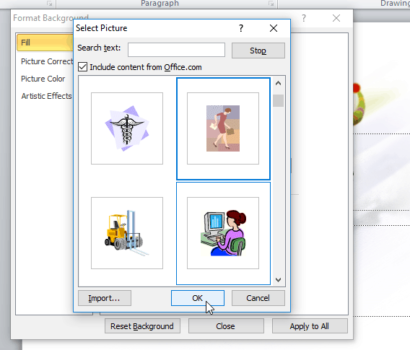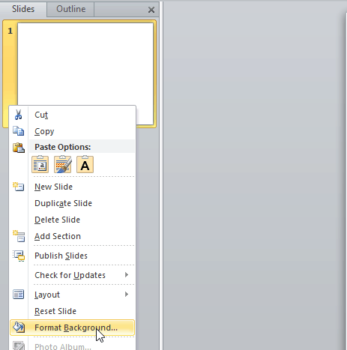Warning: Undefined array key 1 in /www/wwwroot/tienichit.com/wp-content/themes/jnews/class/ContentTag.php on line 86
Warning: Undefined array key 1 in /www/wwwroot/tienichit.com/wp-content/themes/jnews/class/ContentTag.php on line 86
Warning: Undefined array key 1 in /www/wwwroot/tienichit.com/wp-content/themes/jnews/class/ContentTag.php on line 86
Warning: Undefined array key 1 in /www/wwwroot/tienichit.com/wp-content/themes/jnews/class/ContentTag.php on line 86
Warning: Undefined array key 1 in /www/wwwroot/tienichit.com/wp-content/themes/jnews/class/ContentTag.php on line 86
Warning: Undefined array key 1 in /www/wwwroot/tienichit.com/wp-content/themes/jnews/class/ContentTag.php on line 86
Warning: Undefined array key 1 in /www/wwwroot/tienichit.com/wp-content/themes/jnews/class/ContentTag.php on line 86
Warning: Undefined array key 1 in /www/wwwroot/tienichit.com/wp-content/themes/jnews/class/ContentTag.php on line 86
Cùng với tienichit.com tìm hiểu về Cách chèn hình nền vào Powerpoint [Background vào Slide]

Muốn tạo được một bài thuyết trình đẹp và hay thì bạn cần bỏ rất nhiều thời gian và công sức cho nó. Không chỉ là nội dung thuyết trình phải tuyệt vời mà các hiệu ứng, hình ảnh, cách trình bày cũng đóng vai trò rất quan trọng.
Khi dùng PowerPoint để tạo bài thuyết trình, bạn có thể chèn ảnh, chèn âm thanh, chèn video vào đó nhằm tạo sự phong phú. Nhưng muốn chèn hình nền vào PowerPoint thì sao? Bài viết này sẽ giúp bạn làm điều đó với vài thao tác đơn giản.
Mục Lục
Cách chèn hình nền vào PowerPoint
Bước 1: Bước đầu bạn click chuột phải vào Slide ở bên trái màn hình hình, chọn Format background như hình dưới đây.
Bước 2: Sẽ có hộp thoại Format Background xuất hiện ngay sau đó, lúc này bạn cần tích vào dòng Picture or texture fill để bắt đầu chèn hình nền.
Sau đó ta chọn hình nền có sẵn tại Texture, ở đây có rất nhiều hình nền đẹp và đa dạng cho bạn chọn.
Nếu không thích hình nền thì ta có thể lấy ảnh bên ngoài cũng được, bạn chọn nút File bên dưới.
Tiếp đó trong hộp thoại Insert Picture hãy chọn một hình bạn thích để chèn vào slide, chọn xong bấm Insert. Thế là xong.
Một cách khác nữa là ta có thể chọn hình ảnh trong Clip Art, đây cũng là thư viện ảnh cho sẵn trong bộ Office, nó có rất nhiều chủ đề phù hợp cho bạn chọn. Ta bấm nút Clip Art, chọn ảnh sau đó bấm Ok là được.
Sau khi chèn xong ảnh mình cần bạn có thể bấm nút Close để thoát. Trường hợp muốn áp dụng ảnh này trong tất cả slide tiếp theo thì click vào nút Apply to All.
Lên đầu trang ↑
Chỉnh sửa ảnh đã chèn trên Powerpoint
Không chỉ cho phép chèn hình nền dễ dàng, ta cũng được cung cấp khá nhiều cung cụ chỉnh sửa ảnh hữu ích trong hộp thoại Format Background. Nếu bạn không muốn chèn hết ảnh mà chỉ muốn xuất hiện một phần thôi thì hãy tích vào dòng Tile picture as texture sau đó chọn Top, Top left, Top right… tại Alignment.
Với Transparency bạn có thể làm mờ ảnh rất dễ dàng. Ta có thể điền thông số vào đó hoặc sử dụng chuột kéo để làm mờ ảnh. Hoặc nếu nâng cao hơn nữa, hãy chọn mục Picture Corrections, Picture Color, Artistic Effects để chỉnh sửa ảnh nâng cao. Phần này không quan trọng lắm nên mình chỉ giới thiệu để bạn vọc khi rảnh thôi.
Lên đầu trang ↑
Kết luận
Với những hướng dẫn trên đấy, chắc chắn bạn sẽ chèn được hình nền vào PowerPoint. Bài hướng dẫn áp dụng cho nhiều phiên bản PowerPoint 2007, 2010, 2013, 2016… trở về sau. Bạn nào dùng Word 2003 thì có khác một chút.
Hi vọng bài viết này sẽ giúp ích cho bạn. Nếu có thắc mắc liên quan hãy comment phía dưới để mình giúp bạn, ngoài ra, bạn có thể xem thêm các thủ thuật khác liên quan để Microsft Office mà mình đã từng chia sẻ trong thời gian trước:
Từ khóa: Cách chèn hình nền vào Powerpoint [Background vào Slide], Cách chèn hình nền vào Powerpoint [Background vào Slide], Cách chèn hình nền vào Powerpoint [Background vào Slide], Cách chèn hình nền vào Powerpoint [Background vào Slide]