Cùng với tienichit.com tìm hiểu về Các cách di chuyển vị trí hình ảnh trong Word.
- Cách vẽ biểu đồ trong Word chi tiết nhất từ A – Z bạn nên xem
- Các cách giãn dòng trong Excel
- Cách làm tròn số trong Excel
Khi soạn nội dung tài liệu trong Word, để làm rõ hơn nội dung thì bạn có thể chèn hình ảnh vào Word, hay chèn biểu đồ vào Word tùy theo nội dung được yêu cầu. Ngoài việc biểu diễn nội dung thì việc chèn hình ảnh cũng tăng thêm tính nghệ thuật cho tài liệu. Hình ảnh khi chèn đều có thể thay đổi vị trí hiển thị so với văn bản để phù hợp với bố cục hiển thị hơn, hay theo ý đồ trình bày của mỗi người.
Thường thì khi chèn hình ảnh vào Word, ảnh sẽ nằm dưới chữ ngay tại vị trí đặt trỏ chuột. Tuy nhiên ngoài vị trí mặc định như vậy thì bạn có thể chuyển hình ảnh nằm chèn chính giữa đoạn văn bản nào đó, hay ảnh nằm dưới đoạn văn bản,… Bài viết dưới đây sẽ hướng dẫn bạn đọc các cách chỉnh vị trí hình ảnh trong Word.
Mục Lục
Cách 1: Chỉnh vị trí ảnh Word bằng Position
Tùy chọn Position trong Word có các vị trí khác nhau để chúng ta chọn vị trí hiển thị hình ảnh với đoạn văn bản.
Chúng ta click vào hình ảnh rồi nhấn vào tab Format, chọn tiếp vào Position rồi chọn vị trí hiển thị hình ảnh cho văn bản.
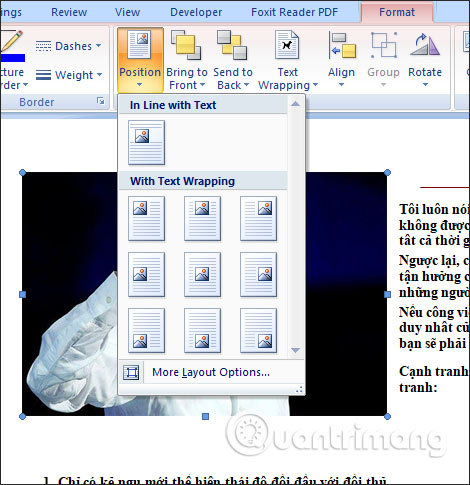
Chẳng hạn tôi sẽ chọn vị trí mới cho ảnh là tách đôi đoạn văn bản như hình.
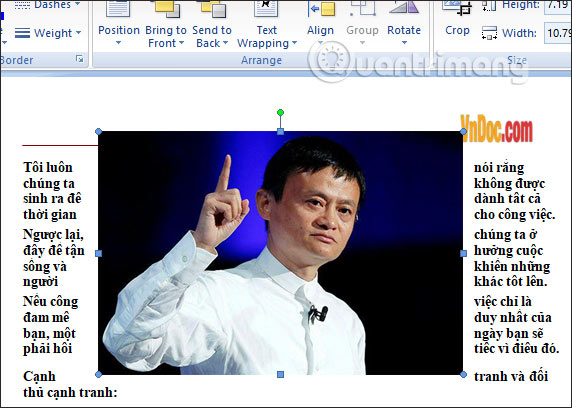
Để mở rộng vị trí hình ảnh người chọn lựa chọn vào More Layout Options…
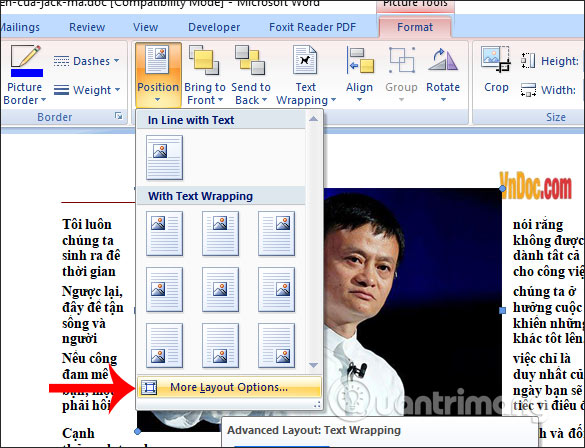
Hiển thị giao diện Layout, nhấn vào tab Text Wrapping rồi chọn vị trí hiển thị mới cho hình ảnh.
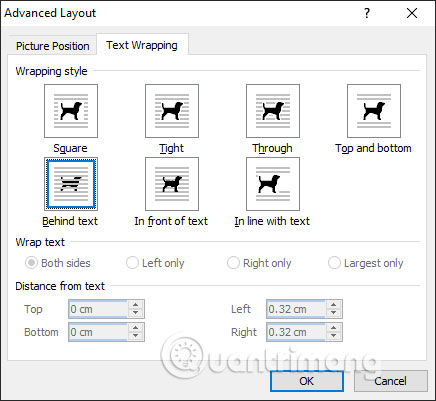
Trong trường hợp chúng ta muốn quay hình ảnh về vị trí mặc định ban đầu, nhấn vào hình ảnh rồi chọn In line with Text như hình dưới đây.
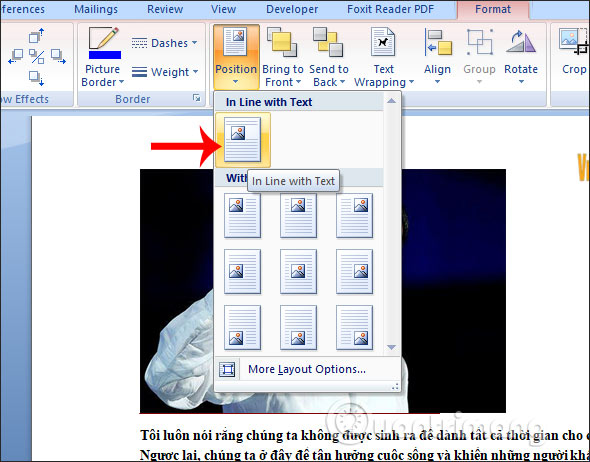
Cách 2: Cách di chuyển vị trí hình ảnh trong Word bằng Wrap Text
Chúng ta cũng nhấn vào hình ảnh rồi chọn tab Format. Sau đó nhấn vào mục Text Wrapping để chọn vị trí hiển thị cho hình ảnh. Một số vị trí thường hay sử dụng cho hình ảnh như:
- In the Line with Text: Hiển thị ảnh như một dạng ký tự.
- Square: Văn bản sẽ bao xung quanh hình ảnh mà bạn đã chèn.
- Top and Bottom: Hình ảnh cách một đoạn phía trên và dưới
- In Front of Text: Hình ảnh nằm đè lên đoạn văn bản.
- Behind Text: Hình ảnh nằm dưới đoạn văn bản.
Ở từng vị trí đều có hình ảnh minh họa để người dùng dễ hình dung.
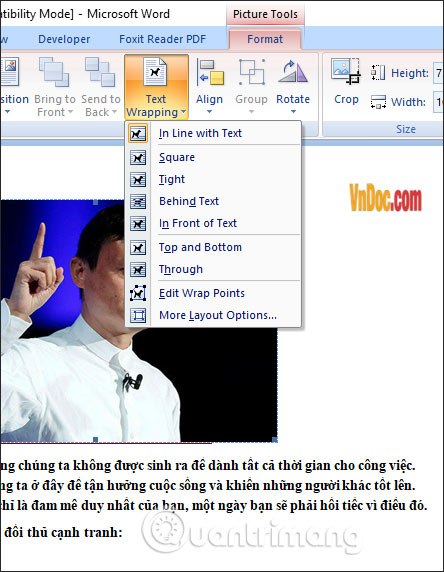
Cách 3: Dùng Align chỉnh ảnh trong Word
Nhấn vào hình ảnh rồi nhấn vào mục Home, sau đó nhìn vào nhóm Paragraph rồi chọn các vị trí chính giữa, căn trái, căn phải cho hình ảnh.
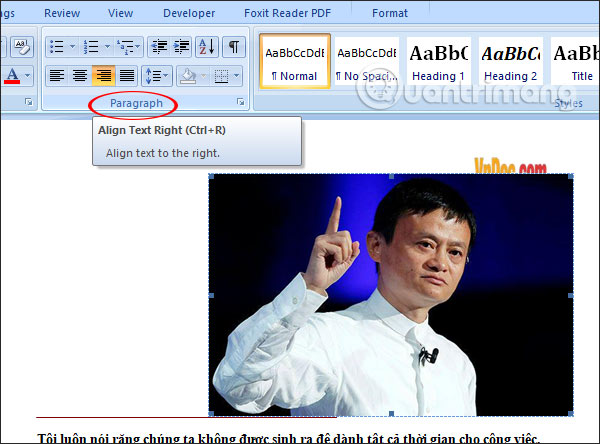
Như vậy bạn có 3 cách khác nhau để thay đổi vị trí hình ảnh chèn trong Word. Nếu muốn hiển thị ảnh nghệ thuật hơn độc đáo hơn thì nên dùng 2 lựa chọn đầu tiên. Cách thứ 3 tương đối đơn giản, chỉ di chuyển ảnh sang phải, sang trái mà thôi.
Chúc các bạn thực hiện thành công!
Từ khóa: Các cách di chuyển vị trí hình ảnh trong Word, Các cách di chuyển vị trí hình ảnh trong Word,
















