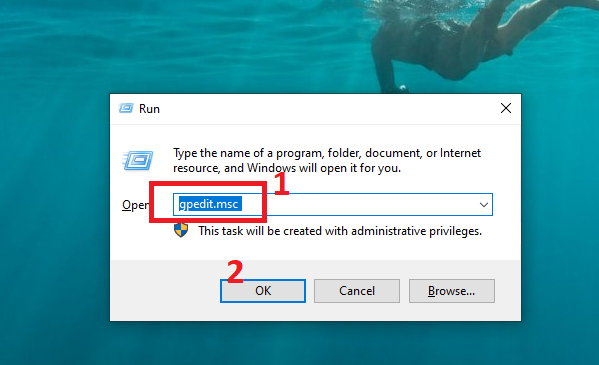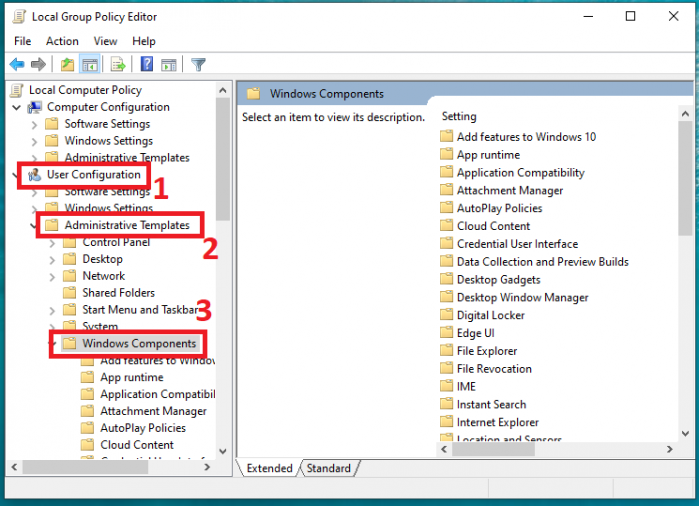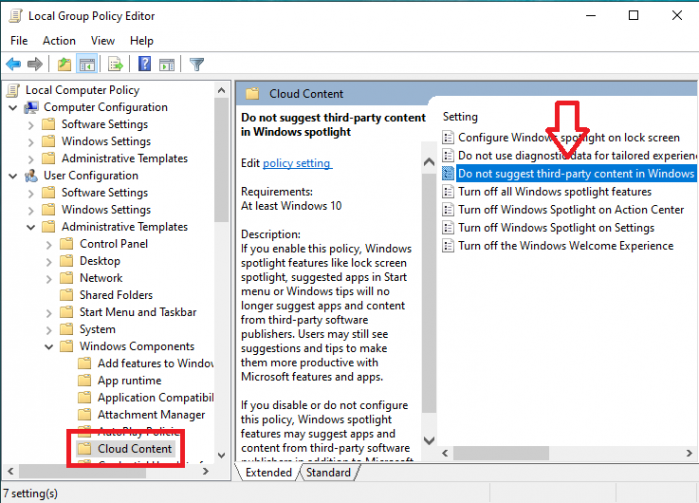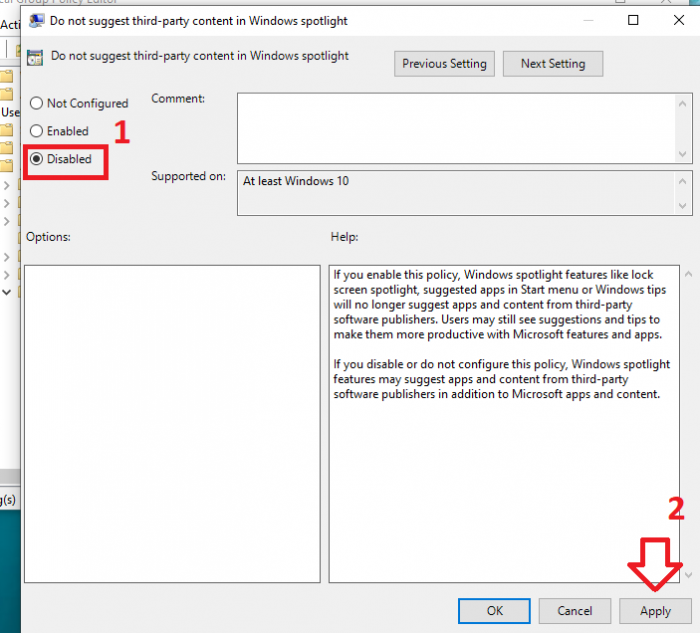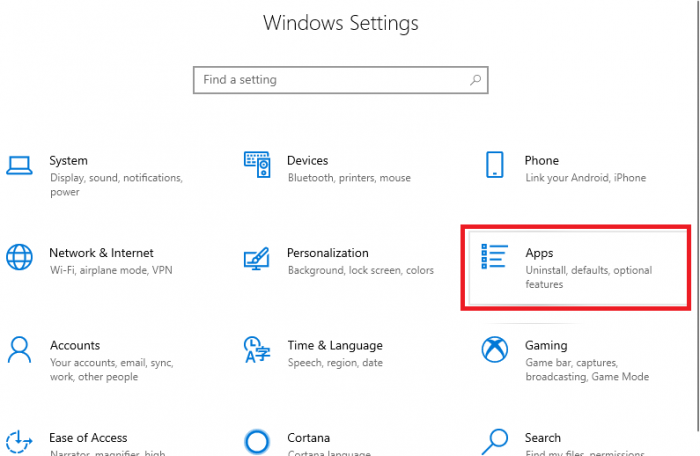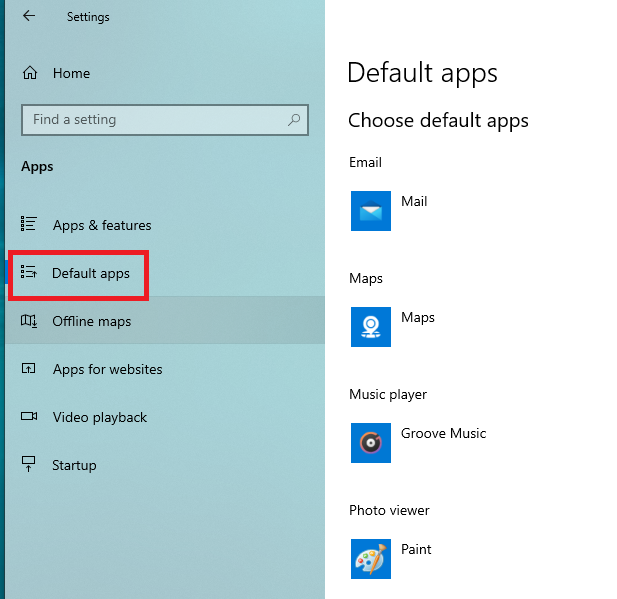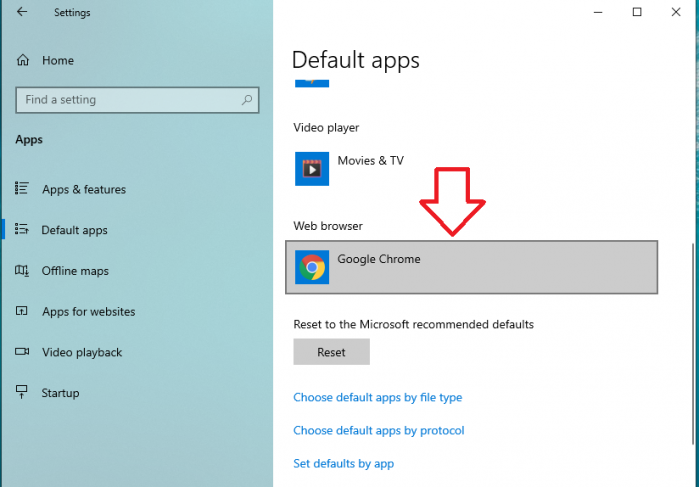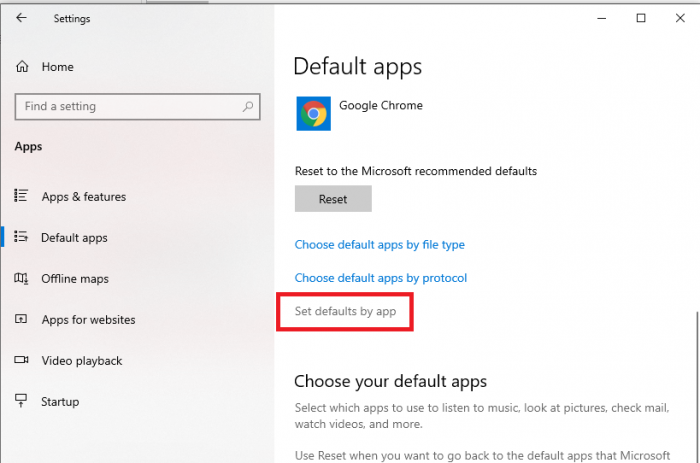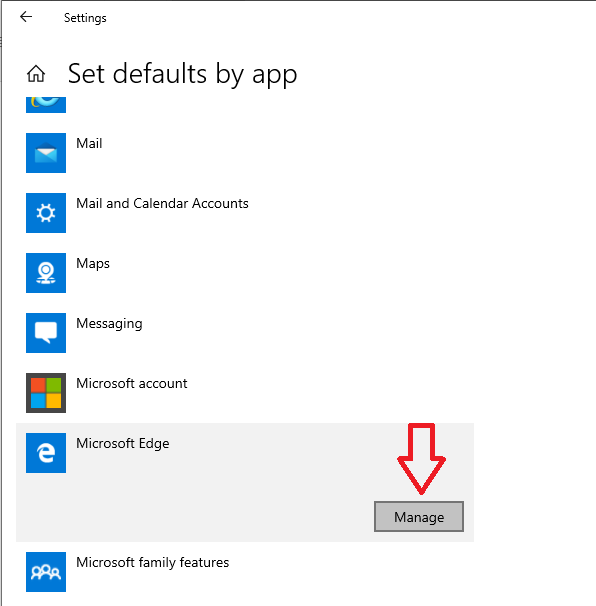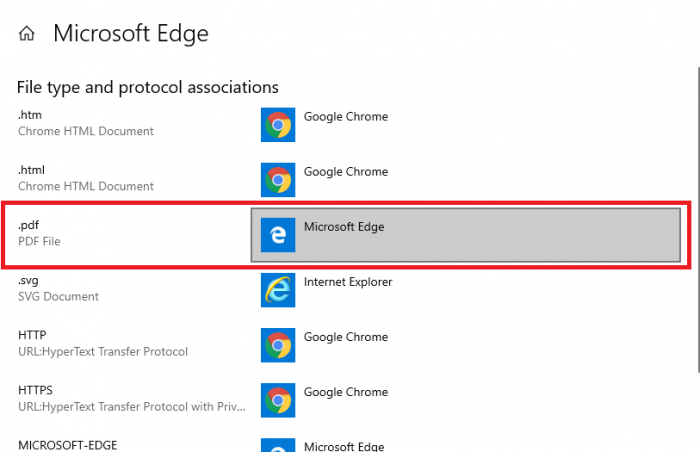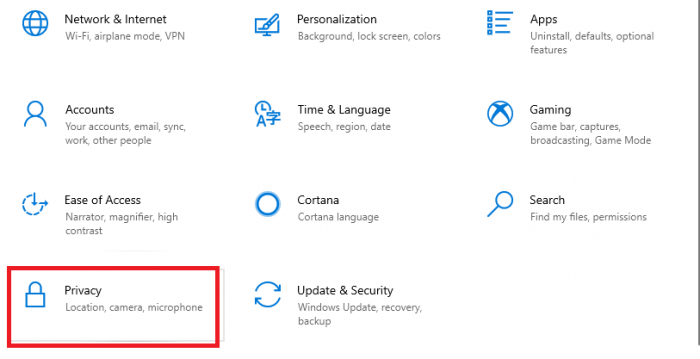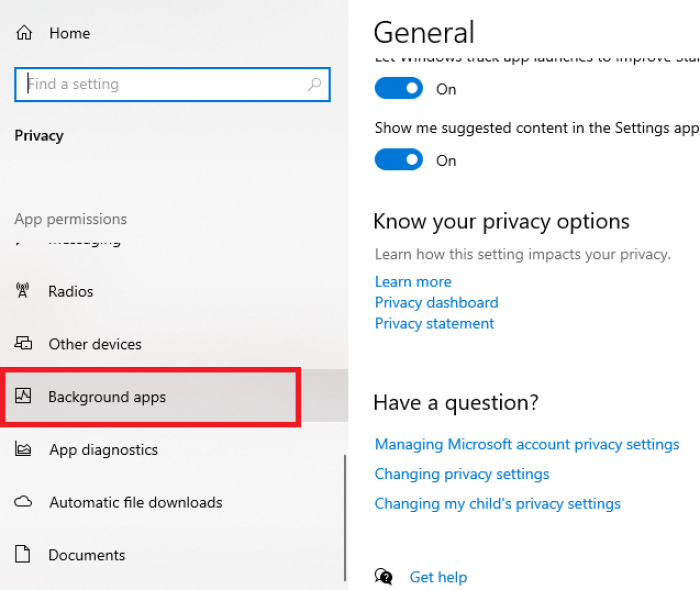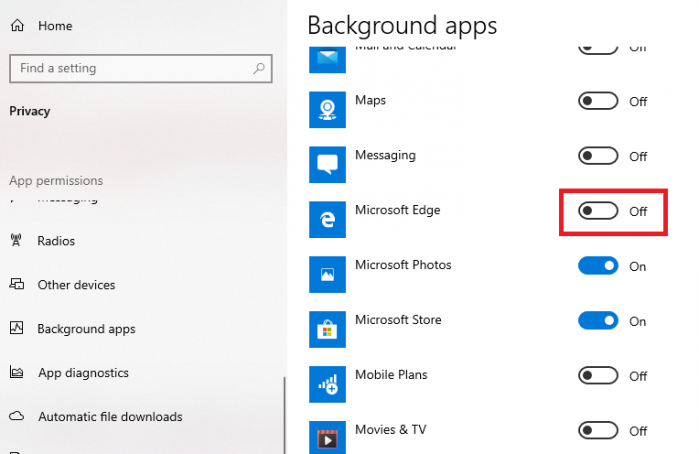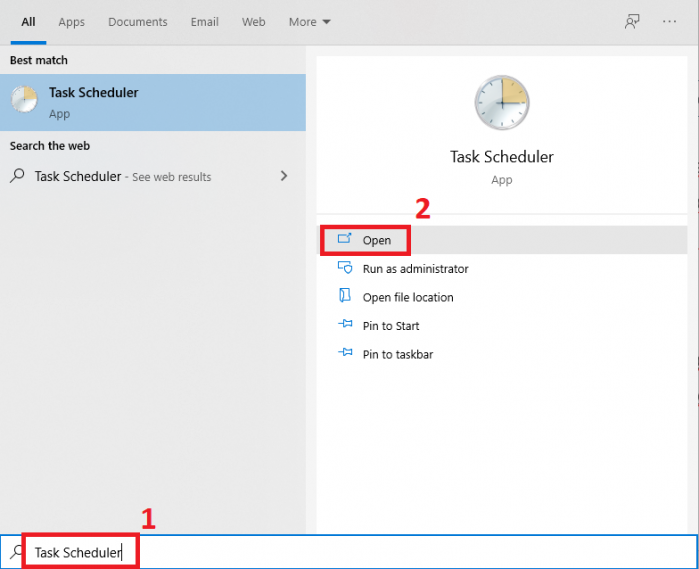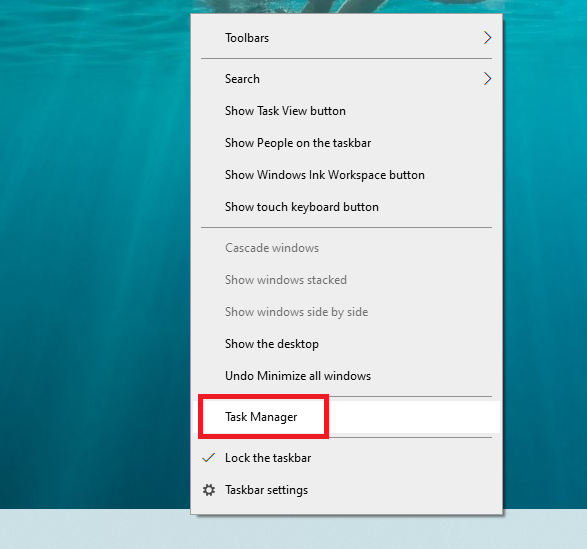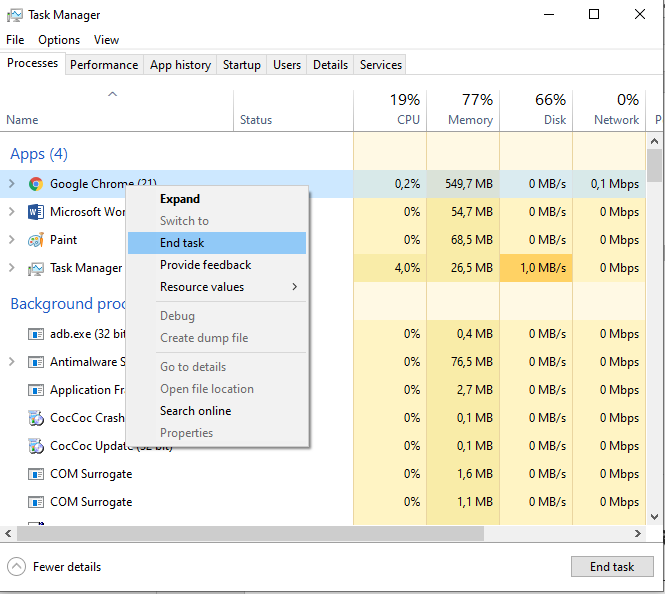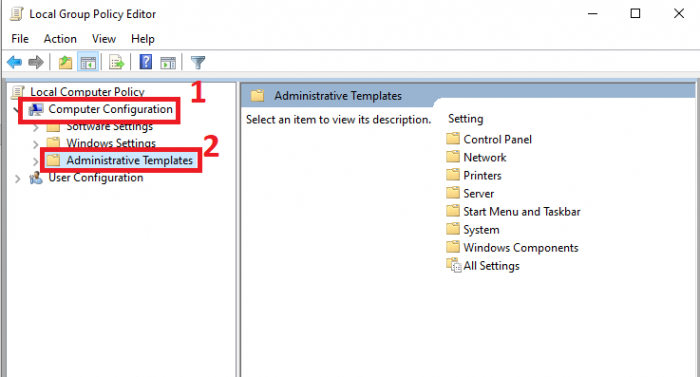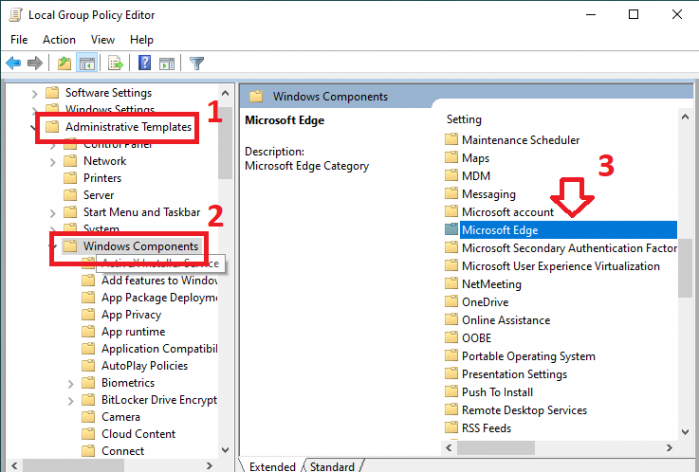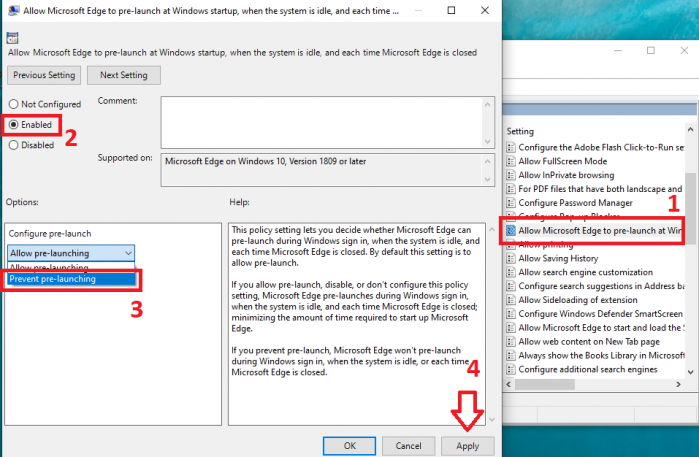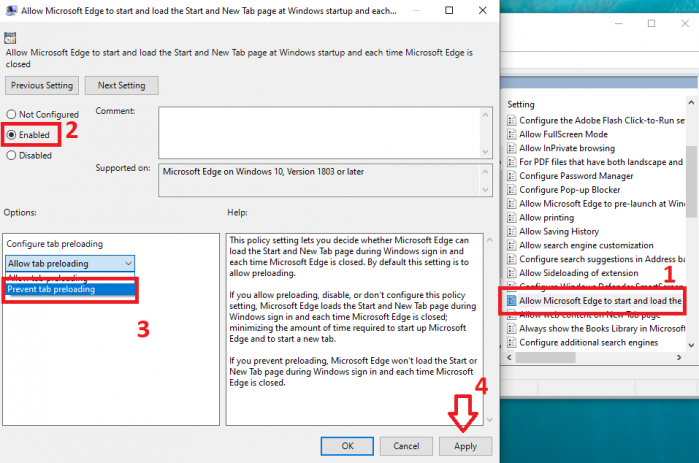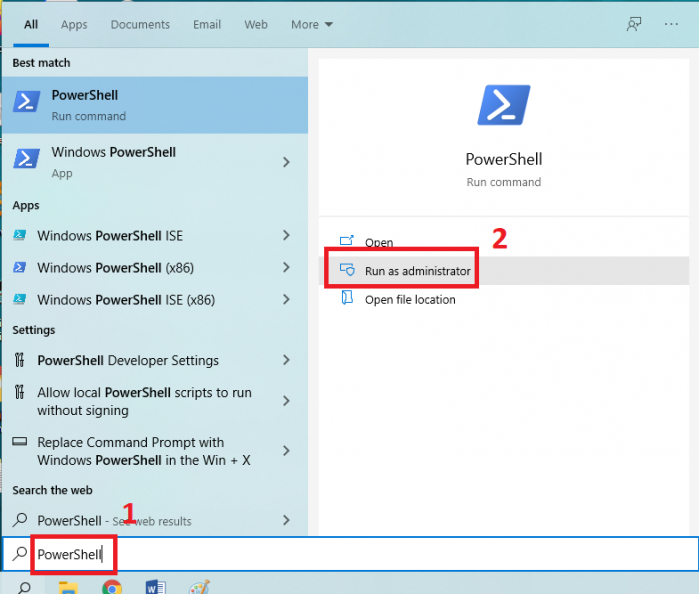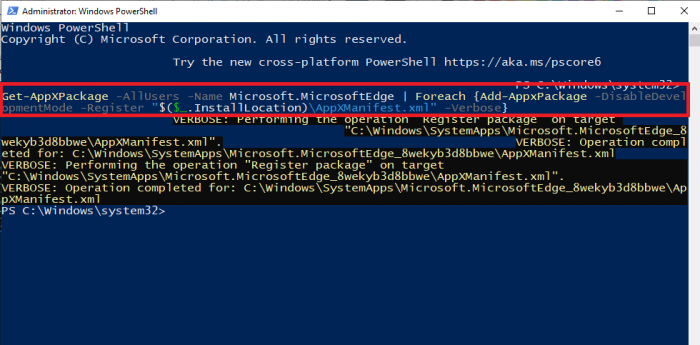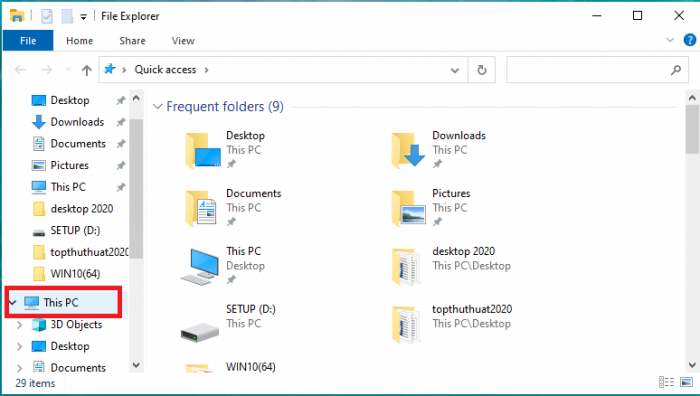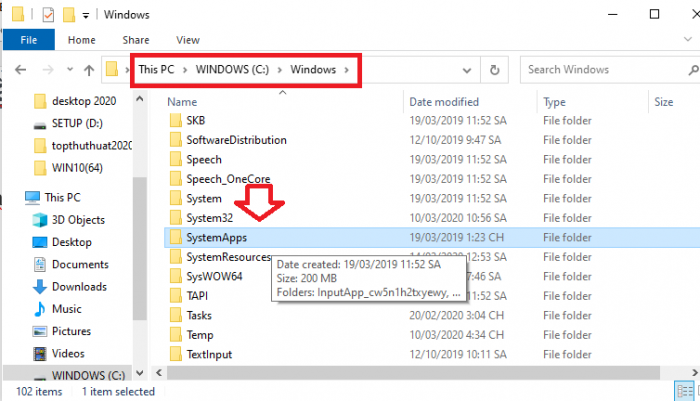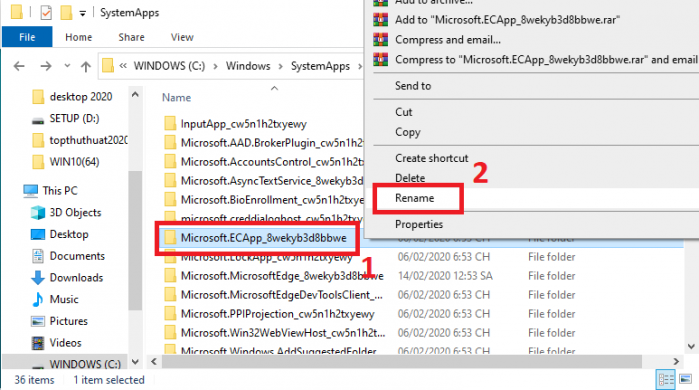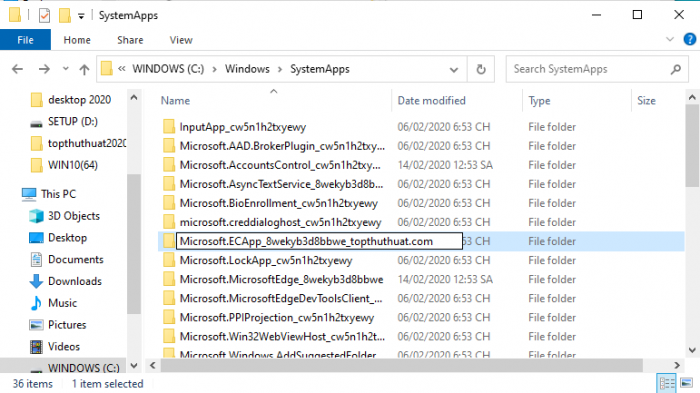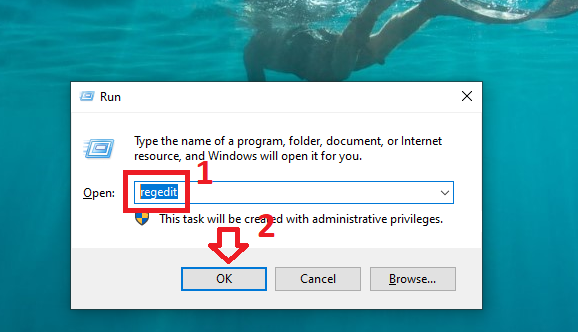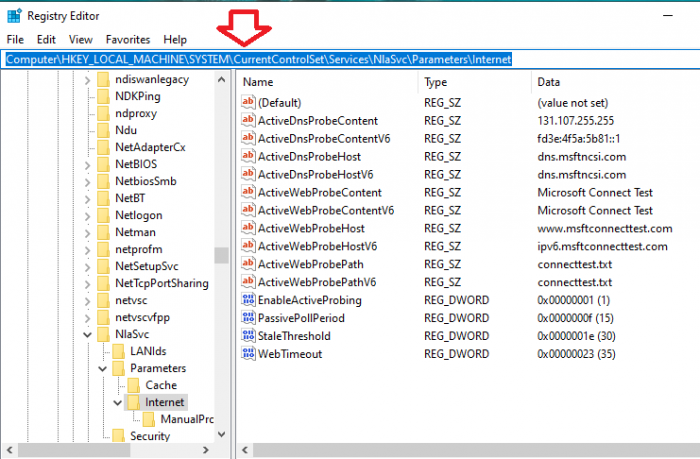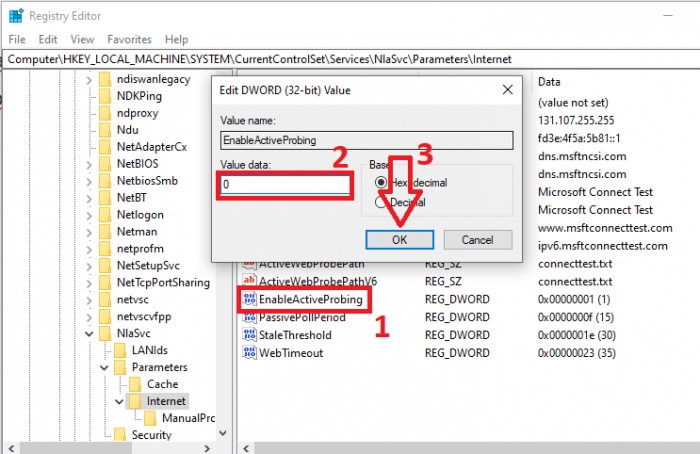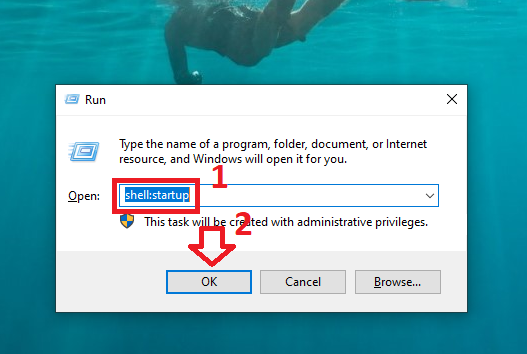Warning: Undefined array key 1 in /www/wwwroot/tienichit.com/wp-content/themes/jnews/class/ContentTag.php on line 86
Warning: Undefined array key 1 in /www/wwwroot/tienichit.com/wp-content/themes/jnews/class/ContentTag.php on line 86
Warning: Undefined array key 1 in /www/wwwroot/tienichit.com/wp-content/themes/jnews/class/ContentTag.php on line 86
Warning: Undefined array key 1 in /www/wwwroot/tienichit.com/wp-content/themes/jnews/class/ContentTag.php on line 86
Warning: Undefined array key 1 in /www/wwwroot/tienichit.com/wp-content/themes/jnews/class/ContentTag.php on line 86
Warning: Undefined array key 1 in /www/wwwroot/tienichit.com/wp-content/themes/jnews/class/ContentTag.php on line 86
Warning: Undefined array key 1 in /www/wwwroot/tienichit.com/wp-content/themes/jnews/class/ContentTag.php on line 86
Warning: Undefined array key 1 in /www/wwwroot/tienichit.com/wp-content/themes/jnews/class/ContentTag.php on line 86
Hãy cùng tienichit.com tìm hiểu về Cách chặn 100% Microsoft Edge tự động bật lên Windows 10.
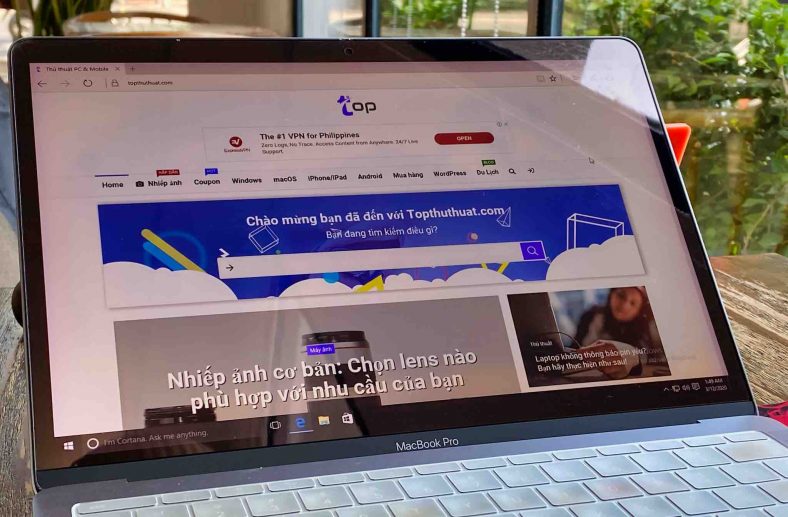
Hãy chia sẻ trải nghiệm về một sản phẩm hoặc dịch vụ mà bạn đang cảm thấy tốt nhé! Thông tin nay sẽ giúp ích cho rất nhiều người “đi sau” đấy.
VIẾT NGAY, DỄ LẮM NEK!
Windows 10 có khá nhiều ứng dụng được tích hợp theo, thế nhưng chúng ta không có cách nào để xóa bỏ chúng hoàn toàn khỏi hệ thống. Trình duyệt Microsoft Edge cũng nằm trong số những phần mềm đó. Người dùng sẽ không bận tâm nếu như Microsoft Edge hoạt động như những ứng dụng khác, không tự bật lên và có kiểm soát.
Bên cạnh đó, trình duyệt Edge khá tốn tài nguyên và băng thông trong khi hiệu quả duyệt web không cao, vì thế mà lựa chọn của rất nhiều người dùng Win 10 đó là sử dụng trình duyệt web phổ biến khác. Trong nội dung sau đây, mình sẽ giúp bạn giải quyết 2 vấn đề: Một là khắc phục lỗi Microsoft Edge tự động bật lên và thứ hai là tắt hoàn toàn dịch vụ này. Mời các bạn cùng theo dõi nhé!
Mục Lục
Ngắt liên kết giữa màn hình khóa và Microsoft Edge
Màn hình khóa của Windows 10 là một trong những nguyên nhân khiến trình duyệt Edge tự động mở lên. Vì vậy, để khắc phục lỗi thì bạn hãy thử thay đổi hoặc ngắt kết nối này.
Bước 1. Bạn mở Group Policy trên Win 10 lên bằng cách nhấn Windows + R => nhập lệnh gpedit.msc sau đó nhấn OK hoặc Enter.
Bước 2. Cửa sổ mới xuất hiện lên, bạn nhấn vào User Configuration => sau đó chọn Administrative Templates => tiếp tục click đúp lên Windows components.
Bước 3. Bạn để ý sang giao diện bên phải cửa sổ, nhấn đúp vào Cloud Content => tiếp tục nhấn đúp lên Do not suggest third-party content in Windows spotlight như hình bên dưới.
Cửa sổ mới sẽ hiện ra, tại đây bạn tích vào Disabled => sau đó nhấn Apply và OK để lưu thiết lập.
Lên đầu trang ↑
Thay đổi trình duyệt mặc định của Windows 10
Nếu bạn không coi trọng Internet Explorer và Edge, hơn hết lại muốn sửa lỗi tự động bật lên của chúng thì hãy dùng trình duyệt khác để làm mặc định cho Windows.
Bước 1. Bạn nhấn kết hợp Windows + I để mở cửa sổ Settings => sau đó chọn Apps như hình bên dưới.
Bước 2. Giao diện quản lý ứng dụng sẽ hiện lên, bạn nhấn vào Default apps ở bên trái như hình dưới.
Bước 3. Bạn để ý sang phần bên phải cửa sổ, cuộn xuống dưới và xem tại mục Web browser. Nếu ở đây là Internet Explorer hoặc Edge, bạn hãy nhấn vào đó để thay đổi trình duyệt mặc định ưa thích.
Trường hợp này mình chọn Google Chrome.
Lên đầu trang ↑
Chọn chương trình mặc định để mở tệp PDF
Nếu bạn mở tài liệu dạng PDF và trình duyệt Edge hoặc Explorer khởi chạy mà không phải một công cụ chuyên dùng cho PDF (Adobe Reader). Lúc này bạn cần chỉ định chương trình sẽ luôn mở loại file này.
Bước 1. Bạn nhấn vào Start menu => click vào Settings => sau đó chọn Apps => tiếp tục nhấn vào Default apps.
Bước 2. Tại đây bạn nhấn vào Set defaults by app.
Cửa sổ mới hiện lên, bạn tìm và click vào Microsoft Edge => sau đó chọn Manage.
Bước 3. Cửa sổ quản lý tiện tích của trình duyệt, bạn tìm tới mục .pdf => sau đó nhấn vào ứng dụng mở file bên cạnh và chọn công cụ khác mà không phải Microsoft Edge.
Như vậy là công cụ bạn chọn sẽ luôn mở file có định dạng .pdf.
Lên đầu trang ↑
Chặn Edge chạy dưới nền
Ứng dụng chạy nền có thể khởi động lên bất cứ lúc nào, ngăn Edge hoặc Internet Explorer chạy dưới nền vừa khắc phục lỗi nêu trên mà còn giúp tiết kiệm pin cho thiết bị.
Bước 1. Để ngăn trình duyệt Edge chạy nền, bạn nhấn Windows + I => sau đó chọn Privacy.
Bước 2. Bạn tìm và nhấn vào Background apps trong danh sách tùy chọn bên trái.
Bước 3. Trong danh sách ứng dụng chạy nền hiện ra, bạn nhấn vào công tắc (trạng thái Off) để tắt Microsoft Edge.
Lên đầu trang ↑
Quét phần mềm độc hại
Phần mềm độc hại là mối nguy hại cho máy tính của người dùng, nó chiếm quyền điều khiển phần mềm mà không cần tới sự cho phép của chúng ta. Đó cũng là nguyên nhân khiến trình duyệt Edge hoặc Internet Explorer tự động bật lên. Để khắc phục vấn đề này, bạn cần sử dụng phần mềm Antivirus mạnh mẽ để quét toàn bộ máy tính của mình.
Lên đầu trang ↑
Kiểm tra trong Task Scheduler và Task Manager
-
Kiểm tra Task Scheduler
Task Scheduler là công cụ cho phép người dùng Windows 10 đặt lệnh trên máy tính của mình. Bạn cần kiểm tra xem công cụ này có chứa lệnh cho phép trình duyệt Edg tự động mở không. Để làm điều này, bạn nhấn Windows + S => nhập từ khóa Task Scheduler, và kiểm tra xem có trình duyệt nào khởi động cùng hệ thống không.
Để mở Task Manager, bạn nhấn chuột phải lên thanh taskbar => chọn Task Manager.
Bây giờ bạn kiểm tra tiến trình có mặt Internet Explorer hoặc Edge và tắt đi bằng cách nhấn chuột phải vào nó, và chọn End task.
Lên đầu trang ↑
Sử dụng tính năng kiểm soát ứng dụng
Bắt đầu từ Windows 10 bản 1809 trở lên đã được cung cấp tính năng kiểm soát và ngăn chặn ứng dụng tự động kích hoạt, trong đó có trình duyệt Edge. Cách thực hiện như sau:
Bước 1. Bạn mở cửa sổ Run lên (Windows + R) => sau đó nhập vào lệnh gpedit.msc và nhấn Enter hoặc OK.
Bước 2. Lúc này cửa sổ mới sẽ hiện ra, bạn truy cập theo đường dẫn sau:
Local Computer Policy => chọn mục Computer Configuration => nhấn vào Administrative Templates.
Bước 3. Tiếp theo, bạn nhấn đúp vào Windows Components => tiếp tục click đúp lên Microsoft Edge trong giao diện bên phải.
Lúc này cửa sổ mới sẽ xuất hiện, bạn click đúp chuột lên Allow Microsoft Edge to pre-launch… sau đó chọn Enabled trong cửa sổ mới => tiếp tục chọn Prevent Pre-launching trong ô bên dưới. Cuối cùng bạn nhấn vào Apply để lưu thiết lập và đóng cửa sổ đó lại.
Bước 4. Tục nhấp đúp chuột vào Allow Microsoft Edge to start… => tích chọn enabled => chọn tiếp Prevent tab Preloading => sau đó nhấn vào Apply.
Lên đầu trang ↑
Đăng ký lại Microsoft Edge
Bước 1. Bạn nhấn Windows + S => sau đó nhập vào lệnh PowerShell => và click vào Run as administrator để mở cửa sổ lệnh với quyền cao nhất.
Bước 2. Trong cửa sổ lệnh, bạn nhập vào đoạn lệnh sau đây và nhấn Enter.
Get-AppXPackage -AllUsers -Name Microsoft.MicrosoftEdge | Foreach {Add-AppxPackage -DisableDevelopmentMode -Register “$($_.InstallLocation)AppXManifest.xml” -Verbose}
Bạn chờ một lát để câu lệnh được thực thi.
Lên đầu trang ↑
Đổi tên tệp mặc định của Microsoft Edge
Để chặn trình duyệt Edge tự khởi động, bạn có thể thay đổi tên mặc định của Edge thay vì xóa toàn bộ thư mục này.
Bước 1. Bạn nhấn tổ hợp phím Windows + E để mở cửa sổ File Explorer => sau đó nhấn vào This PC.
Bước 2. Tiếp theo, bạn vào ổ C (ổ chứa hệ điều hành) => click vào Windows => sau đó chọn SystemApps.
Bước 3. Tại đây, bạn tìm và nhấn chuột phải lên thư mục Microsoft.ECApp_8wekyb3d8bbwe => nhấn vào Rename.
Bây giờ bạn giữ nguyên tên thư mục gốc và thêm bất cứ gì vào sau dấu “_”. Chẳng hạn như sau:
Bước 4. Cuối cùng bạn khởi động lại máy tính và xem lỗi được khắc phục chưa nhé.
Khởi động lại thiết bị và xem Edge có bị vô hiệu hóa hay không.
Lên đầu trang ↑
Sử dụng Registry Editor để tắt Microsoft Edge
Bước 1. Bạn mở cửa sổ RUN (Windows + R) lên => sau đó nhập vào lệnh regedit và nhấn OK hoặc Enter.
Bước 2. Cửa sổ mới sẽ xuất hiện, bạn dán đường dẫn sau đây vào thanh địa chỉ và nhấn Enter:
ComputerHKEY_LOCAL_MACHINESYSTEMCurrentControlSetServicesNlaSvcParametersInternet
Bước 3. Bạn tìm và nhấn đúp vào EnableActiveProbing trong giao diện bên phải, sau đó nhập giá trị 0 trong ô Value data. Cuối cùng, bạn nhấn OK để lưu thay đổi.
Bước 4. Bây giờ bạn đóng tất cả cửa sổ và khởi động lại máy tính của mình.
Lên đầu trang ↑
Chặn Edge khởi động cùng hệ thống
Để kiểm tra trình duyệt Edge có nằm trong danh sách ứng dụng khởi động cùng hệ thống không, bạn nhấn Windows + R => nhập lệnh shell:startup sau đó nhấn Enter hoặc OK.
Nếu Microsoft Edge có mặt trong danh sách này, bạn hãy xóa nó đi nhé.
Lên đầu trang ↑
Kết lại
Trên đây là những biện pháp khắc phục lỗi trình duyệt Microsoft Edge tự động bật lên mà bạn có thể áp dụng trên máy tính Win 10 của mình. Nếu như bạn có cách làm nào hay hơn, nhanh chóng hơn thì hãy chia sẻ cho mọi người làm theo nhé. Hi vọng bạn sẽ sớm giải quyết được vấn đề và nếu như có góp ý hoặc câu hỏi nào liên quan thì đừng quên để lại lời bình của bạn trong phần dưới đây.
Chúc bạn thành công!
Từ khóa: Cách chặn 100% Microsoft Edge tự động bật lên Windows 10 ; Cách chặn 100% Microsoft Edge tự động bật lên Windows 10 ; Cách chặn 100% Microsoft Edge tự động bật lên Windows 10