Cùng với tienichit.com tìm hiểu về Cách chèn ảnh vào nội dung Word 2010
Nếu bạn thường xuyên phải làm việc với tài liệu Word. Chắc chắn sẽ không lạ với thao tác chèn hình ảnh vào trong nội dung. Dù là phiên bản Word 2003 đến bản Word 2016. Tính năng chèn hình ảnh luôn là thao tác cơ bản khi sử dụng Word.
Có rất nhiều tài liệu mà người dùng được yêu cầu chèn hình ảnh vào nội dung, có thể làm tăng sự hấp dẫn tới người đọc hay diễn giải bất cứ nội dung nào đó trong văn bản thông qua hình ảnh. Hình ảnh để chèn vào nội dung Word có thể sử dụng ảnh có sẵn, hoặc sử dụng Clip Art. Bài viết dưới đây sẽ hướng dẫn bạn đọc cách chèn hình ảnh vào Word 2010.
Cách chèn hình ảnh vào Word 2010
Bước 1:
Tại nội dung tài liệu, Click chuột tại vị trí muốn chèn hình ảnh. Sau đó nhấn vào tab Insert bên trên.
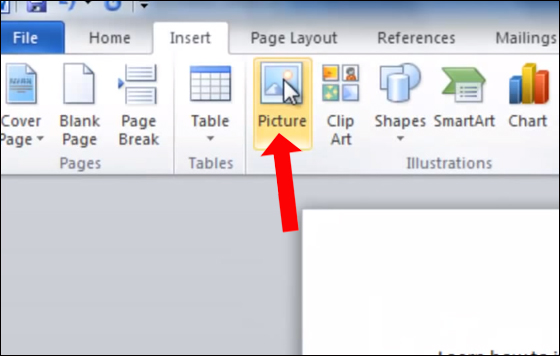
Bước 2:
Xuất hiện thư mục trên máy tính. Tìm tới hình ảnh muốn chèn vào trong nội dung, click vào hình ảnh đó rồi chọn tiếp Insert bên dưới.
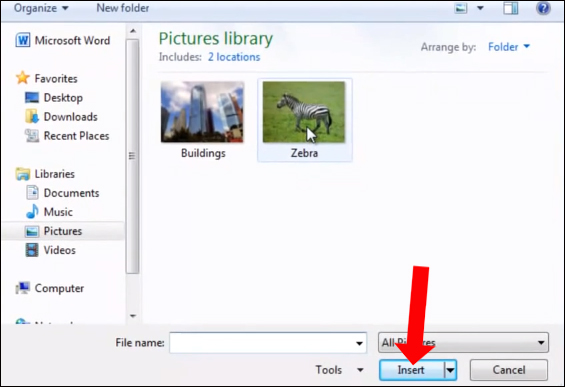
Ngay sau đó người dùng sẽ nhìn thấy hình ảnh chèn vào nội dung Word như hình dưới đây. Bạn có thể thay đổi kích thước của hình ảnh bằng 4 góc của ảnh.
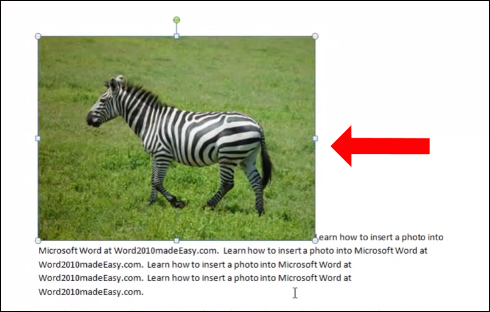
Bước 3:
Để thay đổi vị trí của hình ảnh với nội dung tài liệu, tại Picture Tools nhấn vào tab Format. Sau đó, bạn lick tiếp vào mục Position sẽ thấy có một số vị trí cho hình ảnh với nội dung tài liệu.
Khi di chuột vào từng vị trí, hình ảnh sẽ tự động thay đổi để người dùng có thể hình dung rõ về vị chí chèn ảnh đó.
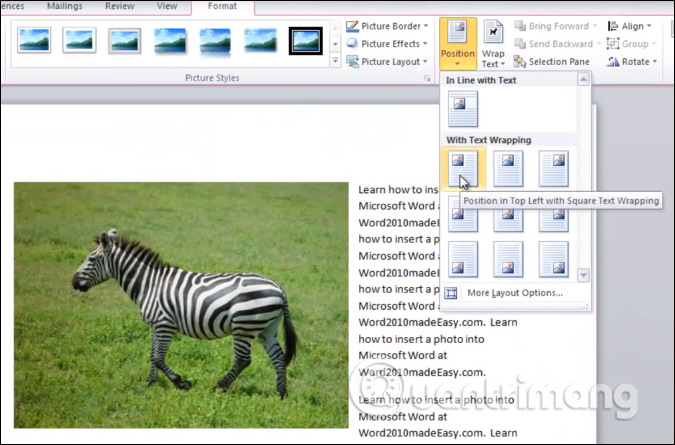
Ngoài ra chúng ta cũng có thể click vào mục Clip Art để tìm kiếm hình ảnh chèn vào nội dung. Click vào tab Insert rồi click tiếp vào mục Clip Art. Xuất hiện thanh Clip Art ở cạnh phải màn hình. Tại đây bạn hãy nhập từ khóa vào khung Search for ở bên dưới.
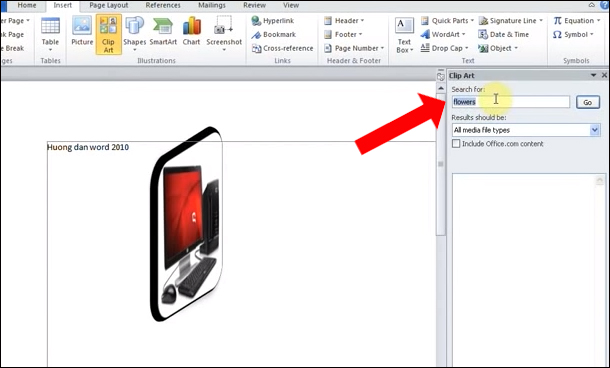
Hình ảnh cũng sẽ xuất hiện trong nội dung. Chúng ta cũng thực hiện những thao tác tùy chỉnh vị trí ảnh như khi thực hiện với hình ảnh chèn từ thư mục máy tính.
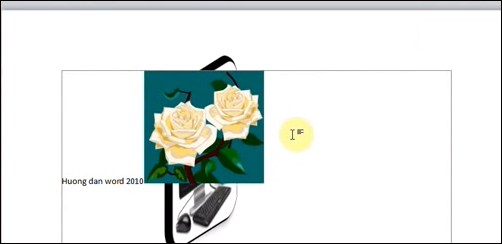
Nhìn chung thao tác chèn ảnh vào Word 2010 không khác so với việc chèn ảnh vào Word 2007 hoặc Word 2003. Người dùng sẽ tiến hành với tab Insert và mục Picture. Với những bản Word nâng cấp sau này bạn sẽ có thêm lựa chọn tìm kiếm ảnh từ Internet để chèn vào nội dung trong Word.
Chúc các bạn thực hiện thành công!
Xem thêm các bài viết
















