Cùng với tienichit.com tìm hiểu về Cách lấy lại file Word bị ghi đè
Thường thì trường hợp phục hồi lại file Word xảy ra khi người dùng chưa kịp lưu nội dung, do lỡ tay tắt Word hay máy tính bị tắt đột ngột. Và chúng ta có thể lấy lại được các tập tin chưa kịp lưu là do Word đã thiết lập điều kiện nhất định. Vậy nếu muốn lấy lại file Word bị ghi đè nội dung thì làm thế nào?
Trường hợp lấy lại file Word bị ghi đè khác hoàn toàn với phục hồi file, vì khi đó bạn đã lưu file Word rồi và ghi đè lên nội dung file Word trước đó. Bài viết dưới đây sẽ hỗ trợ bạn đọc lấy lại file Word bị ghi đè nội dung.
Hướng dẫn lấy lại file Word bị ghi đè
Để có thể lấy lại được file ghi đè, thì bạn chỉ được phép ghi đè 1 lần và không được phép ghi đè nhiều lần. Có nghĩa là đã chỉnh sửa nội dung gốc file Word 1 lần rồi lưu lại, nhưng muốn lấy lại nội dung trước khi bị chỉnh sửa.
Tên file, thư mục lưu file vẫn giữ nguyên như ban đầu. Đặc biệt Word phải kích hoạt chế độ Alway Create Backup Copy mới có thể lấy lại file Word bị ghi đè.
Bước 1:
Nhấn vào biểu tượng Office rồi chọn tiếp vào Word Options.
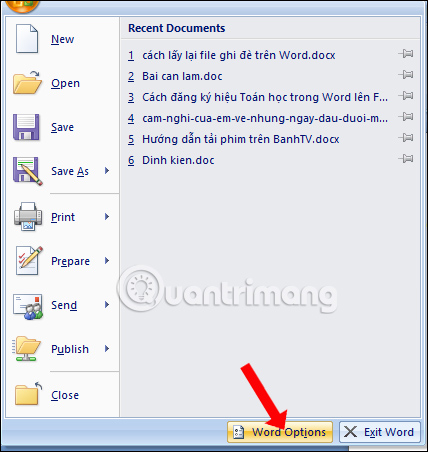
Bước 2:
Chuyển sang giao diện mới nhấn vào mục quản lý Advanced.
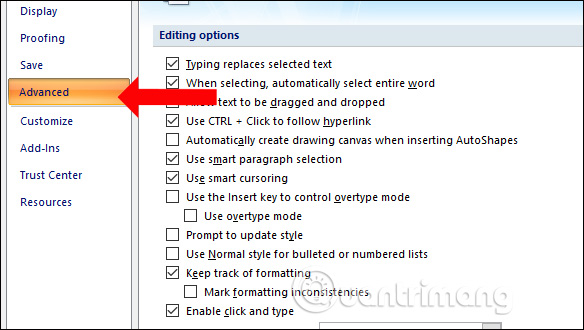
Nhìn sang giao diện bên cạnh tìm tới phần Save rồi tích chọn vào 2 tùy chọn Always create backup copy và Allow background saves. Nhấn OK để lưu lại.
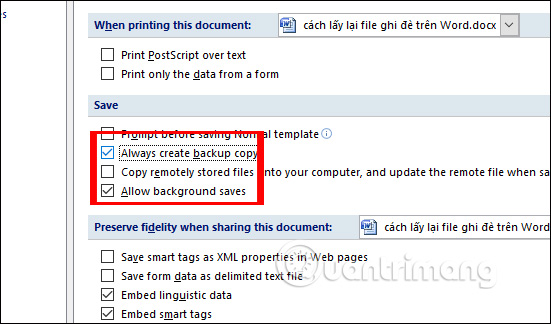
Bước 3:
Quay trở lại file Word đã lưu nội dung mới và muốn lấy lại nội dung lúc đầu. Nhấn vào biểu tượng Office chọn Save As, chọn tiếp Word Document để lưu thành file Word khác. Lưu ý thao tác này sẽ chỉ làm 1 lần duy nhất cho lần Save đầu tiên.
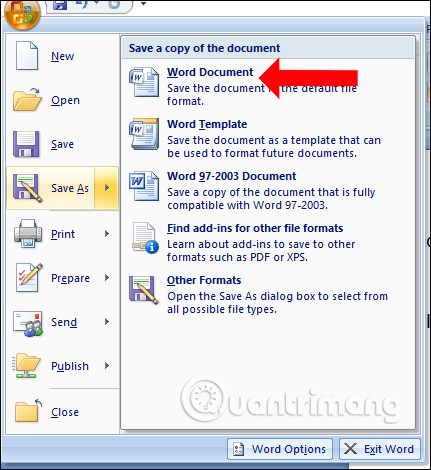
Bước 4:
Bạn truy cập vào thư mục lưu file bên trên sẽ thấy 1 file Backup of … với định dạng file wbk như hình dưới đây. Đây chính là file Word với nội dung ban đầu chưa chỉnh sửa.
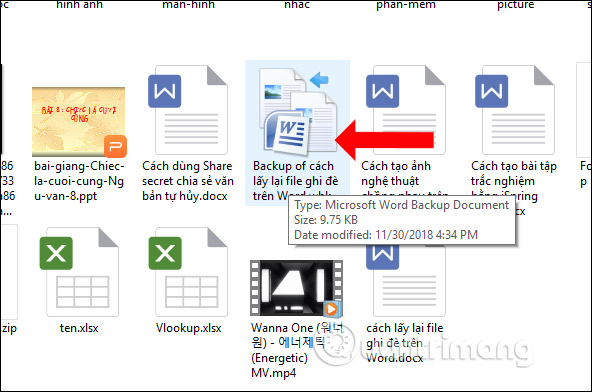
File này chỉ xuất hiện sau khi file Word bị ghi đè mà thôi. File được mở trên Word như bình thường, nhưng chuyển sang All file để Word nhận diện được định dạng wbk.
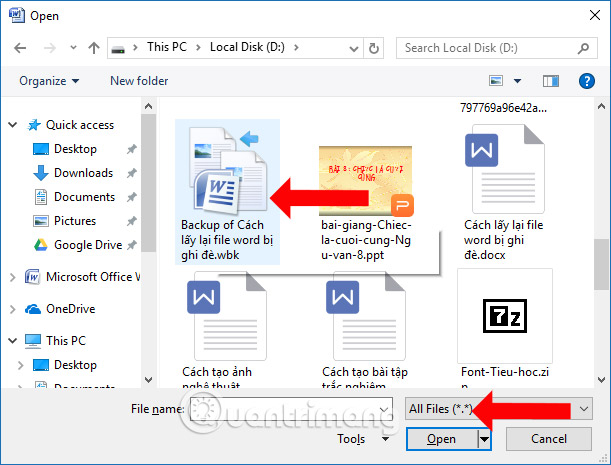
Như vậy để lấy lại được file Word bị ghi đè thì người dùng bắt buộc phải kích hoạt chế độ Alway Create Backup Copy. File Backup of sẽ nằm cùng với thư mục file Word gốc chưa chỉnh sửa nội dung.
Xem thêm:
Chúc các bạn thực hiện thành công!
Từ khóa: Cách lấy lại file Word bị ghi đè, Cách lấy lại file Word bị ghi đè, Cách lấy lại file Word bị ghi đè, Cách lấy lại file Word bị ghi đè
















