Cùng với tienichit.com tìm hiểu về Cách tính số ngày trong Excel
Tại sao việc tính ngày lại khiến người dùng đau đầu tới vậy? Nếu chỉ tính toán một khoảng thời gian ngắn thì khá đơn giản nhưng một tuần 7 ngày, một tháng với số ngày không đều và những năm nhuận bất thường thì quả thực là vấn đề nan giải.
Có bao nhiêu ngày từ ngày 9/1/2015 đến ngày 12/6/2017? Nếu bạn có thể tìm ra kết quả trong vòng 5 giây thì bạn quả là thiên tài. Tuy nhiên, đây không còn là vấn đề quá khó khăn khi bạn biết cách sử dụng Excel.
Tính số lượng ngày, tháng năm giữa khoảng thời gian bất kì
Trên bảng tính Excel, hãy đặt 2 ngày bất kì mà bạn muốn tính toán ở 2 ô riêng biệt.
Dưới đây là một vài phương trình mẫu. Đánh dấu ô mà bạn muốn hiển thị đáp án và nhập vào một trong những lệnh dưới đây (nhớ thay thế các địa chỉ ô phù hợp với bảng Excel của mình):
Tính số ngày: =DATEDIF(D2,E2,”d”)
Tính số tuần: =DATEDIF(D2,E2,”d”)/7
Tính số tháng: =DATEDIF(D2,E2,”m”)
Tính số năm: =DATEDIF(D2,E2,”y”)
Nhập lệnh cần tính vào ô đáp án. Ví dụ muốn tính ngày, ta nhập lệnh =DATEDIF(D2,E2,”d”)
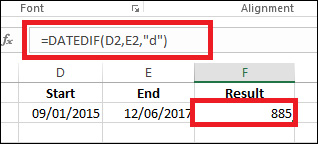
Tính thời gian tích lũy giữa 2 ngày bất kì
Chúng ta đã biết cách tính tổng số ngày, tháng, năm nhưng nếu muốn tính tổng thời gian tích lũy dưới dạng “ngày, tháng, năm” thì phải làm thế nào?
Chúng ta cần kết hợp các phương trình ở trên. Đặt hàm tính dưới đây vào ô nhập đáp án và nhấn Enter:
=DATEDIF(D2,E2,”y”)&” years, “
&DATEDIF(D2,E2,”ym”)&” months, “
&DATEDIF(D2,E2,”md”)&” days”
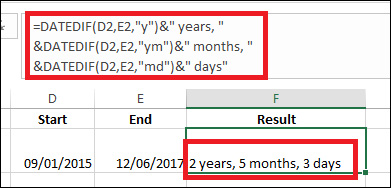
Lưu ý: Nhấn Alt + Enter để thêm một dòng mới và Ctrl + Shift + U để mở rộng ô và xem toàn bộ hàm tính.
Bạn đã từng sử dụng Excel để tính ngày chưa? Bạn còn biết phương pháp tính ngày nào khác không? Hãy chia sẻ với chúng tôi bằng cách comment bên dưới nhé!
Từ khóa: Cách tính số ngày trong Excel, Cách tính số ngày trong Excel, Cách tính số ngày trong Excel, Cách tính số ngày trong Excel
















