Cùng với tienichit.com tìm hiểu về cách chuyển cột thành hàng, chuyển hàng thành cột trong Excel.
Microsoft Excel cùng với bộ Microsoft Office là phần mềm văn phòng phổ biến nhất hiện nay. Tuy nhiên, không phải ai cũng có thể thành thạo hết mọi thao tác cơ bản khi sử dụng bộ công cụ văn phòng này.
Khi làm việc với bảng Excel, có lúc bạn cần chuyển cột Excel thành hàng hoặc chuyển dữ liệu ở hàng Excel thành cột, nếu gõ lại rất mất thời gian. Chỉ cần một mẹo nhỏ mà tienichit.com hướng dẫn dưới đây, bạn có thể chuyển hàng thành cột hoặc cột thành hàng vô cùng dễ dàng.
Lưu ý, các bước thực hiện đều giống nhau với tất cả phiên bản Excel.
Cách chuyển cột thành hàng, chuyển hàng thành cột trong Excel
Bước 1: Mở file Excel có nhu cầu chuyển đổi cột thành hàng hoặc ngược lại.
Bước 2: Bôi đen những hàng muốn chuyển đổi sang cột, hoặc ngược lại. Nhấn chuột phải và chọn Copy hoặc sử dụng tổ hợp phím Ctrl + C.
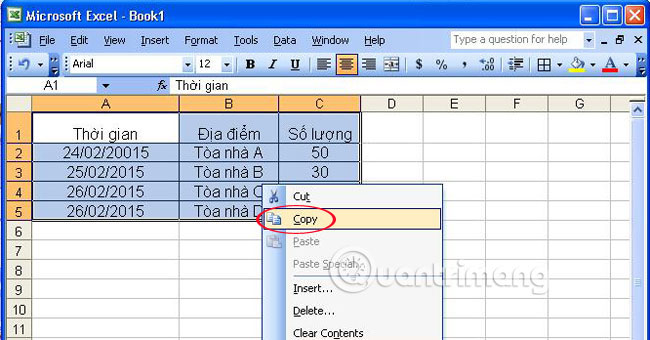
Bước 3: Di chuyển đến vị trí muốn tạo bảng mới. Tại đây, nhấn chuột chọn Paste Special.
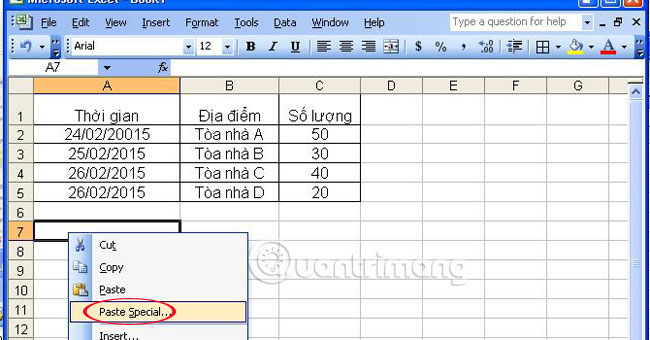
Bước 4: Hộp thoại Paste Special xuất hiện. Tích chọn vào ô Transpose. Nhấn OK để hoàn thành.
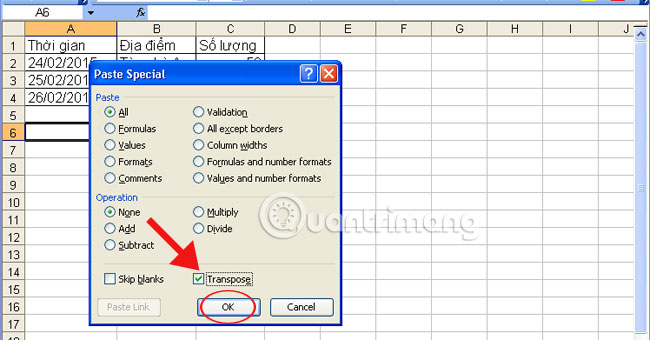
Như vậy bạn có thể biến đổi hàng thành cột như hình dưới. Các bước chuyển cột thành dòng cũng làm tương tự như vậy. Bạn copy hàng cần chuyển thành cột, sau đó tìm vị trí muốn tạo bảng, dán đặc biệt và tích vào tùy chọn Transpose như trên.
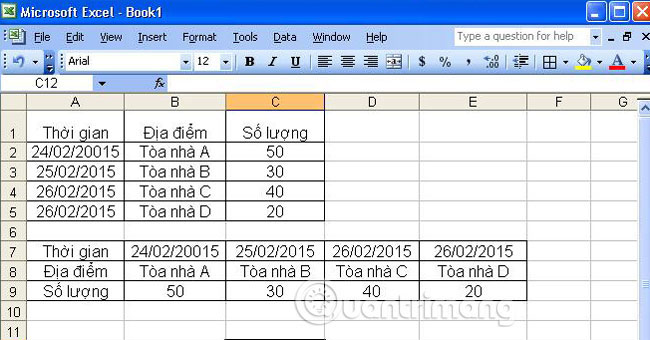
Như vậy với một thủ thuật rất nhỏ. Bạn có thể tiết kiệm được rất nhiều thời gian, công sức trong việc chuyển đổi dữ liệu Excel từ cột thành hàng và ngược lại rồi đúng không nào?
Chúc các bạn thực hiện thành công!
Xem thêm
- Hướng dẫn cách căn lề trong Excel cực chuẩn
- Cách tính số ngày trong Excel
- Cách chỉnh kích thước dòng, cột, ô bằng nhau trên Excel
















