Cùng với tienichit.com tìm hiểu về Cách căn giữa ô trong bảng trên Word.
- 3 Cách di chuyển vị trí hình ảnh trong Word
- Cách vẽ biểu đồ trong Word chi tiết nhất từ A – Z bạn nên xem
Khi làm việc với nội dung tài liệu trên Word, thao tác căn chỉnh chữ như căn giữa, căn trái,… đã quá quen thuộc với người dùng. Chúng ta chỉ cần lựa chọn chức năng Align center, left right,… có sẵn trên tab Home ở thanh Ribbon. Một cách khác bạn có thể sử dụng phím tắt để căn giữa là Ctrl + E.
Tuy nhiên nếu làm việc với bảng biểu Word, khi ô chữ rộng và cao thì những chức năng trên sẽ không còn tác dụng và không hợp lý nữa. Những chức năng nó đó chỉ giúp người dùng căn chữ ra giữa theo chiều ngang, còn chiều dọc vẫn bị thụt trên hoặc dưới.
Vậy làm sao để căn giữa đúng cách trong ô của bảng biểu trên Word? Bài viết dưới đây của tienichit.com sẽ hướng dẫn tới bạn đọc cách căn giữa ô trên Word.
Cách căn giữa ô trong bảng trên Word
Dưới đây là bảng Word ví dụ để căn chỉnh nội dung vào giữa ô.
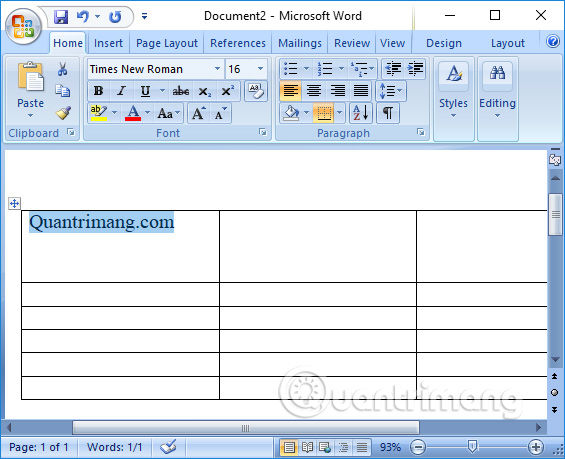
Bước 1:
Để có thể chỉnh nội dung vào giữa ô, bạn không thể nhấn Enter để xuống dòng vì đây là cách làm không chuẩn, không chính xác. Chúng ta phải dùng đến chức năng Align Table có sẵn trên Word.
Đầu tiên bôi đen nội dung cần căn chỉnh ra giữa, sau đó click chuột phải và chọn Cell Alignment. Xuất hiện danh sách các vị trí khác nhau trong bảng trên Word để điều chỉnh nội dung trong bảng. Ở đây chúng ta sẽ chọn vị trí ở giữa bằng cách nhấn vào biểu tượng ô vuông căn giữa.
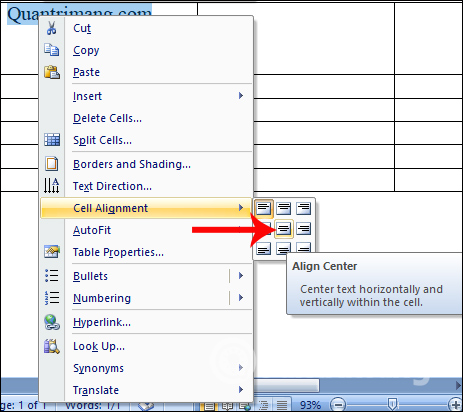
Bước 2:
Kết quả chúng ta sẽ thấy nội dung trong ô được căn chỉnh đúng ở giữa như hình dưới đây.
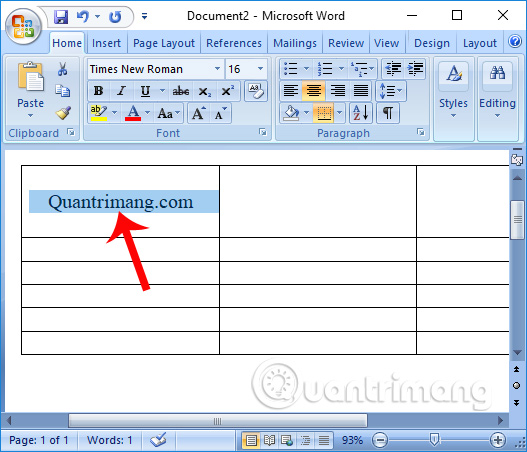
Ngoài ra, chúng ta cũng có thể sử dụng cách khác đó là bôi đen nội dung, sau đó nhấn vào tab Layout, sau đó nhìn xuống mục Alignment cũng sẽ nhấn vào biểu tượng ô vuông căn giữa.
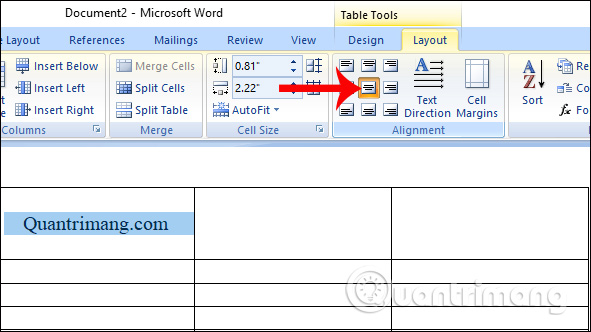
Nếu muốn căn chỉnh nội dung trong ô bảng biểu Excel, bạn nhấn vào tab Home và sau đó nhấn vào 2 biểu tượng căn giữa theo chiều ngang và chiều dọc như hình dưới đây.
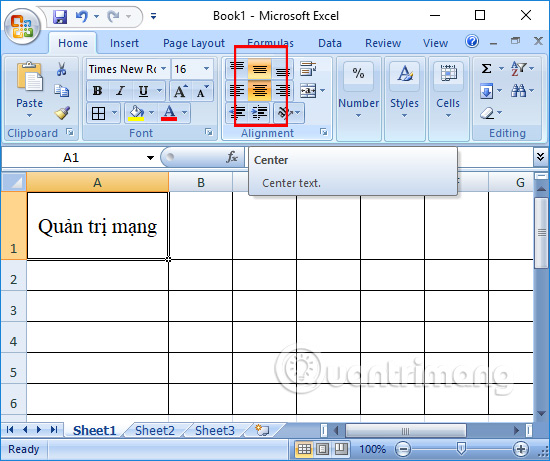
Thao tác căn chỉnh nội dung trên Word là thao tác đơn giản và thực hiện thường xuyên, khi chúng ta làm việc trên công cụ văn phòng của Micorsoft.
Tuy nhiên, cách căn chỉnh chữ sẽ không giống như khi chúng ta căn chỉnh trong bảng biểu. Bạn buộc phải sử dụng đến chức năng Align Table trong bảng trên Word.
Chúc các bạn thực hiện thành công!
Từ khóa: Cách căn giữa ô trong bảng trên Word,
















