Cùng với tienichit.com tìm hiểu về Cách chèn thời gian, ngày giờ trong Word
Khi soạn thảo văn bản Word, bạn có thể chèn bất kỳ nội dung như chèn hình ảnh vào Word, chèn bảng biểu vào Word,… thậm chí có thể chèn thời gian hiện tại vào nội dung. Thay vì phải nhập thủ công thì trên Word đã sẵn có tính năng chèn thời gian tự động rất đơn giản.
Chúng ta có thể chèn ngày giờ định dạng kiểu tiếng Việt hoặc chèn định dạng ngày giờ kiểu tiếng Anh. Bài viết dưới đây sẽ hướng dẫn bạn đọc cách chèn ngày giờ hiện tại vào Word.
Lưu ý với bạn đọc, trước khi tiến hành chèn nội dung ngày giờ vào Word, người dùng cần chỉnh lại ngày giờ trên máy tính cho đúng với giờ hiện tại.
Mục Lục
1. Chèn thời gian vào Word kiểu tiếng Việt
Bước 1:
Nhấp chuột tại nội dung muốn chèn ngày giờ, nhấn vào tab Insert rồi chọn tiếp mục Data & Time.
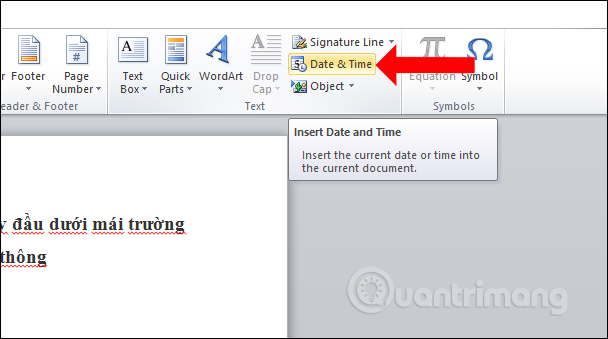
Bước 2:
Hiển thị hộp thoại Data and Time, người dùng click chọn vào Update automatically. Việc thêm tùy chọn tự động cập nhật này sẽ giúp chúng ta có thể chỉnh sửa, cập nhật thời gian khi chèn ngày giờ vào nội dung.
Tiếp đó tại phần Language chọn Vietnamese rồi chọn kiểu ngày giờ muốn sử dụng. Nhấn OK để chèn thời gian vào nội dung.
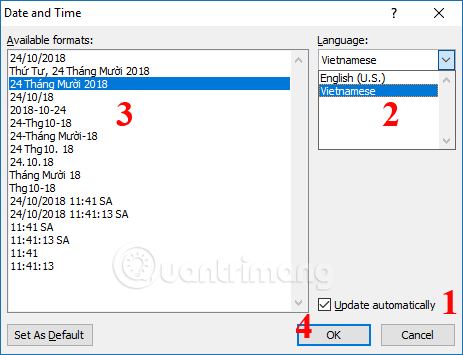
Bước 3:
Kết quả chúng ta sẽ nhìn thấy ngày giờ hiện tại, với định dạng giờ bạn đã chọn để hiển thị trong nội dung văn bản.
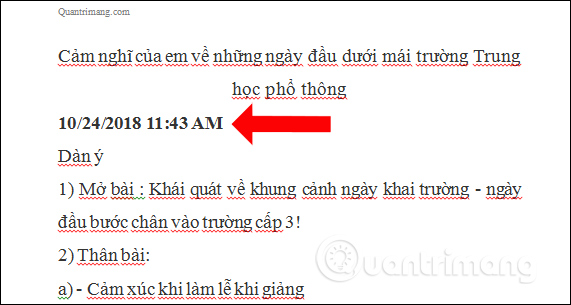
Do thiết lập sử dụng chế độ tự động cập nhật nên khi bạn click chuột vào dòng thời gian sẽ hiển thị nút Update để cập nhật thời gian hiện tại.
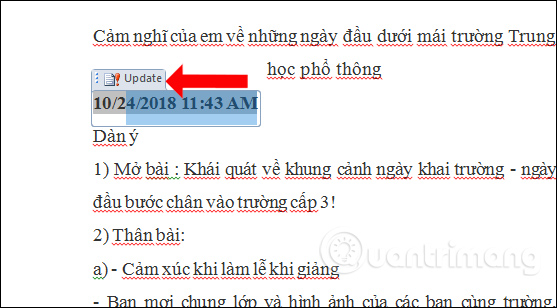
Chúng ta cũng có thể nhấn phím F9 để cập nhật hoặc chuột phải vào thời gian và chọn Update Field để cập nhật ngày giờ hiện tại.
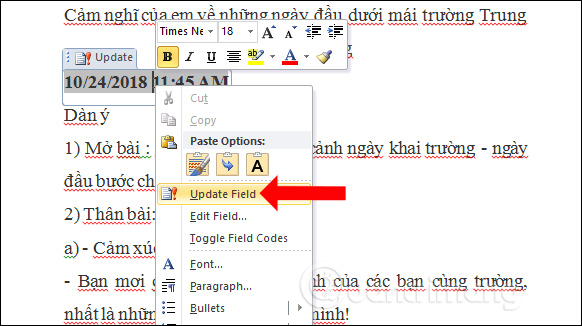
2. Chèn ngày giờ vào Word kiểu tiếng Anh
Chúng ta cũng nhấn vào tab Insert rồi chọn tiếp vào mục Data & Time. Sau đó tại hộp thoại Data and Time, chọn ngôn ngữ English (US).
Tiếp tục người dùng click chọn Update automatically và chọn kiểu ngày giờ trong danh sách để chèn vào Word.
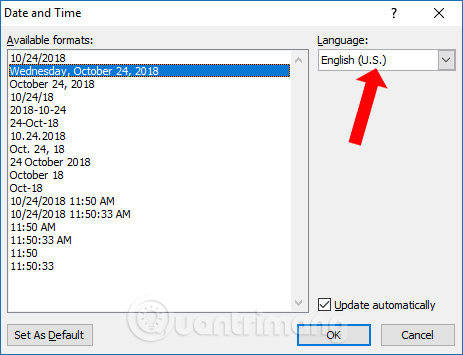
Kết quả cuối cùng cũng sẽ được ngày giờ với định dạng kiểu tiếng Anh hiển thị trong nội dung.
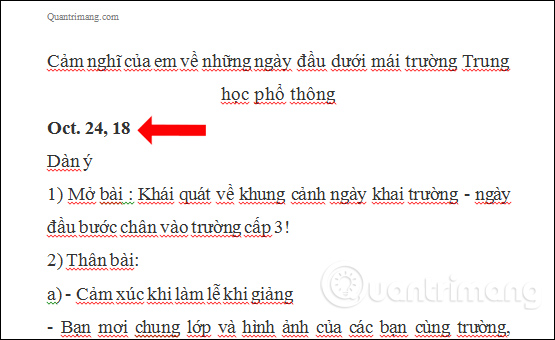
Việc chèn ngày giờ, tháng năm vào trong Word rất đơn giản. Bạn chỉ cần lựa chọn kiểu định dạng ngày giờ nào muốn chèn vào nội dung, giữa kiểu English và Vietnamese. Nên sử dụng chế độ cập nhật tự động để thay đổi giờ chèn vào Word khi cần thiết.
Video hướng dẫn chèn thời gian vào Word
Xem thêm:
Chúc các bạn thực hiện thành công!
Từ khóa: Cách chèn thời gian, ngày giờ trong Word, Cách chèn thời gian, ngày giờ trong Word, Cách chèn thời gian, ngày giờ trong Word, Cách chèn thời gian, ngày giờ trong Word
















