Hãy cùng tienichit.com tìm hiểu về cách thu hồi email đã gửi trong Gmail.
Bạn đang lo lắng khi vừa bấm nút gửi một email có nhiều sai sót bằng Gmail và đang bối rối không biết nên “triệu hồi” nó lại như thế nào. Bạn yên tâm vì Gmail đã tích hợp tính năng Undo Send – lấy lại thư đã gửi vô cùng hữu ích nếu bạn phát hiện nội dung email còn thiếu hay có sai sót nào đó.
Tính năng thu hồi email này sẽ cứu nguy cho hàng ngàn trường hợp. Đặc biệt là khi bạn có những giao dịch quan trọng với khách hàng, đối tác.
Nếu chưa biết cách thực hiện tính năng này, hãy tham khảo hướng dẫn dưới đây của tienichit.com nhé.
Mục Lục
Thu hồi Email đã gửi trong Gmail trên máy tính
Hoàn tác gửi – Undo Send đã được thêm vào Gmail Labs từ nhiều năm trước và trở thành tính năng chính thức của Gmail vào năm 2015. Bắt đầu từ năm 2018, Undo Send được cập nhật cùng Gmail mới. Và luôn bật theo mặc định, bạn sẽ không thể tắt nó.
Tuy nhiên, việc điều chỉnh thời gian hủy email vẫn được thực hiện trong cài đặt của Gmail. Bạn làm như sau:
Bước 1: Trước hết cần đăng nhập tài khoản Gmail cá nhân của mình trên máy tính.
Bước 2: Tại giao diện chính, click vào biểu tượng bánh răng cưa và chọn Cài đặt (Settings).
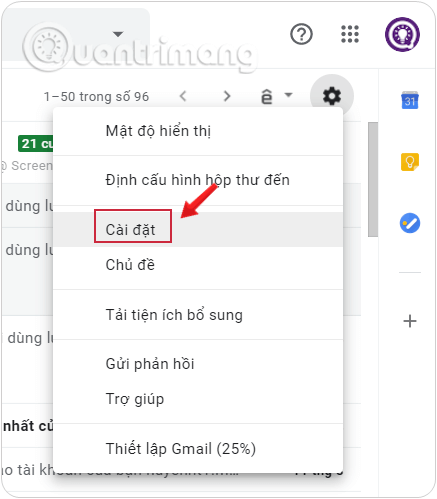
Bước 3: Trong cửa sổ Cài đặt, bạn giữ nguyên ở tab Chung (General), tìm mục Hoàn tác Gửi (Undo Send).
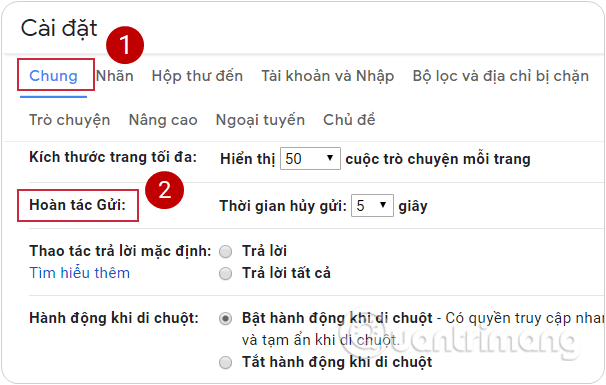
Bước 4: Trong bước này, bạn sẽ chọn:
- Kích hoạt Hoàn tác gửi (Enable Undo Send): kích hoạt tính năng thu hồi lại email.
Lưu ý là trong Gmail các phiên bản mới nhất thì không có mục này nữa mà tính năng sẽ là mặc định trong ứng dụng. - Thời gian hủy gửi (Send cancellation period): Là khoảng thời gian mà bạn có thể thu hồi lại email sau khi đã gửi.
Nếu chọn 10 giây thì sau khi đã ấn gửi đi, bạn chỉ có 10 giây để nhận ra sai lầm của mình và kịp thời ấn Hoàn tác (Undo). Thường thì nguời dùng sẽ lựa chọn khoảng thời gian dài nhất là 30 giây để đảm bảo an toàn.
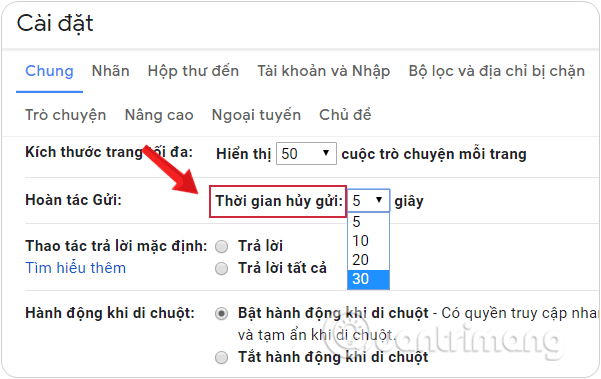
Bước 5: Lưu thay đổi vừa cập nhật bằng cách kéo xuống cuối trang và nhấn Lưu thay đổi.
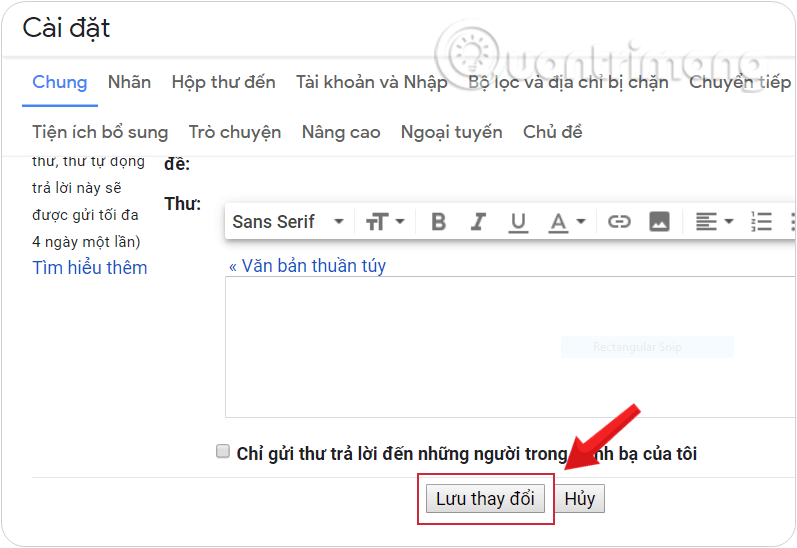
Bước 6: Kiểm tra việc kích hoạt bằng cách gửi một mail bất kỳ. Khi bạn bấm Gửi (Send) để gửi thì trên giao diện Gmail sẽ xuất hiện dòng thông báo: Đã gửi thư. Hoàn tác Xem thư (Your message has been sent. Undo View message) ở góc dưới cùng bên trái cửa sổ.
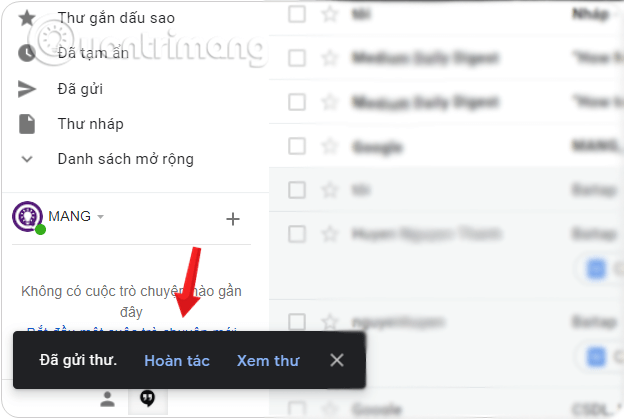
- Click vào Hoàn tác (Undo) nếu muốn thu hồi mail bạn vừa gửi.
- Click vào Xem thư (View message) để xem lại email mà bạn vừa gửi.
Từ bây giờ, bất kỳ khi nào bạn gửi một email đi cũng đều có thể chặn nó và lấy lại bằng cách ấn vào nút Hoàn tác – Undo. Lưu ý rằng nút Undo này chỉ hiển thị trong khoảng thời gian bạn cài đặt. Sau khoảng thời gian đó, bạn sẽ không có cách nào để lấy lại email đã gửi.
Xem thêm: Cách tạo chữ ký trong Gmail đơn giản và chuyên nghiệp
Cách thu hồi email đã gửi trên điện thoại
Cũng như trên máy tính để bàn, tính năng Undo Send cũng được đặt mặc định tại ứng dụng Gmail trên các thiết bị di động. Nếu bạn đã thiết lập thời gian Hoàn tác gửi trong tài khoản Gmail của mình trên PC. Cài đặt đó cũng sẽ được áp dụng khi bạn gửi mail từ tài khoản đó trên ứng dụng di động.
Thử tính năng này như sau:
Bước 1: Mở ứng dụng Gmail trên thiết bị di động của bạn.
Bước 2: Gửi một mail bất kỳ để thử hoàn tác. Sau khi bấm Gửi (Send) thì trên giao diện Gmail sẽ xuất hiện dòng thông báo Đã gửi – Hoàn tác ở dưới cùng màn hình.
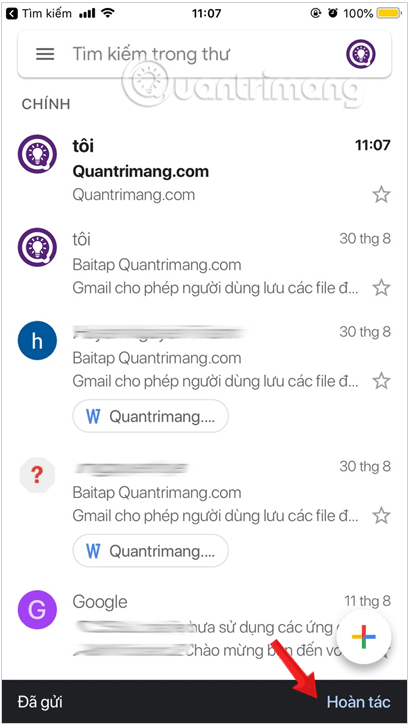
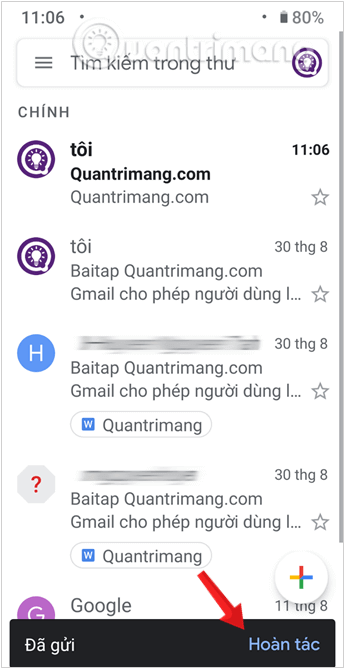
Bước 3: Ấn vào Hoàn tác (Undo) để dừng gửi thư.
Lúc này thanh thông báo sẽ được chuyển sang chế độ Đang hoàn tác (Undoing). Và chúng ta sẽ được đưa tới giao diện soạn thư với nội dung thư đã soạn lúc trước. Bạn có thể tiến hành chỉnh sửa bất cứ nội dung thư nếu muốn và cũng nhấn biểu tượng mũi tên để tiến hành gửi thư.
Nếu người dùng không muốn chỉnh sửa nội dung thư ngay bây giờ. Chúng ta nhấn vào mũi tên bên trái trên cùng giao diện. Lúc này thư sẽ được chuyển sang thư mục Nháp – Draft (Lưu thư nháp – Draft saved) dạng thư nháp trong Gmail.
Nếu không muốn lưu thư này trong mục Thư nháp, nhấn nút Discard (Hủy) ở bên phải của thanh thông báo màu xám. Lúc này bên trái thanh thông báo bên dưới sẽ chuyển sang Draft Discarded (Thư nháp đã hủy). Nếu muốn khôi phục lưu lại thư nháp nhấn Undo (Hoàn tác) bên phải là xong.
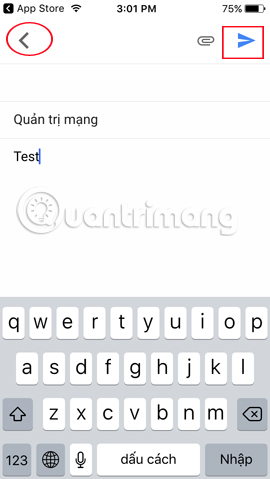
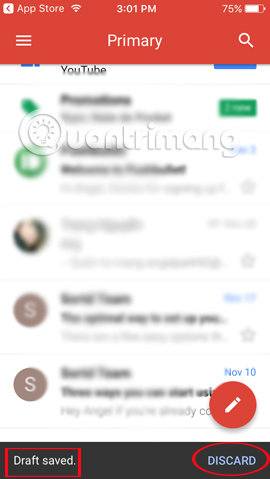
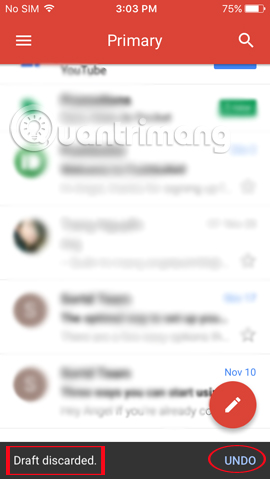
Xem thêm: Cách đổi mật khẩu Gmail trên máy tính và điện thoại
Lời kết
Trên đây là cách sử dụng tính năng hoàn tác thư đã gửi Undo Send trên ứng dụng Gmail di động. Khác hoàn toàn so với phiên bản Gmail trên web khi bạn có 5 đến 30 giây để thu hồi lại thư đã gửi. Và có thể tùy chỉnh thời gian, nhưng phiên bản Gmail trên điện thoại. Sẽ chỉ cho chúng ta đúng 5 giây hoàn tác emai đã gửi mà thôi.
Nên người dùng cần phải thao tác nhanh chóng khi nhấn vào nút Undo khi thư đã được gửi. Ngoài ra, tính năng Undo Send này luôn được mặc định trên Gmail điện thoại. Nên cho dù bạn có tắt tính năng này trên Gmail bản web thì cũng không ảnh hưởng.
Chúc các bạn thành công!
















