Cùng với tienichit.com tìm hiểu về Cách xóa tài khoản Microsoft trên Windows 10 hoàn toàn
Vì một lí do nào đó mà bạn muốn xóa tài khoản Microsoft hoàn toàn trên máy tính Windows 10 và trên trang Web của Microsoft, nhưng bạn chưa biết các bước thực hiện như thế nào?
Trong bài viết dưới đây tienichit.com sẽ hướng dẫn bạn cách xóa hoàn toàn tài khoản Microsoft của mình trên cả máy tính Windows 10 và trên trang Web của Microsoft.
Mục Lục
Thay thế, loại bỏ khỏi máy tính và xóa tài khoản Microsoft
Để xóa hoàn toàn tài khoản Microsoft, bạn cần phải thực hiện một quá trình gồm ba bước:
- Đầu tiên, tạo một tài khoản local để đăng nhập vào máy tính Windows của bạn, thay thế cho user đăng nhập bằng tài khoản Microsoft muốn xóa
- Thứ hai, xóa tài khoản Microsoft là user khỏi máy tính Windows.
- Cuối cùng, xóa bỏ hoàn toàn tài khoản khỏi máy chủ Microsoft.
Lưu ý rằng, một khi tài khoản bị xóa sạch khỏi Microsoft, khỏi tất cả các máy chủ thì dữ liệu của bạn trên tài khoản sẽ mất sạch không thể khôi phục. Vậy nên trước khi quyết định xóa bỏ, bạn nên lưu lại những gì quan trọng có trong account.
Bước 1: Tạo một tài khoản cục bộ – Local Account trên máy tính Windows 10
Trước khi xóa tài khoản Microsoft của bạn trên trang web, trước hết cần chắc chắn rằng bạn đã xóa bỏ tài khoản Microsoft trên máy tính Windows 10.
Để làm được điều này bạn phải đăng nhập trên một tài khoản user khác – chẳng hạn như tài khoản Local. Nếu chưa có tài khoản Local, bạn có thể tạo một tài khoản Local mới.
1. Mở ứng dụng Settings bằng cách click vào biểu tượng Settings trên Start menu hoặc nhấn tổ hợp phím Windows+I.

2. Trên giao diện Settings, bạn click chọn Account (Your accounts, email, sync, work, family).
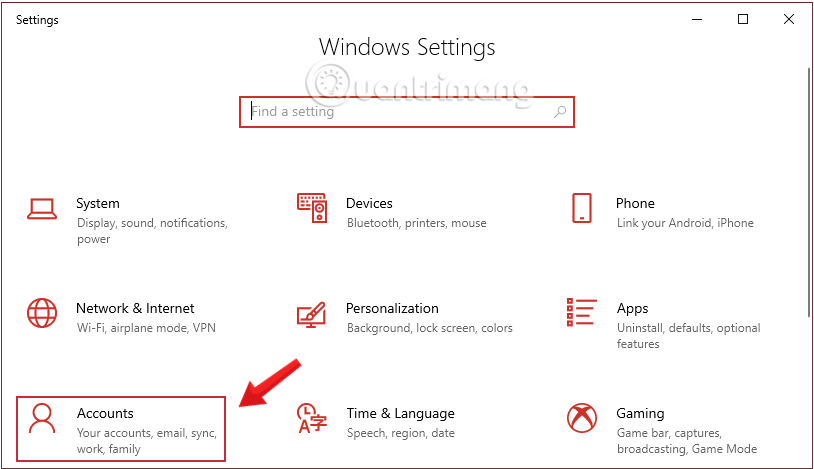
Hoặc cách khác là nhập vào ô tìm kiếm từ khóa add user và sau đó nhấn vào Add, edit, or remove other users.
3. Click chọn Family and other users, sau đó click chọn tài khoản user mà bạn muốn xóa rồi click chọn Add someone else to this PC.
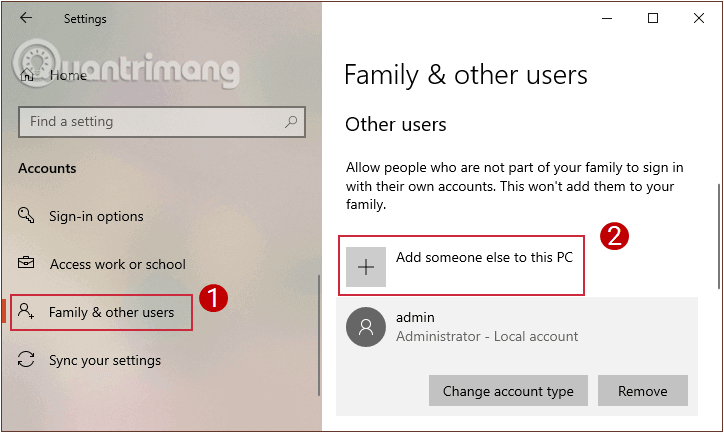
4. Xuất hiện hộp thoại Sign. Bạn sẽ thấy Windows hỏi về tài khoản Microsoft như Windows, Office, Outlook.com, OneDrive, Skype hoặc Xbox.
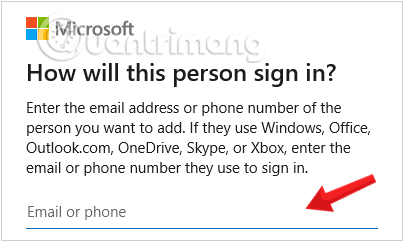
Do chúng ta tạo User mới nên bạn sẽ nhấn vào phần I don’t have this person’s sign-in information và nhấn Next để tiếp tục.
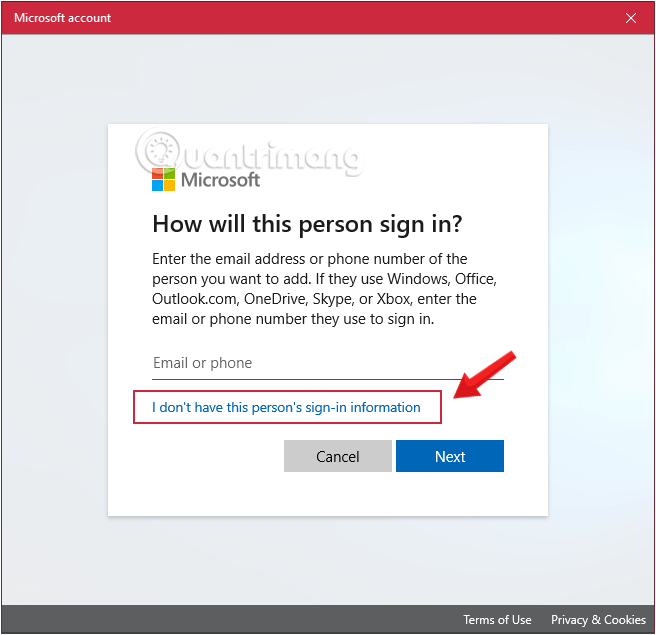
5. Xuất hiện bảng thông tin yêu cầu điền đầy đủ để tạo tài khoản Microsoft mới. Chúng ta sẽ không điền thông tin gì vào phần này, mà nhấn chọn Add a user without a Microsoft account, rồi Next để tiếp tục.
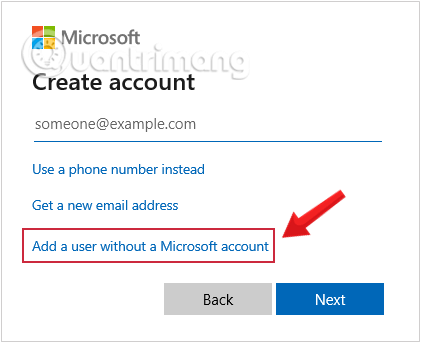
6. Xuất hiện giao diện điền thông tin. Người sử dụng cần điền thông tin tài khoản mới, mật khẩu, nên kèm thêm các ký tự đặc biệt trong mật khẩu để tăng tính bảo mật.
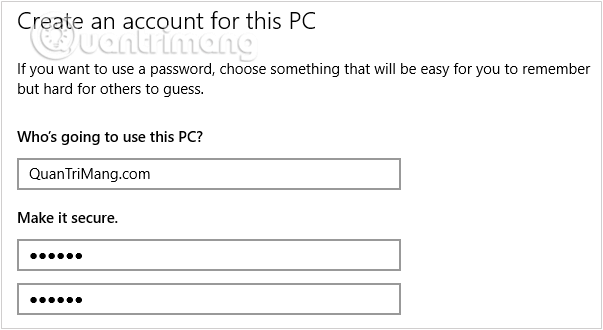
Ngoài ra, bạn có thể bổ sung các câu hỏi bảo mật để nếu quên mật khẩu có thể sử dụng chúng để lấy lại. Nhấn Next để tiếp tục.
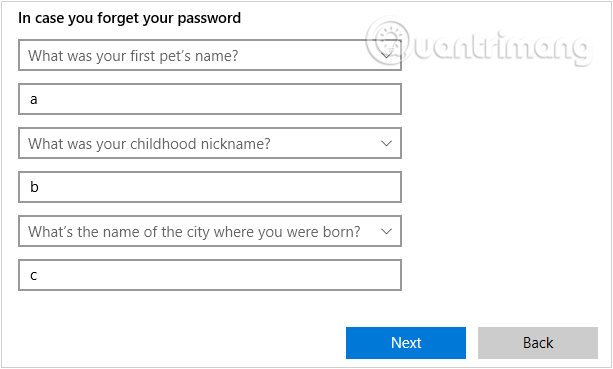
7. Ngay sau đó, tài khoản mà bạn vừa tạo sẽ xuất hiện trong Other User với mục Local Account.
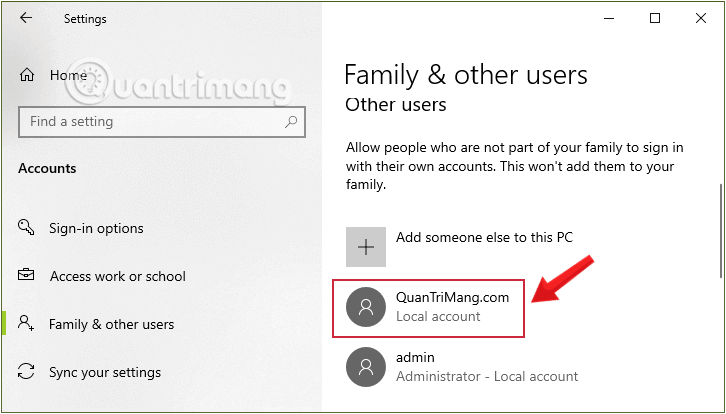
Đăng xuất tài khoản Micorsoft mà bạn muốn xóa, sau đó đăng nhập lại bằng tài khoản Local mà bạn vừa tạo.
2. Xóa bỏ tài khoản Microsoft của bạn trên máy tính Windows 10
Sau khi đã đăng nhập bằng tài khoản khác, thực hiện các bước tiếp theo để xóa bỏ tài khoản Microsoft trên máy tính Windows 10 của bạn.
1. Mở ứng dụng Settings bằng cách click vào biểu tượng Settings trên Start menu hoặc nhấn tổ hợp phím Windows+I.
2. Trên giao diện Settings, bạn click chọn Account (Your accounts, email, sync, work, family).
3. Dưới mục Account, click chuột vào Email and app accounts từ cửa sổ bên trái.
Để xóa tài khoản Microsoft khỏi máy tính, ở giao diện bên phải, bạn kéo xuống và nhấp chọn tài khoản mình cần và click vào Remove.
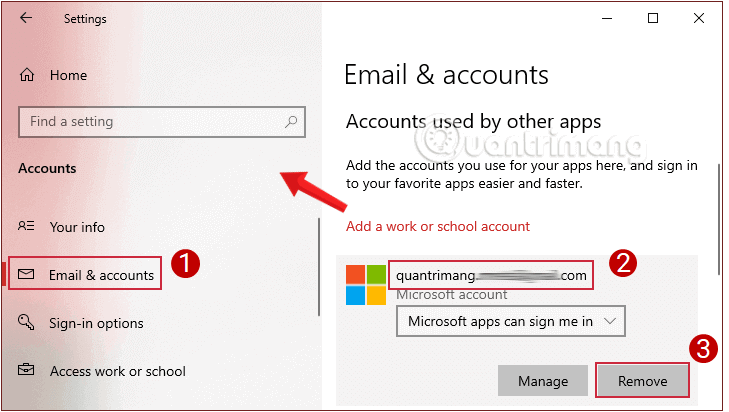
4. Lúc này trên màn hình sẽ hiển thị hộp thoại xác nhận, click chọn Yes để xóa tài khoản Microsoft bạn muốn xóa.
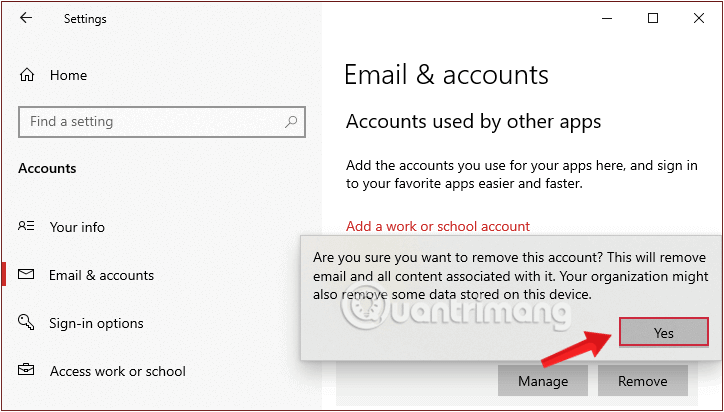
Từ giờ tài khoản Microsoft đã bị xóa bỏ trên máy tính của bạn.
3. Làm sao để xóa bỏ hoàn toàn tài khoản Microsoft?
Sau khi đã xóa bỏ tài khoản Microsoft trên máy tính của bạn, bước tiếp theo là xóa bỏ tài khoản Microsoft của bạn trên trang web của Miccrosoft.
Trước đó, bạn nên lưu ý dọn dẹp một lượt các dữ liệu trong tài khoản của mình, như thông tin thẻ tín dụng, xóa email, dọn rác, loại bỏ các file nhạy cảm và sao lưu các tập tin quan trọng. Khi mọi thứ đã sẵn sàng, bạn hãy thực hiện các bước theo hướng dẫn dưới đây:
1. Mở một trình duyệt bất kỳ trên máy tính của bạn và điều hướng đến website https://login.live.com/
2. Tiếp theo nhập tên người dùng tài khoản Microsoft của bạn trong khung Email, Phone or Skype.
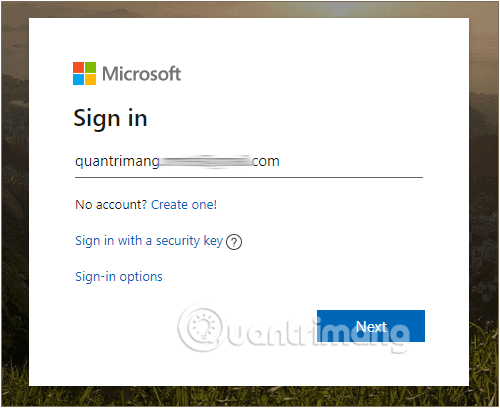
3. Nhập mật khẩu tài khoản Microsoft của bạn trong khung Password rồi Sign in vào tài khoản.
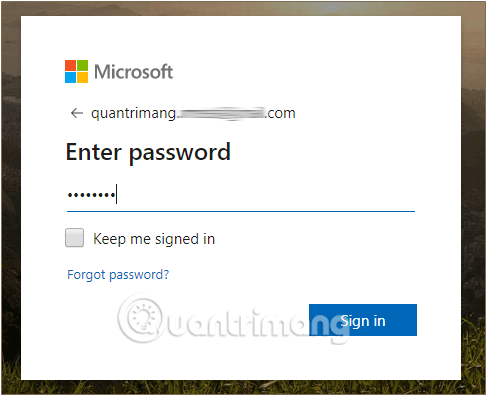
4. Sau khi chuyển sang giao diện chào mừng của tài khoản, bạn điều hướng đến tab Security nằm ngang phía trên màn hình và chọn More security options ở cuối trang.
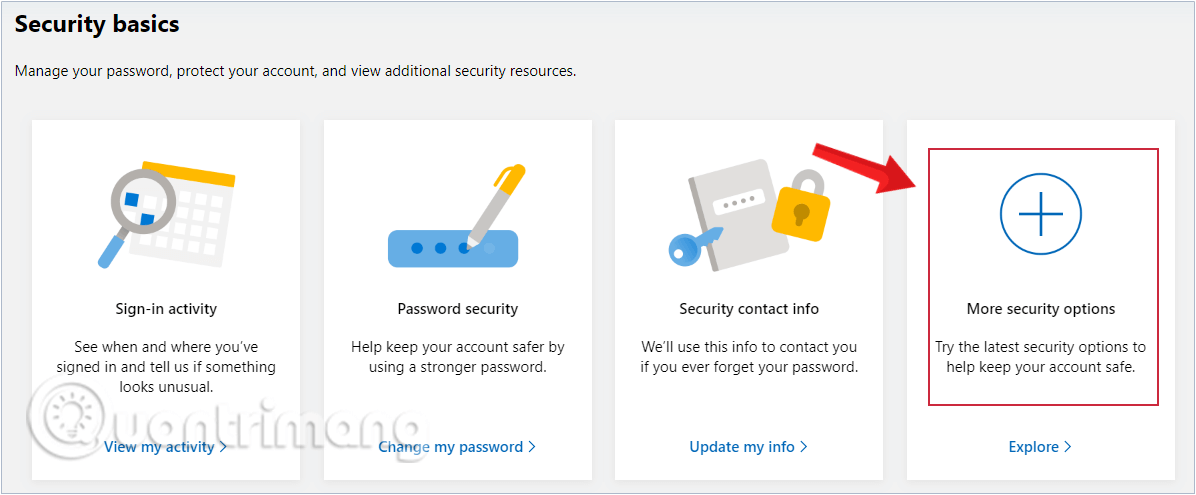
5. Bước tiếp theo, cuộn xuống cuối cùng của trang hiển thị, click tùy chọn Close my account.
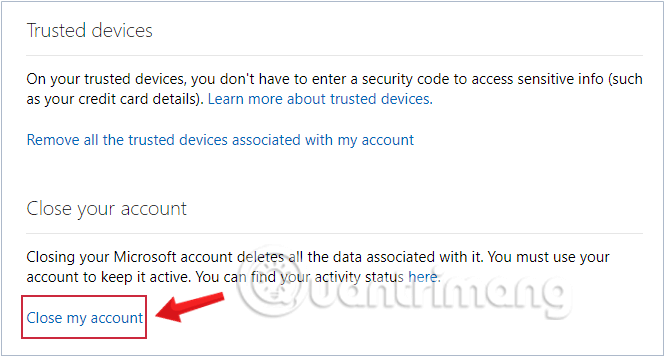
6. Sau khi chọn Close my account, một thông báo hiện ra yêu cầu bạn thực hiện một số việc trước khi đóng tài khoản của mình. Nếu đã dọn dẹp cơ bản như tienichit.com lưu ý ở trên rồi thì bước này bạn chỉ cần ấn Next để tiếp tục.
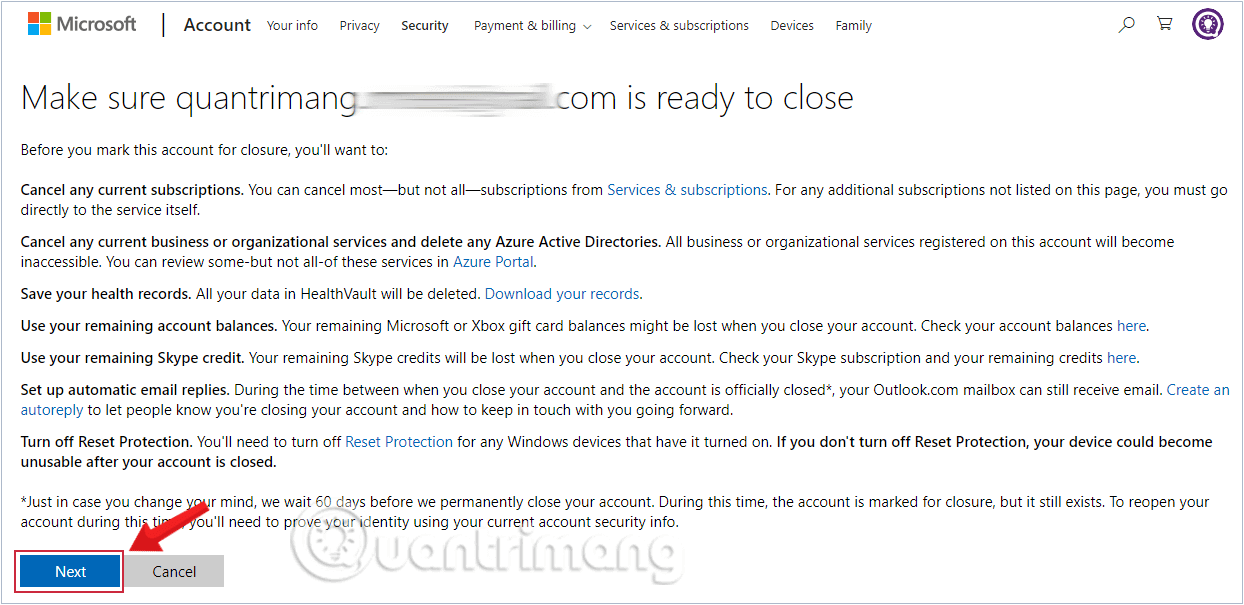
7. Sau đó, bạn sẽ được đưa tới giao diện xác nhận cuối cùng. Tích chọn tất cả các hộp kiểm để xác nhận rằng bạn hiểu và đồng ý rằng một loạt các dịch vụ sẽ bị xóa và mất.
Chọn lý do đóng tài khoản từ menu drop-down ở dòng Select a reason, sau đó nhấp vào Mark account for closure.
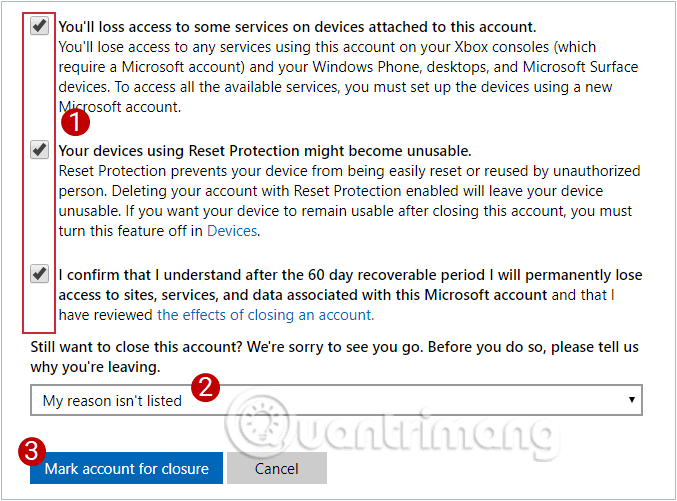
8. Click chọn Done để hoàn tất.
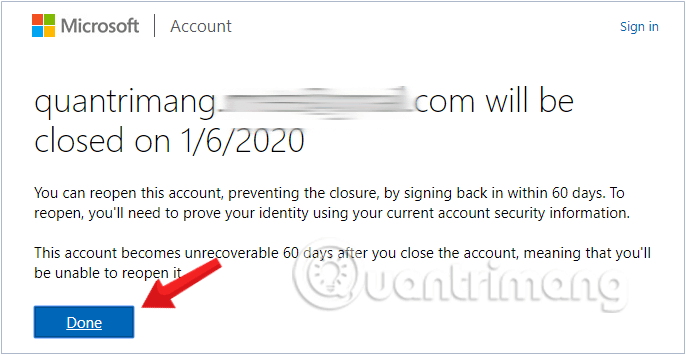
Vậy là xong rồi! Tuy nhiên bạn sẽ thấy thông báo rằng, Microsoft vẫn để cho bạn 60 ngày suy nghĩ. Trong khoảng thời gian này, bạn có thể kích hoạt lại tài khoản của mình bất cứ lúc nào, chỉ cần trả lời một số câu hỏi bảo mật. Còn sau 60 ngày không thay đổi, tài khoản này sẽ hoàn toàn biến mất.
Để xóa tài khoản Microsoft hoàn toàn khỏi máy tính và máy chủ thì cần thực hiện khá nhiều việc, tuy nhiên các bước đều rất đơn giản bạn có thể tự làm dễ dàng. Nếu có thắc mắc gì trong quá trình này, hãy để lại comment bên dưới cho tienichit.com nhé.
Chúc bạn thành công!
Tham khảo thêm:
Từ khóa: Cách xóa tài khoản Microsoft trên Windows 10 hoàn toàn, Cách xóa tài khoản Microsoft trên Windows 10 hoàn toàn, Cách xóa tài khoản Microsoft trên Windows 10 hoàn toàn, Cách xóa tài khoản Microsoft trên Windows 10 hoàn toàn
















