Cùng với tienichit.com tìm hiểu về Hướng dẫn chèn một file PDF vào bảng tính Excel
Việc chèn các file PDF vào bảng tính Excel không hề đơn giản như bạn vẫn nghĩ
Nếu đang gặp khó khăn khi chèn một file PDF vào bảng tính Excel và bạn không biết phải làm như thế nào. Việc chèn các file PDF vào bảng tính Excel không hề đơn giản như bạn vẫn nghĩ. Trong bài viết dưới đây tienichit.com sẽ hướng dẫn bạn các bước để chèn một file PDF vào bảng tính Excel.
Mục Lục
1. Chèn file PDF vào bảng tính Excel
Để chèn file PDF vào bảng tính Excel, đầu tiên trên bảng tính Excel bạn tìm thẻ Insert, tại mục Text bạn click chọn Object. Lúc này trên màn hình sẽ xuất hiện hộp thoại Object.
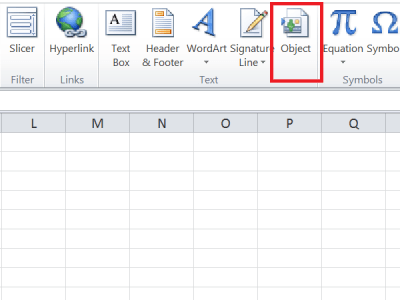
Trên hộp thoại Object, tại mục thẻ Create New bạn click chọn tùy chọn Adobe Acrobat Document từ Menu Object type. Bạn phải cài đặt Adobe Acrobat trên hệ thống để Adobe Acrobat hiển thị trên danh sách.
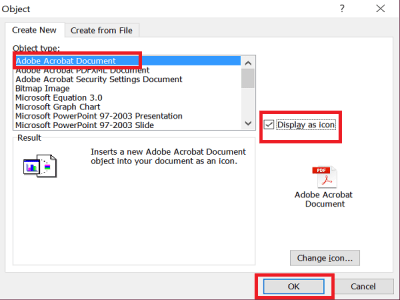
Ngoài ra bạn sẽ nhìn thấy tất cả các phần mềm khác cài đặt trên hệ thống có thể hỗ trợ bạn mở và đọc file PDF. Hãy chắc chắc rằng bạn đã đánh tích tùy chọn Display as icon.
Click chọn OK và trên màn hình sẽ xuất hiện một hộp thoại. Chọn file PDF mà bạn muốn chèn vào bảng tính Excel, sau đó click chọn Open.
Lúc này file PDF đã được chèn thành công vào bảng tính Excel. Bạn có thể kéo hoặc thay đổi kích thước file PDF nếu muốn. Lặp lại các bước tương tự để chèn thêm nhiều file PDF vào bảng tính.
2. Điều chỉnh file PDF đã chèn trên bảng tính
Việc thay đổi kích thước file PDF đã chèn trên bảng tính để bảng tính nhìn bắt mắt hơn và phù hợp với kích thước của ô.
Kích chuột phải vào file PDF đã chèn, sau đó chọn Format Object. Nếu chèn nhiều file PDF, bạn chọn tất cả các file PDF đã chèn vào bảng tính, kích chuột phải vào đó và chọn Format Object.
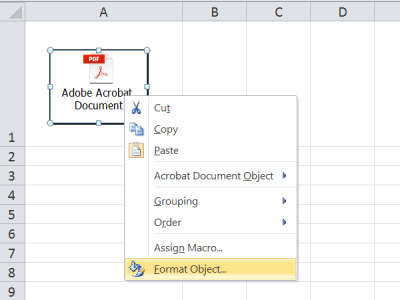
Trên màn hình xuất hiện hộp thoại Format Object. Tại đây bạn click chọn thẻ Properties rồi click chọn tùy chọn Move and size with cells, sau đó click chọn OK.
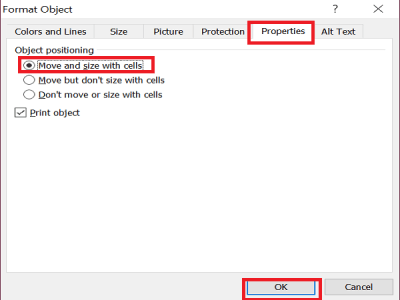
Nếu bạn lọc hoặc ẩn cell, thì file PDF cũng sẽ bị ẩn,…
3. Đổi tên file PDF đã chèn
Theo mặc định, file PDF mà bạn đã chèn có tên là Adobe Acrobat Document. Tuy nhiên nếu muốn bạn có thể dổi tên file PDF.
Để đổi tên file PDF đã chèn, đầu tiên bạn kích chuột phải vào file PDF và chọn tùy chọn Convert.
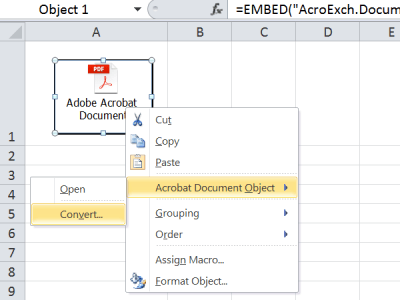
Trên hộp thoại Convert, bạn click chọn Change icon.
![]()
Tiếp theo trên cửa sổ Change icon, tại mục Caption đặt một tên bất kỳ mà bạn muốn sử dụng cho file PDF rồi click chọn OK.
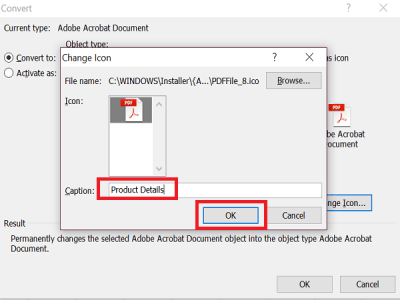
Lúc này trên bảng tính Excel bạn sẽ nhìn thấy file PDF đã được đổi tên.
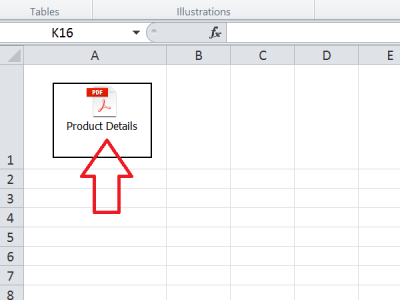
Tham khảo thêm một số bài viết dưới đây:
Chúc các bạn thành công!
Từ khóa: Hướng dẫn chèn một file PDF vào bảng tính Excel, Hướng dẫn chèn một file PDF vào bảng tính Excel, Hướng dẫn chèn một file PDF vào bảng tính Excel, Hướng dẫn chèn một file PDF vào bảng tính Excel
















