Cùng với tienichit.com tìm hiểu về Hướng dẫn đánh số trang trên PowerPoint
Thao tác chèn số trang Word hay chèn số trang trên Excel đã vô cùng quen thuộc với bất kỳ ai làm việc trên công cụ văn phòng. Có rất nhiều kiểu đánh số trang khác nhau như đánh số trang kiểu chẵn lẽ, đánh số trang từ trang bất kỳ,… Vậy làm sao để đánh số trang trên PowerPoint?
Việc đánh số trang trên PowerPoint không hề khó khăn và cũng thực hiện tương tự như khi chúng ta chèn Header và Footer trên PowerPoint. Và người dùng cũng có nhiều kiểu chèn số trang trên PowerPoint như chỉ chèn số trang cho 1 slide, chèn cho toàn bộ slide, hoặc đánh số trang từ slide bất kỳ mà không bắt buộc phải từ trang đầu tiên với số 1. Bài viết dưới đây của tienichit.com sẽ hướng dẫn bạn đọc cách tạo số trang trên PowerPoint.
1. Tạo số trang cho 1 slide hoặc tất cả slide
Bước 1:
Tại nội dung slide trên PowerPoint, người dùng nhấn vào tab Insert rồi chọn tiếp vào Header & Footer.
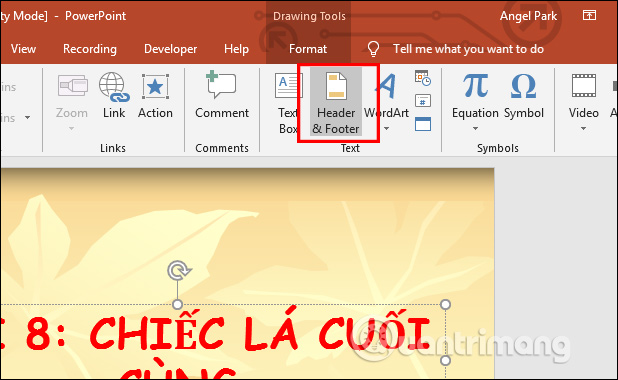
Bước 2:
Hiển thị giao diện mới nhấp vào tab Slide. Tiếp đến bên dưới người dùng tích chọn vào ô Slide number để tạo số trang trên slide PowerPoint.
Nếu người dùng muốn tạo số trang chỉ cho 1 slide hiện tại thì nhấn vào nút Apply. Nếu muốn tạo số trang cho toàn bộ slide trên PowerPoint thì nhấn vào Apply to All.
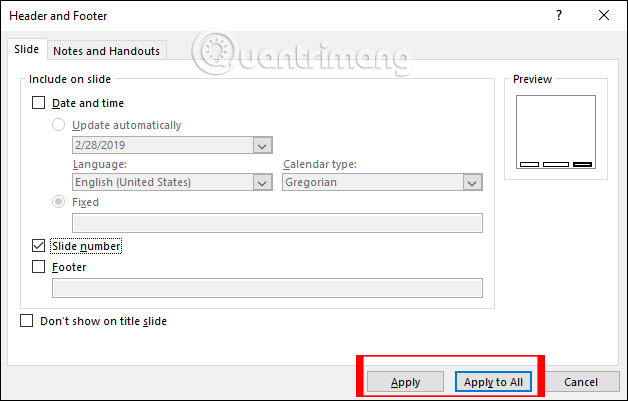
Kết quả trang đầu tiên sẽ được đánh số 1 theo đúng thứ tự.
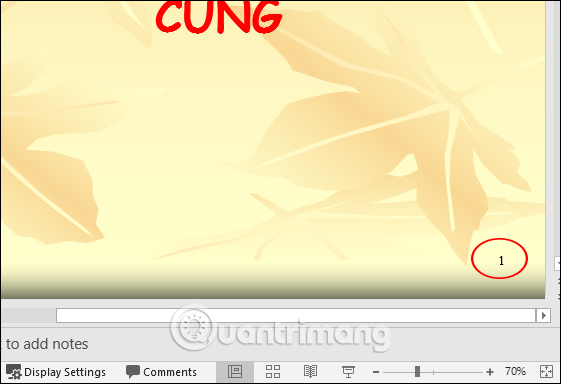
Những slide tiếp theo được đánh số thứ tự lần lượt.
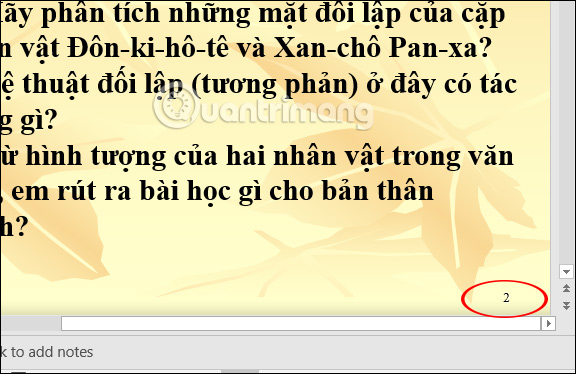
Bước 3:
Số trang khi được tạo trên slide sẽ có thêm phần chỉnh sửa kích cỡ, màu sắc nếu bạn muốn, bằng cách bôi đen số trang như cách chỉnh sửa chữ thông thường. Nhưng chúng ta sẽ chỉ chỉnh sửa số trang trên 1 slide mà thôi.
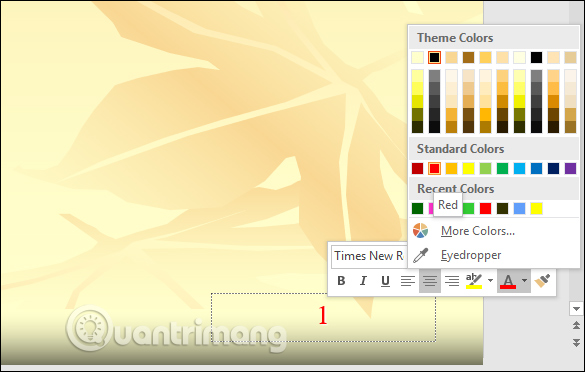
2. Tạo số trang từ slide bất kỳ
Theo mặc định khi tạo số slide trên PowerPoint thì sẽ bắt đầu từ số 1 cho slide đầu tiên. Nhưng người dùng có thể thay đổi sang số trang khác mà bạn muốn.
Bước 1:
Chúng ta nhấn vào tab Design rồi chọn vào Slide size, nhấn chọn tiếp vào Custom Slide Size.
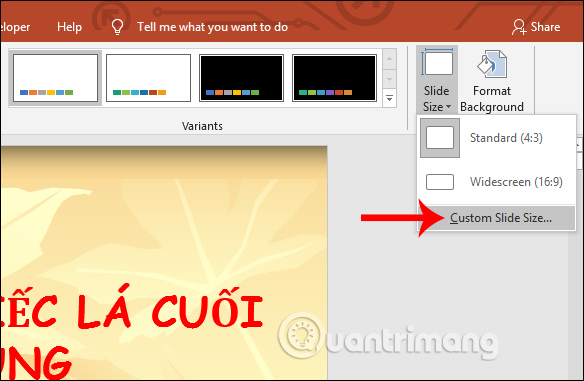
Bước 2:
Hiển thị hộp thoại Slide Size để tùy chỉnh lại số trang cho slide. Tại Number slides người dùng nhập số trang bất kỳ muốn bắt đầu mà không phải số 1, chẳng hạn chuyển sang số 3 cho slide đầu tiên. Nhấn OK để lưu lại.
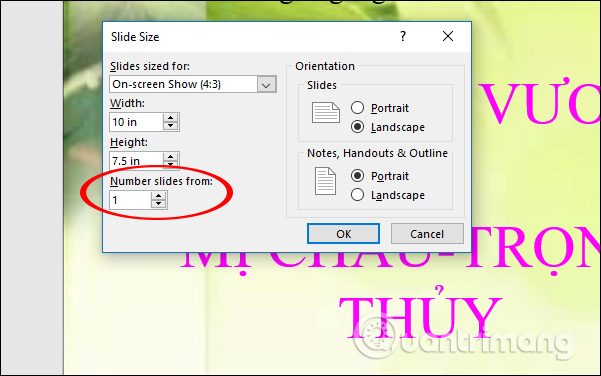
Kết quả số 3 sẽ hiển thị cho slide đầu tiên mà không phải là số 1 theo như cách tạo số trang PowerPoint mặc định. Những trang tiếp theo được đánh số thứ tự lần lượt bắt đầu từ 3.
Nếu người dùng muốn xóa toàn bộ số trang đã tạo trên slide thì cũng truy cập vào Header & Footer, sau đó bỏ tích tại Slide number và nhấn Apply to All hoặc Apply đều được.
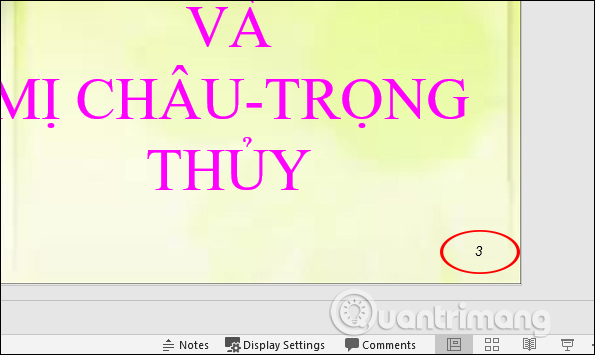
Những thao tác tạo số trang trên PowerPoint rất đơn giản, không có nhiều thiết lập, cũng như nhiều kiểu đánh số trang như trên Word hay Excel. Tùy theo nhu cầu của từng người mà bạn có thể lựa chọn 1 trong 2 kiểu tạo số trang trên slide PowerPoint theo bài viết.
Chúc các bạn thực hiện thành công!
Từ khóa: Hướng dẫn đánh số trang trên PowerPoint, Hướng dẫn đánh số trang trên PowerPoint, Hướng dẫn đánh số trang trên PowerPoint, Hướng dẫn đánh số trang trên PowerPoint
















