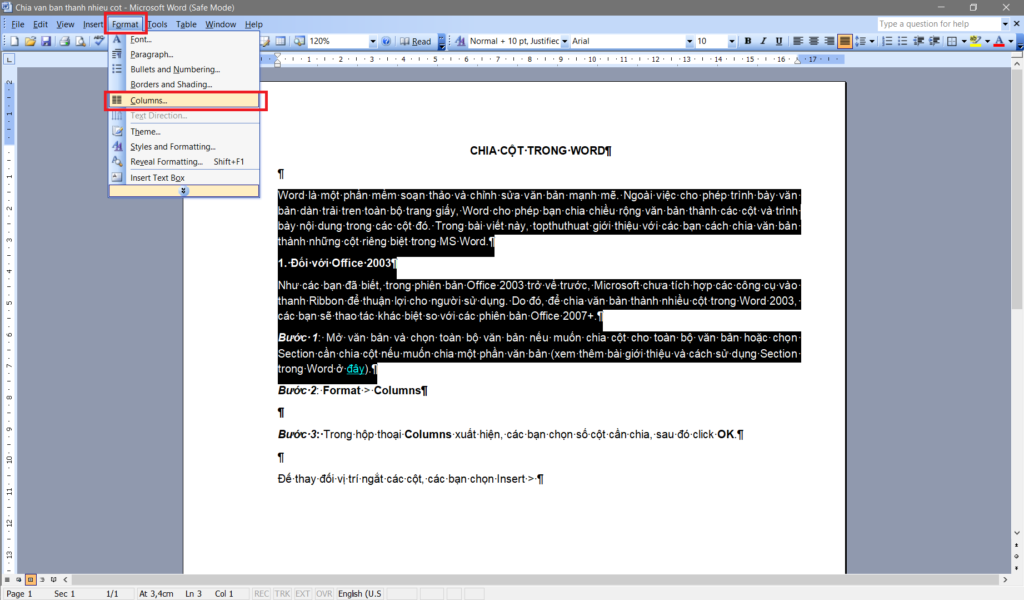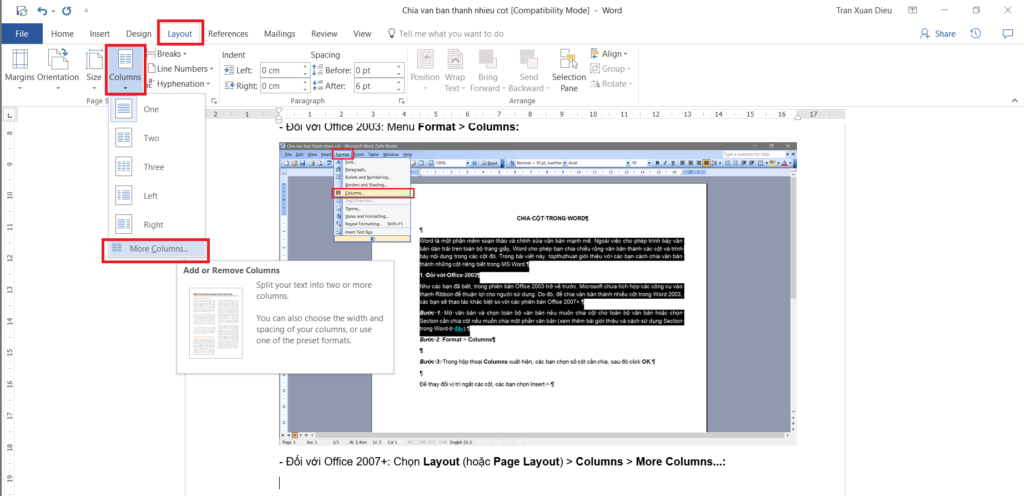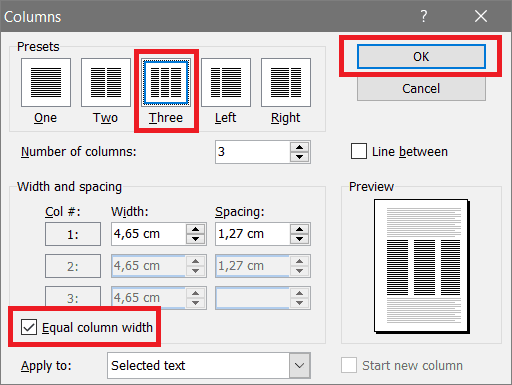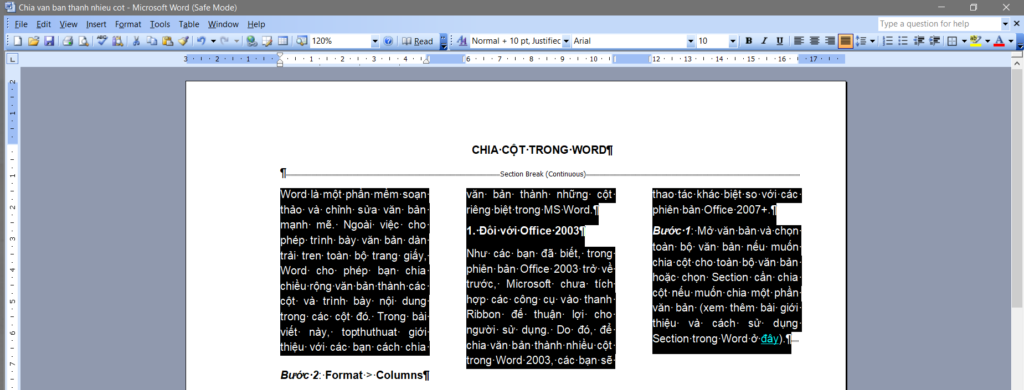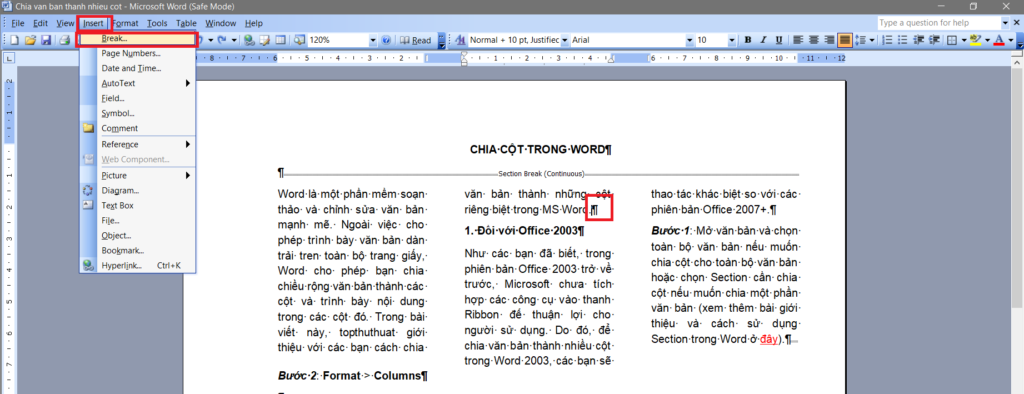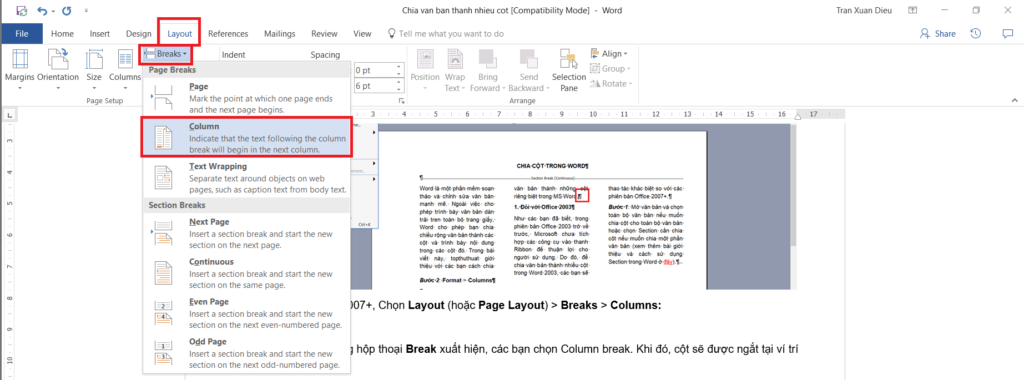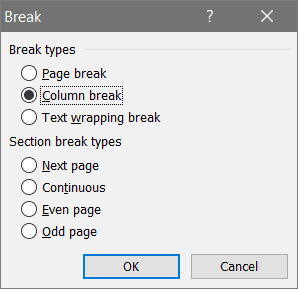Warning: Undefined array key 1 in /www/wwwroot/tienichit.com/wp-content/themes/jnews/class/ContentTag.php on line 86
Warning: Undefined array key 1 in /www/wwwroot/tienichit.com/wp-content/themes/jnews/class/ContentTag.php on line 86
Warning: Undefined array key 1 in /www/wwwroot/tienichit.com/wp-content/themes/jnews/class/ContentTag.php on line 86
Warning: Undefined array key 1 in /www/wwwroot/tienichit.com/wp-content/themes/jnews/class/ContentTag.php on line 86
Warning: Undefined array key 1 in /www/wwwroot/tienichit.com/wp-content/themes/jnews/class/ContentTag.php on line 86
Warning: Undefined array key 1 in /www/wwwroot/tienichit.com/wp-content/themes/jnews/class/ContentTag.php on line 86
Warning: Undefined array key 1 in /www/wwwroot/tienichit.com/wp-content/themes/jnews/class/ContentTag.php on line 86
Warning: Undefined array key 1 in /www/wwwroot/tienichit.com/wp-content/themes/jnews/class/ContentTag.php on line 86
Cùng với tienichit.com tìm hiểu về Cách chia cột văn bản trong Microsoft Word 2007, 2016, 2019

Word là một phần mềm soạn thảo và chỉnh sửa văn bản mạnh mẽ và được sử dụng khá phổ biến hiện nay. Ngoài việc cho phép trình bày văn bản dàn trải trên toàn bộ trang giấy, Word cho phép bạn chia chiều rộng văn bản thành các cột và trình bày nội dung trong các cột đó. Trong bài viết này, mình muốn giới thiệu với các bạn cách chia văn bản thành những cột riêng biệt trong MS Word 2003, 2007, 2010, 2013, Word 2016 hoặc mới hơn nữa.
Mục Lục
Cách chia văn bản thành nhiều cột trên Word
Bước 1: Mở văn bản và chọn toàn bộ văn bản nếu muốn chia cột cho toàn bộ văn bản hoặc chọn Section cần chia cột nếu muốn chia một phần văn bản (xem thêm bài giới thiệu và cách sử dụng Section trong Word ở đây).
Bước 2: Chọn số cột cần chia
Như các bạn đã biết, trong phiên bản Office 2003 trở về trước, Microsoft chưa tích hợp các công cụ vào thanh Ribbon để thuận lợi cho người sử dụng. Do đó, để chia văn bản thành nhiều cột trong Word 2003, các bạn sẽ thao tác khác biệt so với các phiên bản Office 2007+.
Lên đầu trang ↑
Đối với Office 2003
Chọn vào Menu Format > Columns
Lên đầu trang ↑
Đối với Office 2007 trở lên
Chọn Layout (hoặc Page Layout) > Columns > More Columns…
Bước 3: Trong hộp thoại Columns xuất hiện, các bạn chọn số cột cần chia, sau đó click OK.
Trong ví dụ trên, chúng tôi lựa chọn chia văn bản thành 03 cột bằng nhau với khoảng cách giữa các cột là 1,27cm. Để thay đổi chiều rộng cho các cột, các bạn bỏ tick Equal column width và chọn chiều rộng mong muốn. Kết quả nhận được như sau:
Bước 4: Để thay đổi vị trí ngắt các cột, các bạn đặt con trỏ văn bản tại vị trí cần ngắt.
Với Office 2003, chọn Insert > Break.
Với Office 2007+, Chọn Layout (hoặc Page Layout) > Breaks > Columns
Bước 5: Trong hộp thoại Break xuất hiện, các bạn chọn Column break. Khi đó, cột sẽ được ngắt tại ví trí mong muốn.
Lên đầu trang ↑
Lời kết
Như vậy, các bạn đã nắm được cách chia cột trong Word. Khá đơn giản phải không các bạn? Cách chia cột này tỏ ra khá hữu hiệu khi làm việc với các bài báo, khoa học, … Hi vọng rằng với thủ thuật này, các bạn có thể dễ dàng áp dụng vào trong công việc của mình.
Từ khóa: Cách chia cột văn bản trong Microsoft Word 2007, 2016, 2019, Cách chia cột văn bản trong Microsoft Word 2007, 2016, 2019, Cách chia cột văn bản trong Microsoft Word 2007, 2016, 2019, Cách chia cột văn bản trong Microsoft Word 2007, 2016, 2019