Cùng với tienichit.com tìm hiểu về Cách định dạng ngày tháng trên Excel
Thông thường dữ liệu khi nhập trên Excel sẽ đều có định dạng khác nhau, như định dạng ngày tháng, định dạng chữ thông thường, định dạng thời gian, định dạng phần trăm,.. Việc định dạng ngày tháng trong Excel sẽ giúp người dùng có thể rút ngắn thời gian nhập nội dung theo cách thủ công, dễ dàng hơn trong việc xử lý nội dung. Excel cũng cung cấp cho người dùng những cách định dạng ngày tháng khác nhau, phù hợp với yêu cầu của bảng dữ liệu.
Bên cạnh đó, trong khi nhập nội dung ngày tháng vào Excel, chúng ta cũng sẽ gặp phải một số lỗi và không hiển thị đúng ngày tháng. Bài viết dưới đây sẽ hướng dẫn bạn đọc cách định dạng ngày tháng trên Excel.
Hướng dẫn định dạng ngày tháng trên Excel
Một số trường hợp khi người dùng nhập ngày 12/02/2012 được hiển thị bằng số 40951. Nghĩa là, giá trị ngày tháng của Excel sẽ bắt đầu từ ngày 0/1/1900 và nếu nhập 12/02/2012 sẽ cách ngày 0/1/1900 đúng 40951 ngày.
Tất nhiên khi nhập ngày tháng trên Excel ra giá trị như vậy sẽ không đúng trên Excel. Vậy làm thế nào để định dạng đúng ngày tháng trong Excel?
Bước 1:
Tại ô giá trị ngày tháng bạn muốn nhập, click chuột phải rồi chọn Format Cells.
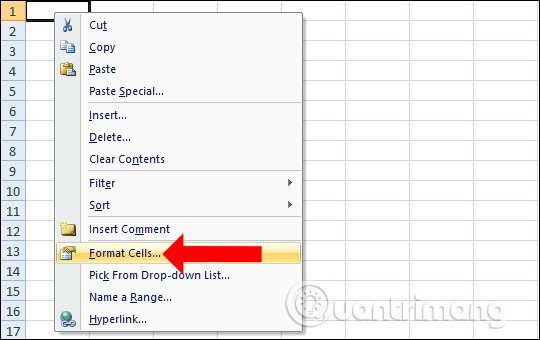
Bước 2:
Tại giao diện hộp thoại Format Cell, tại tab Number click vào định dạng Date. Sau đó nhìn sang bên phải lựa chọn kiểu hiển thị thời gian mà bạn mong muốn. Để hiểu rõ hơn về ngày tháng hiển thị như thế nào, chúng ta nhìn vào phần Sample bên trên.
Nhấn chọn kiểu hiển thị rồi chọn OK.
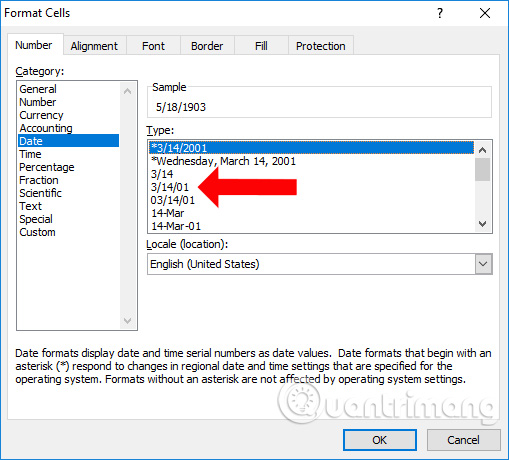
Ngay sau đó, chúng ta sẽ được dữ liệu chuyển sang đúng kiểu định dạng ngày đã chọn.
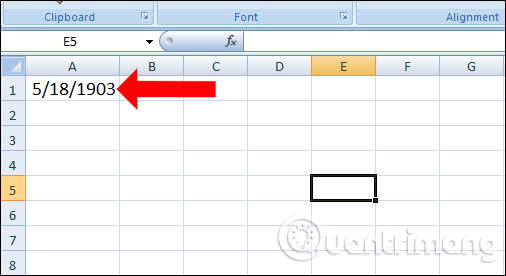
Hoặc có 1 cách khác để định dạng cho ngày tháng theo ý của người dùng, nếu hiển thị định dạng ngày tháng không có như yêu cầu của bạn. Trước hết bạn cũng mở hộp thoại Format Cells chọn tab Number rồi chọn mục Custom.
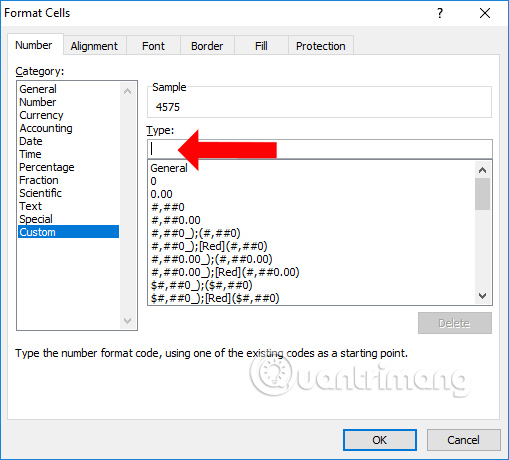
Sau đó điền đoạn mã ngày tháng dưới đây vào ô Type.
| Hiển thị ngày trên Excel | Mã hiển thị |
| Ngày có định dạng 1 – 31 | d |
| Ngày có dạng 01 – 31 | dd |
| Ngày có dạng Mon – Sun | ddd |
| Ngày có dạng Monday – Sunday | ddd |
| Tháng có dạng 1 – 12 | m |
| Tháng có dạng 01 – 12 | mm |
| Tháng có dạng Jan – Dec | mmm |
| Tháng có dạng January – December | mmmm |
| Năm có dạng 00 – 99 | yy |
| Năm có dạng 1900 – 9999 | yyyy |
Một số thủ thuật nhập ngày tháng trên Excel:
- Nếu muốn định dạng nhanh ngày tháng mà không muốn mở Formats Cells, nhấn vào ô chứa giá trị rồi nhấn tiếp vào tổ hợp phím CTRL + SHIFT + #.
- Trường hợp ô giá trị ngày tháng hiển thị ###### thì cần mở rộng ô, bằng cách click đúp vào viền phải của ô là được.
- Để nhập ngày tháng hiện tại trên máy tính vào bảng Excel nhấn tổ hợp phím Ctrl + ; là được.
Trên đây là hướng dẫn cơ bản để chèn định dạng ngày tháng trong Excel. Bạn nên thay đổi định dạng ô, hoặc cột, dòng trong Excel về với định dạng ngày tháng để nhập số liệu, hơn là nhập dữ liệu rồi mới nhập định dạng sau.
Xem thêm:
Hy vọng bài viết này hữu ích với bạn!
Từ khóa: Cách định dạng ngày tháng trên Excel, Cách định dạng ngày tháng trên Excel, Cách định dạng ngày tháng trên Excel, Cách định dạng ngày tháng trên Excel
















