Cùng với tienichit.com tìm hiểu về Hướng dẫn chia ổ cứng ngay trong Windows 10
Dung lượng ổ C của bạn quá lớn? Bạn muốn chia bớt dung lượng ổ cứng thành nhiều ổ nhỏ khác nhau? Shrink Volume là 1 trong những tính năng rất hay, rất tiện dụng của Microsoft trang bị cho hệ điều hành kể từ thời Windows Vista cho đến bây giờ, giúp người dùng dễ dàng quản lý, chia nhỏ dung lượng ổ cứng theo ý muốn.
Hãy đọc bài viết dưới đây để tham khảo các bước làm nhé!
Các bước chia ổ cứng trong Windows 10
Trước tiên, các bạn bấm chuột phải vào biểu tượng This PC > Manage (1) > chọn tiếp Disk Management (2) > nhấn chuột phải vào phân vùng cần chia dung lượng > Shrink Volume (3) như hình dưới:
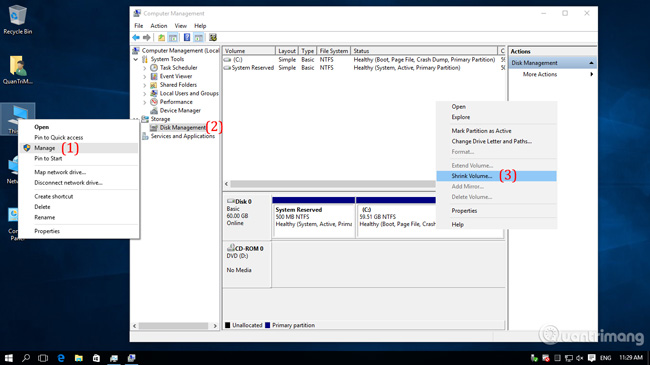
Windows sẽ tính toán và hiển thị dung lượng cho phép chia nhỏ, ở bước này bạn sẽ thấy trong bảng xuất hiện 4 thông số như sau:
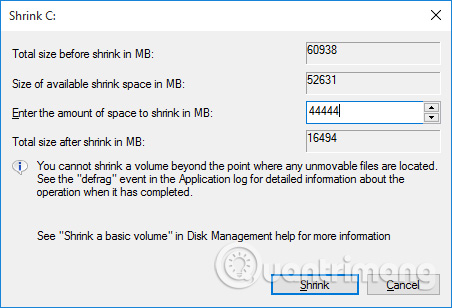
- Total size before shrink in MB: tổng dung lượng của phân vùng, tính theo đơn vị MB (1024 MB = 1GB).
- Size of available shrink space in MB: dung lượng tối đa cho phép bạn chia ra.
- Enter the amount of space to shrink in MB: dung lượng bạn muốn chia ra làm phân vùng mới (chúng ta sẽ gõ số theo đơn vị MB vào đây, như ví dụ tôi nhập 44444MB ~ 40GB)
- Total size after shrink in MB: dung lượng còn lại khi chúng ta chia nhỏ phân vùng.
Bấm Shrink để bắt đầu chia ổ cứng, tùy vào dung lượng ổ cứng và cấu hình máy tính mà quá trình này sẽ diễn ra nhanh hoặc chậm (như trong bài ví dụ này, chia 40GB sẽ mất khoảng 1 phút). Sau khi chia xong, các bạn sẽ thấy phân vùng mới xuất hiện dưới dạng màu đen như hình dưới đây:
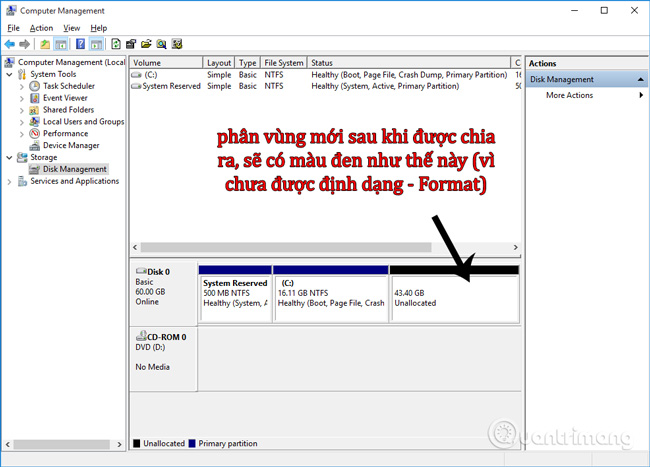
Để sử dụng được phân vùng mới, chúng ta cần định dạng – Format cho phân vùng đó. Nhấn chuột phải vào vùng đen đó > New Simple Volume:
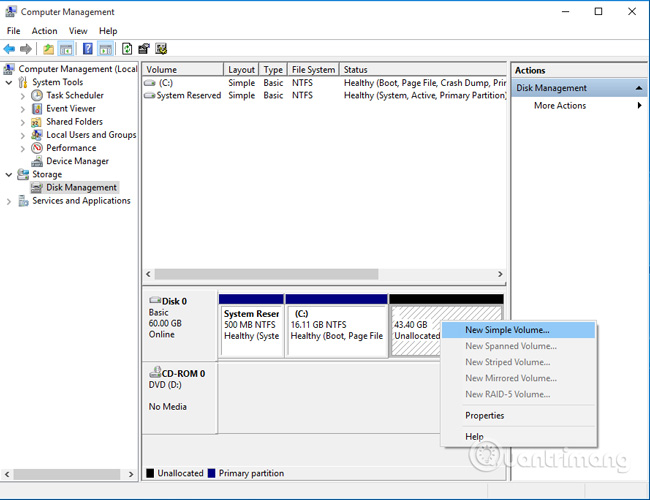
Bước này không có gì phức tạp cả, các bạn cứ Next > Next là được:
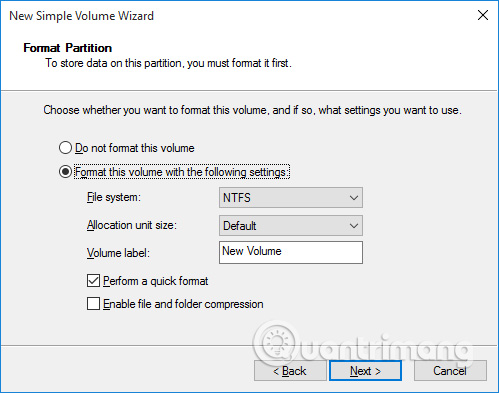
Giữ nguyên định dạng file hệ thống là NTFS, và đánh dấu tích vào 2 ô phía dưới
Và đây là kết quả của chúng ta:
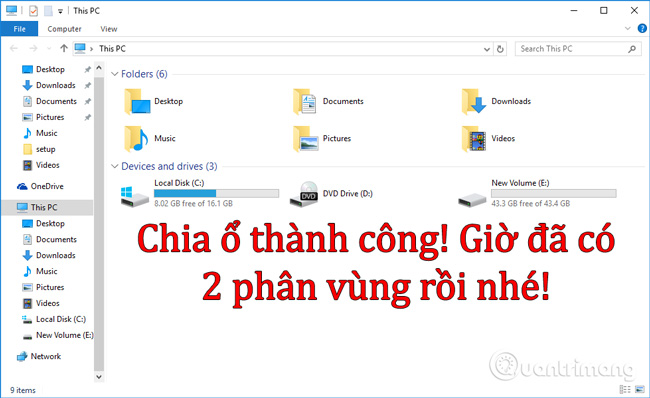
Chúc các bạn thành công!
Từ khóa: Hướng dẫn chia ổ cứng ngay trong Windows 10, Hướng dẫn chia ổ cứng ngay trong Windows 10, Hướng dẫn chia ổ cứng ngay trong Windows 10, Hướng dẫn chia ổ cứng ngay trong Windows 10
















