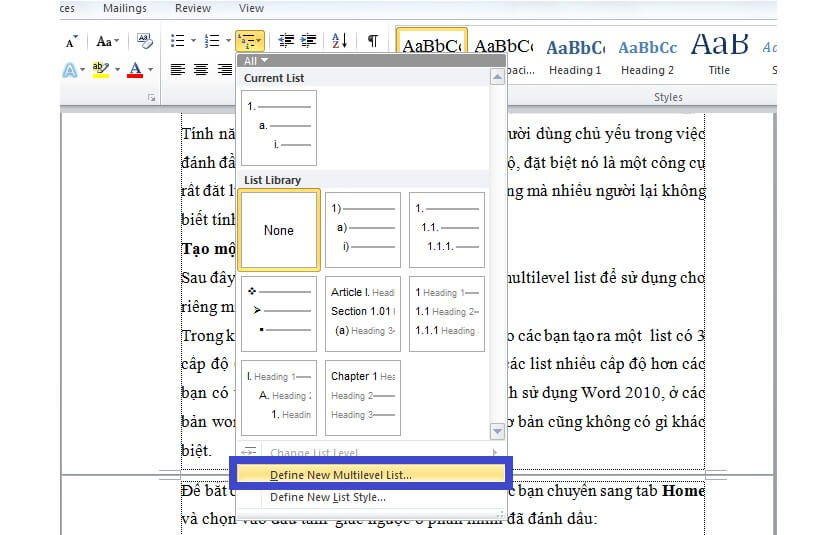Warning: Undefined array key 1 in /www/wwwroot/tienichit.com/wp-content/themes/jnews/class/ContentTag.php on line 86
Warning: Undefined array key 1 in /www/wwwroot/tienichit.com/wp-content/themes/jnews/class/ContentTag.php on line 86
Warning: Undefined array key 1 in /www/wwwroot/tienichit.com/wp-content/themes/jnews/class/ContentTag.php on line 86
Warning: Undefined array key 1 in /www/wwwroot/tienichit.com/wp-content/themes/jnews/class/ContentTag.php on line 86
Warning: Undefined array key 1 in /www/wwwroot/tienichit.com/wp-content/themes/jnews/class/ContentTag.php on line 86
Warning: Undefined array key 1 in /www/wwwroot/tienichit.com/wp-content/themes/jnews/class/ContentTag.php on line 86
Warning: Undefined array key 1 in /www/wwwroot/tienichit.com/wp-content/themes/jnews/class/ContentTag.php on line 86
Warning: Undefined array key 1 in /www/wwwroot/tienichit.com/wp-content/themes/jnews/class/ContentTag.php on line 86
Cùng với tienichit.com tìm hiểu về Cách đánh chỉ mục tự động trong Word với Multilevel List

Chào các bạn, trình soạn thảo văn bản Word của Microsoft chắc hẳn đã quá quen thuộc với chúng ta phải không đặc biệt là với những người thường xuyên làm báo cáo như sinh viên hay dân văn phòng. Khi làm báo cáo chắc chắc ai cũng phải làm mục lục.
Vậy bạn đánh chỉ mục các đề mục khi tạo mục lục như thế nào? Đa số chúng ta sử dụng cách thủ công đúng không, các bạn có biết rằng chúng ta hoàn toàn có thể làm được điều đó một cách hoàn toàn tự động. Hôm nay mình sẽ hướng dẫn các bạn cách sử dụng tính năng Multilevel List để có thể tự động hóa việc đánh các chỉ số đầu mục khi tạo mục lục để tiết kiệm thời gian và công sức hơn.
Nào cùng bắt đầu thôi! Trước khi đi vào bài viết bạn có thể tải file đính kèm mình đã chuẩn bị dưới đây để thực hành nhé!
Mục Lục
Multilevel List là gì?
Còn được gọi là danh sách đa cấp độ. Thật ra multilevel list là một dạng Bullets and Numbering nhưng có nhiều cấp độ hơn dùng tạo chỉ mục khi bạn có nhiều mục mà mỗi mục đó lại có các mục con khác nhau.
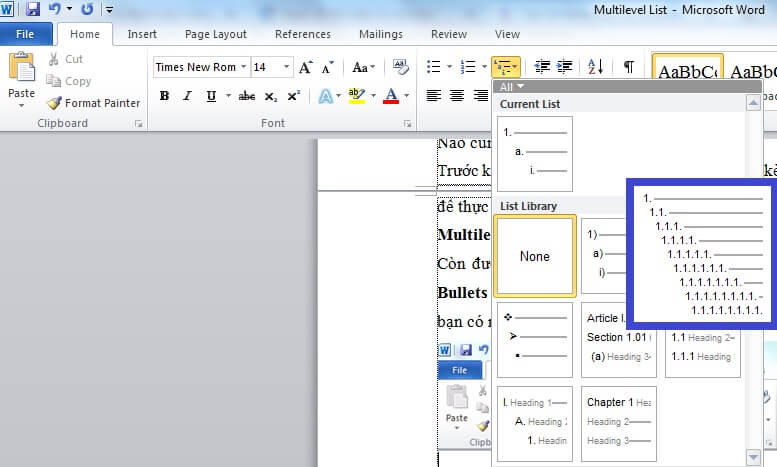
Multilevel List trong Word
Tính năng này được tạo ra để phục vụ cho người dùng chủ yếu trong việc đánh đầu mục trong các văn bản có nhiều cấp độ, đặt biệt nó là một công cụ rất đắt lực hỗ trợ người dung tạo mục lục tự động mà nhiều người lại không biết tính năng rất hữu ích này.
Lên đầu trang ↑
Tạo một Multilevel List như thế nào?
Sau đây mình sẽ hướng dẫn các bạn tạo ra một multilevel list để sử dụng cho riêng mình.
Trong khuôn khổ bài viết mình sẽ hướng dẫn cho các bạn tạo ra một list có 3 cấp độ (tức là chỉ số đầu mục đến 1.1.1). Với các list nhiều cấp độ hơn các bạn có thể làm tương tự. Ở bài hướng dẫn mình sử dụng Word 2010, ở các bản word khác các bạn làm tương tự nhé, về cơ bản cũng không có gì khác biệt.
Để bắt đầu, trên màn hình làm viêc của Word các bạn chuyển sang tab Home và chọn vào dấu tam giác ngược ở phần mình đã đánh dấu:
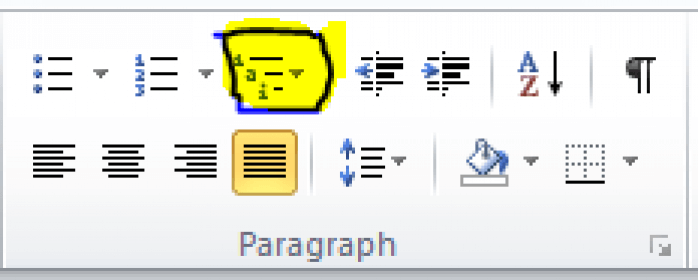
Paragraph
Tiếp theo chọn vào phần Define New Multilevel List …
Sẽ có một của sổ hiện lên như thế này, các bạn chọn vào More >> nhé:
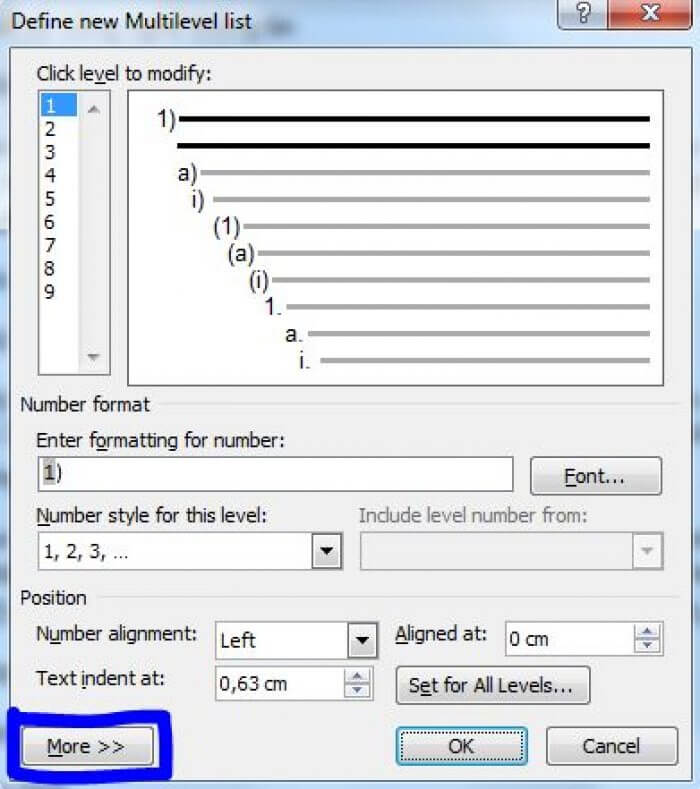
Multilevel list
Các bạn cần lưu ý đến 7 chỗ mình đã đánh dấu dưới đây, chủ yếu chúng ta sẽ tùy chỉnh các mục này.

Multilevel list
Lên đầu trang ↑
Thiết lập level 1
Tại vị trí số (1) là cấp độ của đầu mục, ở đây ta sẽ tùy chỉnh từ cấp độ cao nhất trước nhé, phải theo thứ tự 1, 2, 3 … nhé. Hãy click vào số 1 trong mục Click level to modify, ở đây mình chọn số 1). Tại số (2) bạn chọn heading 1 nhé (vì mình sẽ dùng để tạo mục lục nửa). Số (3) thì các bạn xóa hết đi. Số (4) thì các bạn để về (none). Số (5) thì sửa lại là 0 nhé.
Tại vị trí số (6) các bạn click vào nút Set for all level sẽ hiện ra một của sổ nhỏ như bên dưới và sửa tất cả về 0 sau đó chọn OK:
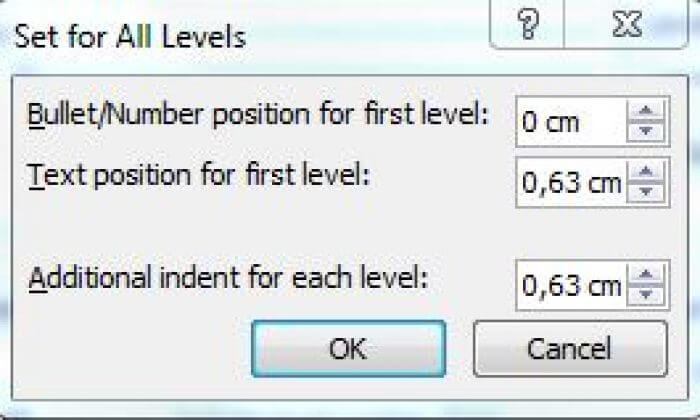
Multilevel list
Cuối cùng ở vị trí số 7 là mục follow number with (chọn ký tự theo sau các số đầu mục) các bạn chọn là Space nhé nếu muốn để ký tự theo sao các số đầu mục là khoảng trắng nếu để Tab thì khoảng các từ số đầu mục đến ký tự đầu tiên sẽ lớn trông rất khó chịu.
Sau khi thay tác xong thì mọi thứ sẽ như thế này:
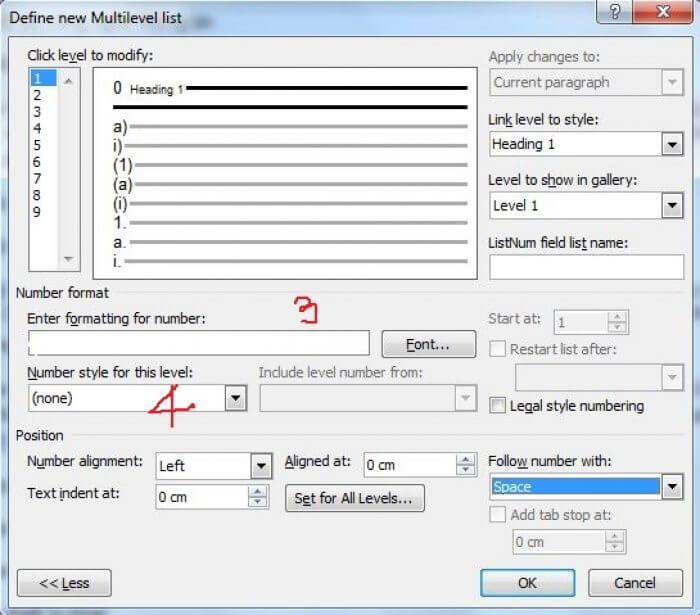
Multilevel list
Sau đó bạn quay lại ô số (3) Enter formatting for number nhé, lúc nãy chúng ta đã xóa hết ở đây không có gì, theo như đầu bài mình để đầu mục level 1 này sẽ là Chương 1, Chương 2, … nên mình sẽ gõ chữ Chương vào đây -> sau đó chuyển sang phần số (4) – Number style for this level chọn 1, 2, 3 … nhé.
Vậy là ta đã thiết lập xong level 1.
Lên đầu trang ↑
Thiết lập level 2
Để thiết lập level 2 tại mục số (1) – Click level to modify, chúng ta chọn vào số 2, tại các mục (5) – Text indent at, (6) – Set for all level và (7) – Follow number with các bạn thiết lập tương tự như ở level 1 nhé.
Tại mục (2) – Link level to style chúng ta chọn Heading 2.
Đến mục số (3) – Enter formatting for number chúng ta cũng tiến hành xóa tất cả những gì trong ô này đi. Và ô (4)- Number style for this level chúng ta sẽ để (none).
Sau bước này thì mọi thứ sẽ như sau:
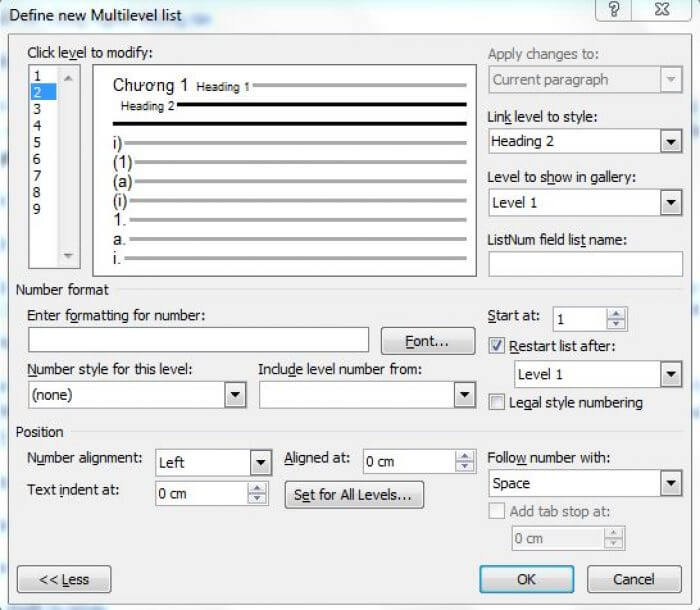
Multilevel list
Sau đó chúng ta Nhấn vào biểu tượng tam giác ngược ở mục Include level number from và chọn level 1 (nhớ là bạn đã thiết lập level 1 rồi ở đây mới có nhé) -> Trên khung Enter formatting for number sẽ xuất hiện số 1sau đó bạn đưa con trỏ chuột lại đây và thêm dấu “.” ở ngay sau số 1 -> chuyển sang mục Number style for number và chọn 1, 2, 3, … Sau khi thiết lập xong thì sẽ như thế này:
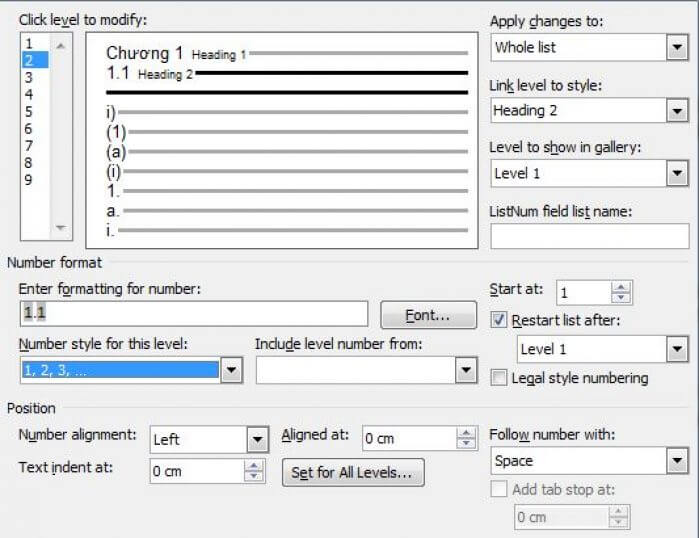
Multilevel list
Chúng ta đã thiết lập xong level 2 bây giờ chúng ta chuyển sang thiết lập level 3.
Lên đầu trang ↑
Thiết lập level 3
Tới đây các bạn chắc cũng đã hình dung ra được là level 3 chúng ta cần thiết lập như thế nào rồi đúng không? Ở các mục Text indent at, Set for all level và Follow number with chúng ta vẫn thiết lập như các level trước. Mục Click level to modify các bạn chọn số 3.
Ở mục Link level to style các bạn chọn Heading 3. Chúng ta cũng xóa hết các phần trong ô Enter formatting for number đi và để Number style for this level là (none).
Sau đó chọn vào biểu tượng hình tam giác ngược trong mục Include level number from -> chọn level 1 -> sau đó thêm dấu “.” vào sau số 1 -> tiếp tục click vào biểu tượng hình tam giác ngược của phần Include level number from và chọn Level 2 -> thêm một số 1 nửa xuất hiện trong ô Enter formatting for number chúng ta tiếp tục điền dấu “.” vào sau số 1 này -> cuối cùng để ô Number style for this level thành 1, 2, 3, … .
Sau khi đã hoàn thành các thao tác trên mọi thứ sẽ như sau:
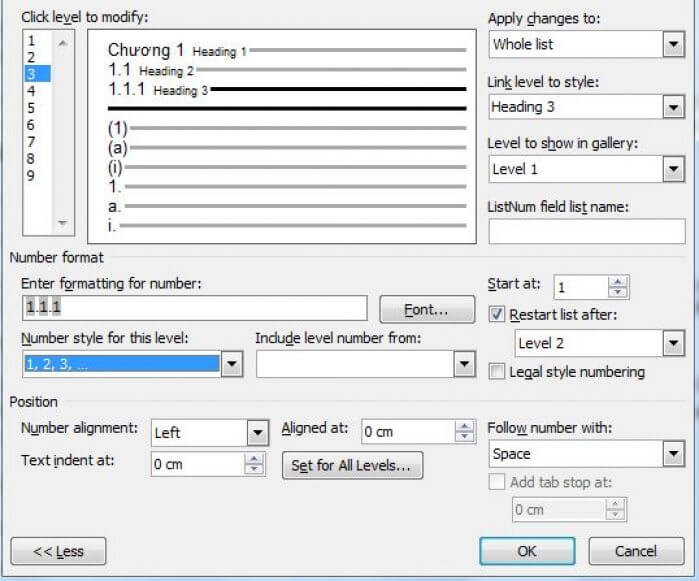
Multilevel list
Ta đã định nghĩa xong một Multilevel List có 3 cấp độ, các bạn nhấn Save để lưu các thiết lập lại.
Lên đầu trang ↑
Cách sử dụng Multilevel List để tạo mục lục tự động
Sau khi lưu các thiết lập ở trên lại thì các bạn sẽ thấy ở phần Style trong thẻ home sẽ xuất hiện các style mới như sau:

Multilevel list
Nhưng các bạn thấy các style này có định dạng như các Heading mà nó liên kết đến (như chương 1 thì style của nó sẽ giống như của Heading 1). Các bạn có thể nhấp chuột phải và nó và chọn Modify để tùy chỉnh lại về kiểu chữ, màu chữ, kích cỡ và các thứ liên quan đến style như một style thông thường.
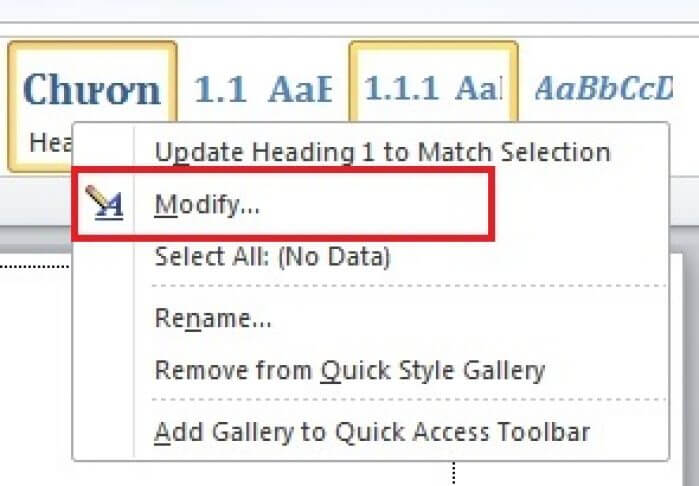
Multilevel list
Sau khi đã hiệu chỉnh lại các style vừa ý rồi thì bạn có thể sử dụng như các style bình thường rồi. Các chỉ mục sẽ được đánh một cách hoàn toàn tự động và chính xác. Và cuối cùng bạn có thể tạo mục lục và kết quả đạt được:
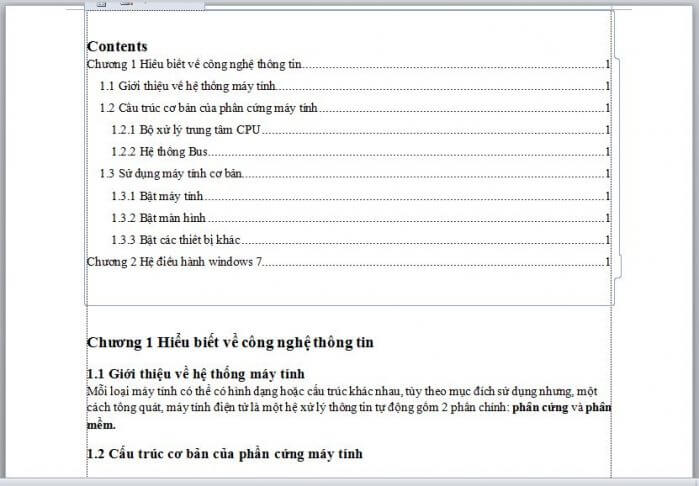
Multilevel list
Nếu các bạn không nhớ cách tạo mục lục thì hãy xem lại bài viết bằng cách tìm ở thanh tìm kiếm, tienichit đã có bài viết hướng dẫn. Hãy thực hành với tệp tin đính kèm của mình ở đầu bài viết cho thành thục nhé.
Lên đầu trang ↑
Lời kết
Như vậy là mình vừa hướng dẫn các bạn cách đánh chỉ mục tự động với tính năng Multilevel List trong Microsoft Word. Word cung cấp rất nhiều tính năng để người dùng có thể tự động hóa công việc của mình, đây chỉ là một trong nhiều tính năng tự động khác mà mình muốn giới thiệu đến các bạn.
Hy vọng bài viết có thể giúp được các bạn trong công việc văn bản hàng ngày. Nếu thấy bài viết có ích hoặc có bất kỳ thắc mắc nào hãy chia sẻ và để lại ý kiến bên dưới phần bình luận nhé!
Chúc các bạn thành công!
Từ khóa: Cách đánh chỉ mục tự động trong Word với Multilevel List, Cách đánh chỉ mục tự động trong Word với Multilevel List, Cách đánh chỉ mục tự động trong Word với Multilevel List, Cách đánh chỉ mục tự động trong Word với Multilevel List