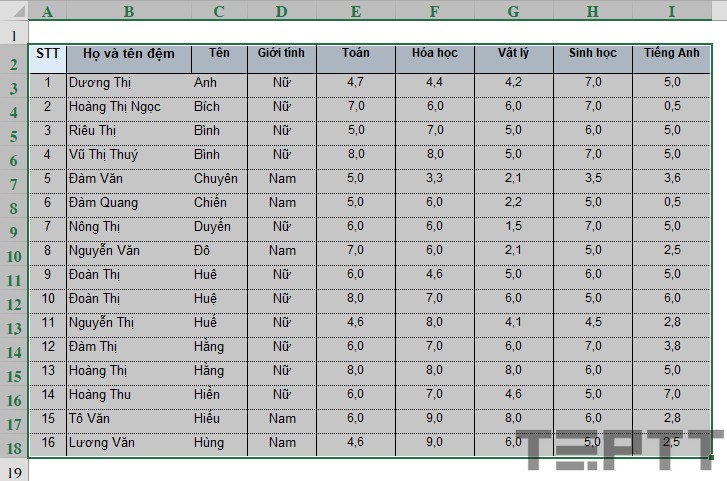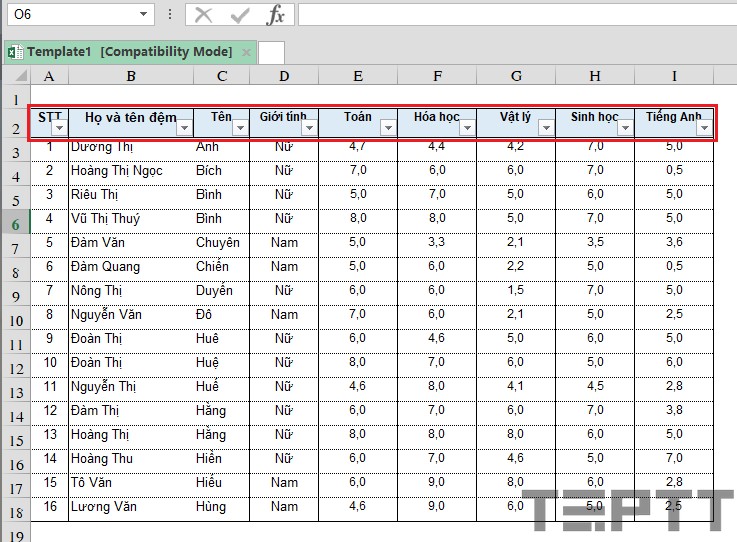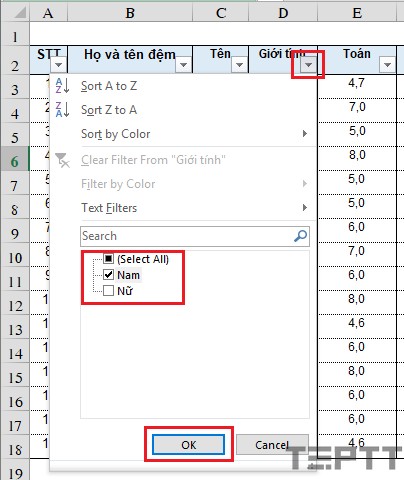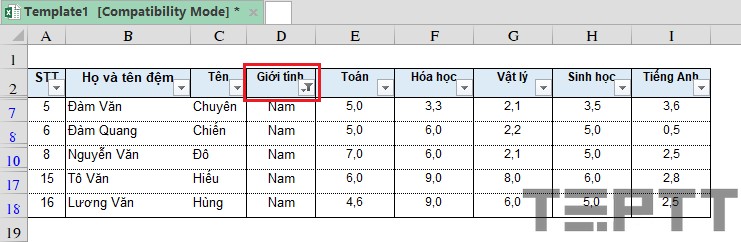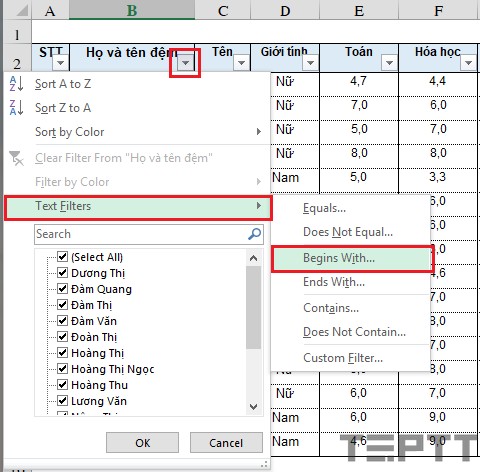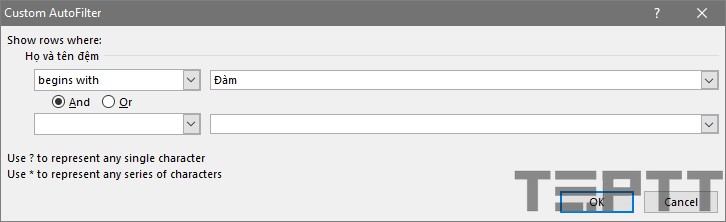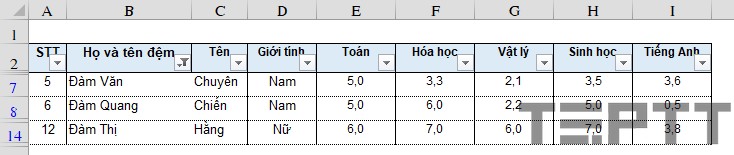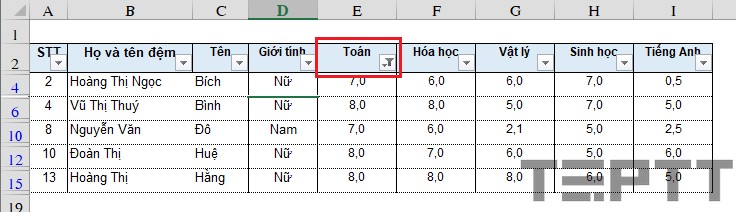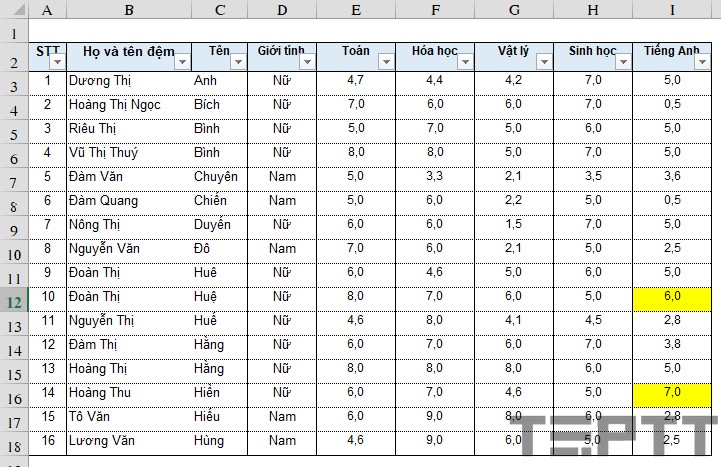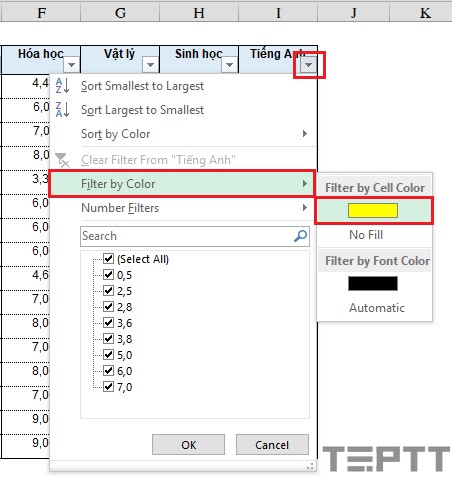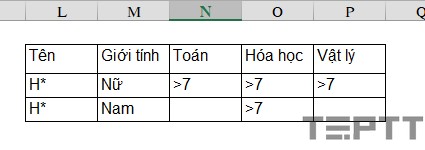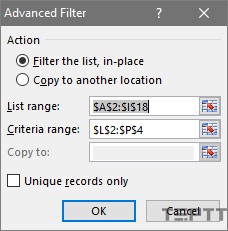Warning: Undefined array key 1 in /www/wwwroot/tienichit.com/wp-content/themes/jnews/class/ContentTag.php on line 86
Warning: Undefined array key 1 in /www/wwwroot/tienichit.com/wp-content/themes/jnews/class/ContentTag.php on line 86
Warning: Undefined array key 1 in /www/wwwroot/tienichit.com/wp-content/themes/jnews/class/ContentTag.php on line 86
Warning: Undefined array key 1 in /www/wwwroot/tienichit.com/wp-content/themes/jnews/class/ContentTag.php on line 86
Warning: Undefined array key 1 in /www/wwwroot/tienichit.com/wp-content/themes/jnews/class/ContentTag.php on line 86
Warning: Undefined array key 1 in /www/wwwroot/tienichit.com/wp-content/themes/jnews/class/ContentTag.php on line 86
Warning: Undefined array key 1 in /www/wwwroot/tienichit.com/wp-content/themes/jnews/class/ContentTag.php on line 86
Warning: Undefined array key 1 in /www/wwwroot/tienichit.com/wp-content/themes/jnews/class/ContentTag.php on line 86
Cùng với tienichit.com tìm hiểu về Cách lọc dữ trong Excel với công cụ Advanced Filter [Đầy Đủ]

Tìm kiếm thông tin trên Internet là một công việc bất kỳ ai cũng phải thực hiện hàng ngày, hàng giờ cho dù bạn là học sinh, sinh viên hoặc dân văn phòng. Và việc tìm kiếm thông tin và dữ liệu trong Excel là một thủ thuật mà bạn nên tìm hiểu bởi đôi khi sử dụng “Ctrl + F” trong Excel sẽ không đáp ứng được nhu cầu của công việc.
Chính vì thế, trong bài viết này chúng tôi sẽ chi sẻ về cách lọc dữ liệu trong Excel để có thể tìm kiếm được các thông tin một cách hiệu quả và tối ưu hơn.
Xem thêm bài viết về Cách tính lãi suất kép trong Excel mà mình vừa đăng trong thời gian gần đây.
Mục Lục
Cách lọc dữ trong tập tin Excel với công cụ Filter
Các thao tác để lọc dữ liệu
– Bước 1: Chọn vùng dữ liệu cần lọc thông tin.
– Bước 2: Chọn Data > Filter (hoặc sử dụng tổ hợp phím Ctrl + Shift + L)
Khi đó, dòng đầu tiên của vùng dữ liệu sẽ có các biểu tượng lọc dữ liệu như sau:
– Bước 3: Bạn muốn lọc thông tin tại cột nào, các bạn click vào biểu tượng mũi tên và chọn thông tin tương ứng. Ví dụ, muốn lọc danh sách các bạn nam, các bạn chọn:
Sau đó, các bạn nhận được kết quả như sau:
Biểu tượng “Filter” tại cột “Giới tính” cho bạn biết danh sách này đang được lọc tại cột “Giới tính”.
Các loại lọc dữ liệu
Trong phần này, chúng ta sử dụng tập ví dụ ở phần trên. Các bạn có thể download thông qua các liên kết dưới đây.
Lên đầu trang ↑
Lọc theo Text
Giả sử bạn muốn lọc danh sách các học sinh có họ “Đàm”, các bạn chọn mũi tên của cột “Họ và tên đệm” > Text Filters> Begins With….
Trong hộp thoại Custom AutoFilters xuất hiện, các bạn nhập từ “Đàm” và click “OK”.
và nhận được kết quả như sau:
Lên đầu trang ↑
Lọc theo Numbers
Tương tự như Text, các bạn cần chọn cột cần lọc, click vào mũi tên lọc > Number Filters và chọn kiểu lọc mong muốn. Trong ví dụ dưới đây, chúng tôi lọc ra danh sách các học sinh có điểm toán lớn hơn 6.
Lên đầu trang ↑
Lọc theo màu sắc chữ, màu sắc ô
Trong ví dụ này, 02 học sinh được tô màu vàng ở cột điểm “Tiếng Anh” và chúng ta cần lọc ra danh sách của 02 học sinh này.
Các bạn chọn biểu tượng lọc ở cột “Tiếng Anh” > Filter by Color > Filter by Cell Color (lọc theo màu của ô) và chọn màu vàng.
Khi đó, các bạn nhận được kết quả như sau:
Lên đầu trang ↑
Lọc nâng cao với Advanced Filter
Advanced Filter cho phép ta lọc dữ liệu theo các điều kiện khác nhau.
Ví dụ, trong danh sách trên, các bạn cần lọc danh sách:
- + Các học sinh nữ có tên bắt đầu là chữ “H”; có điểm thi ba môn Toán, Lý, Hóa đều lớn hơn 7 điểm; hoặc
- + Các bạn nam có tên bắt đầu là chữ “H”; có điểm thi ba môn Hóa lớn hơn 7 điểm
– Bước 1: Tạo vùng điều kiện tại một vùng bất kỳ như dưới đây:
Trong đó:
- Dòng đầu tiên của vùng điều kiện là tên các cột cần dùng làm điều kiện. Tên này phải giống hệt tên của cột trong bảng dữ liệu. Trong ví dụ trên, vì điều kiện lọc là tên bắt đầu bằng “H”; giới tính; điểm các môn thi Toán, Vật lý, Hóa học nên các cột cần dùng làm điều kiện là “Tên”; “Giới tính”; “Toán”; “Hóa học”; “Vật lý”.
- Các dòng tiếp theo là các dòng điều kiện. Nếu điều kiện loại “và” thì để ở cùng 1 dòng, nếu điều kiện “hoặc” thì để ở dòng khác nhau. Ví dụ, điều kiện “Các học sinh nữ có tên bắt đầu là chữ “H”; có điểm thi ba môn Toán, Lý, Hóa đều lớn hơn 7 điểm” là các điều kiện loại “và” sẽ được trình bày trên cùng 1 dòng.
– Bước 2: Bôi đen vùng dữ liệu cần lọc, chọn Data > Advanced Filter.
– Bước 3: Trong hộp thoại Advanced Filter xuất hiện:
- List range: là vùng dữ liệu cần lọc thông tin
- Criteria range: vùng điều kiện (địa chỉ vùng thông tin bạn đã tạo ở Bước 1).
Sau đó, các bạn click chọn OK và được kết quả như sau:
Xem thêm: Các hàm cơ bản trong Excel
Lên đầu trang ↑
Lời kết
Chúng tôi hi vọng rằng, qua bài viết này, các bạn đã nắm vững việc sử dụng công cụ lọc thông tin trong Excel, vì đây là một thao tác rất thường xuyên sử dụng nên các bạn cần phải hiểu rõ chi tiết các chức năng trong khi thực hiện.
Nếu như có bất kỳ thắc mắc nào khác khi lọc dữ liệu từ Excel thì đừng quên để lại bình luận của bạn trong phần dưới đây nhé!
Chúc bạn thành công!
Từ khóa: Cách lọc dữ trong Excel với công cụ Advanced Filter [Đầy Đủ], Cách lọc dữ trong Excel với công cụ Advanced Filter [Đầy Đủ], Cách lọc dữ trong Excel với công cụ Advanced Filter [Đầy Đủ], Cách lọc dữ trong Excel với công cụ Advanced Filter [Đầy Đủ]