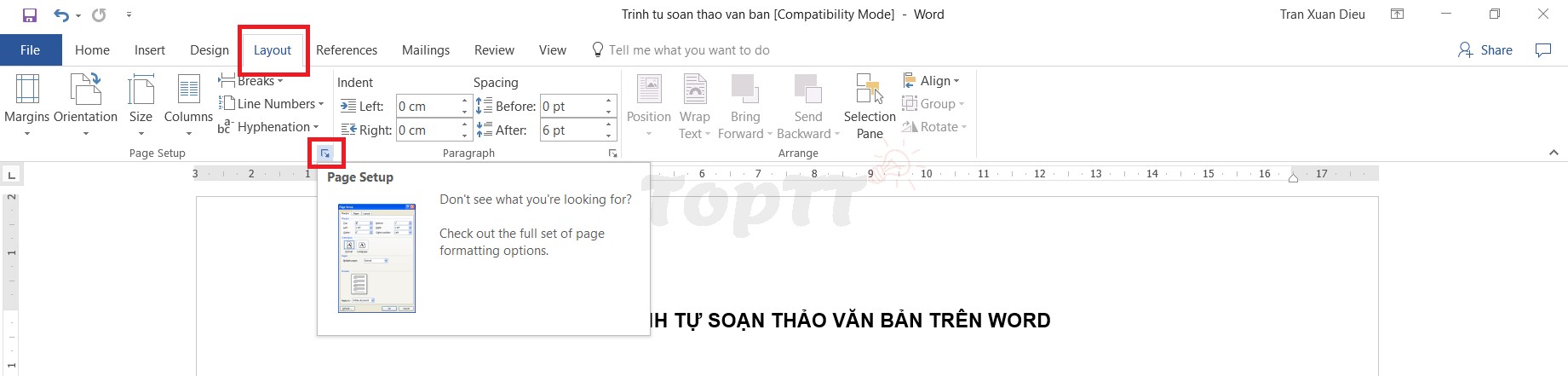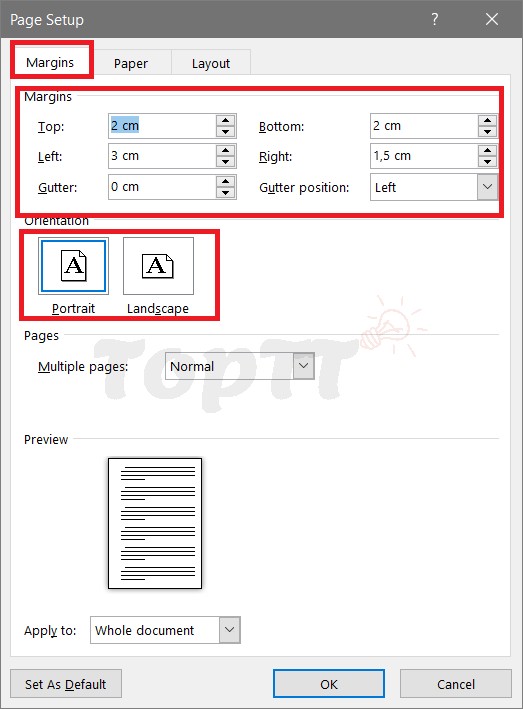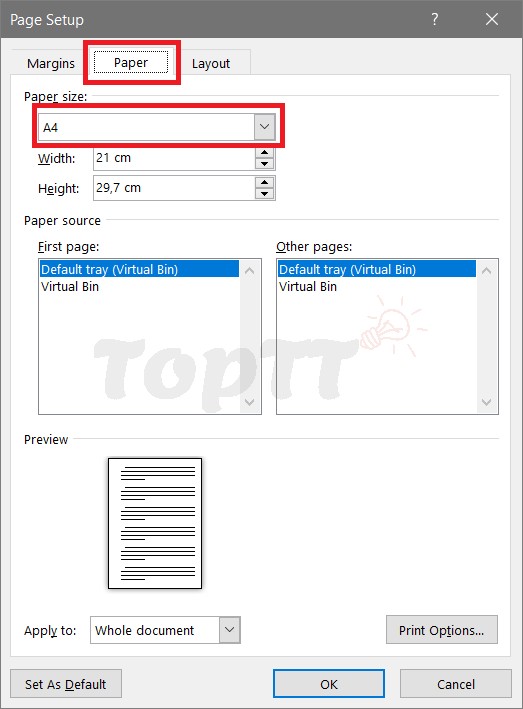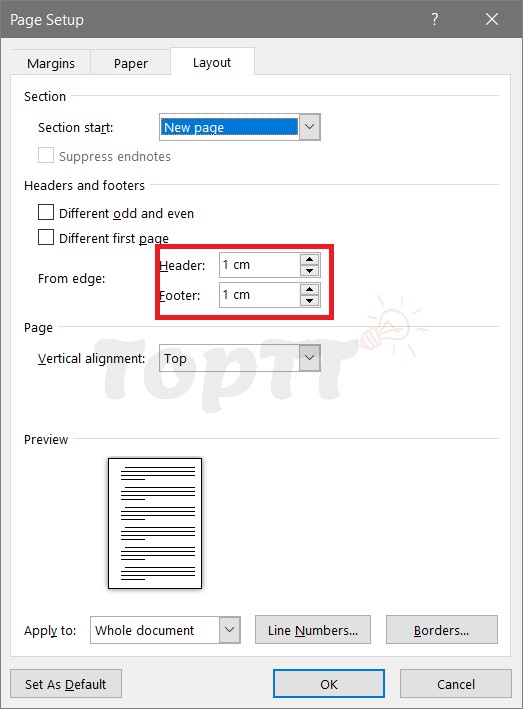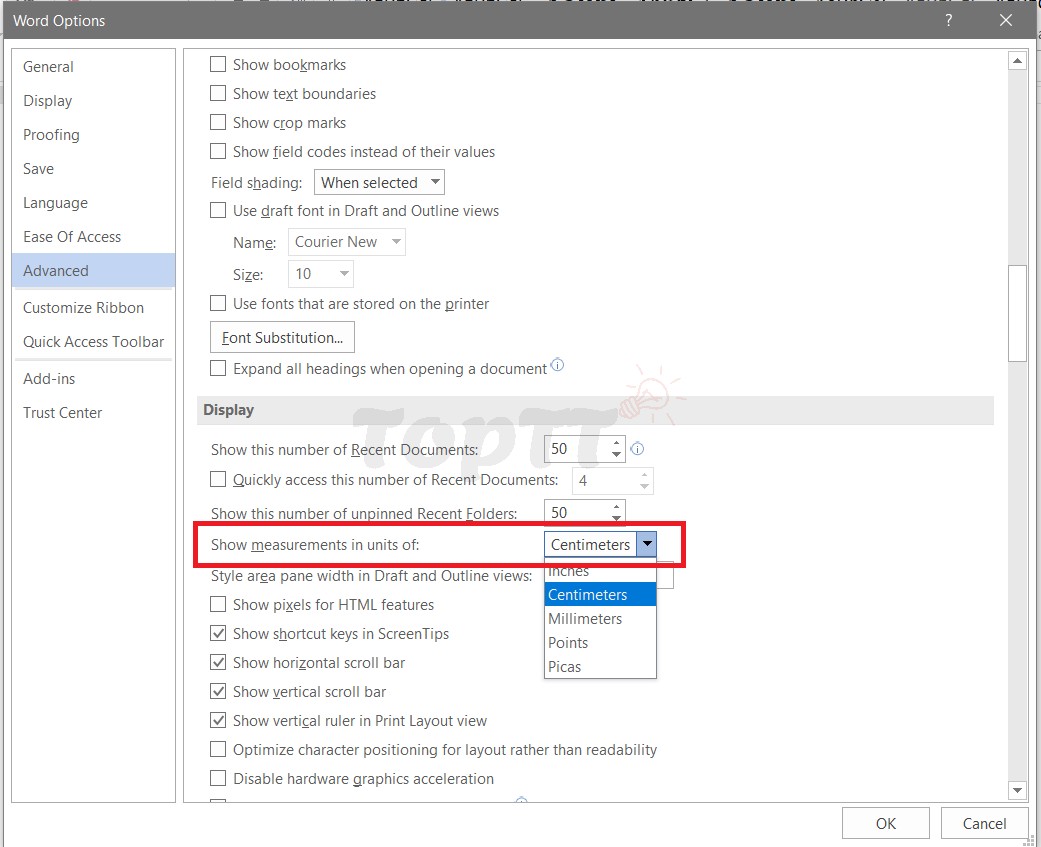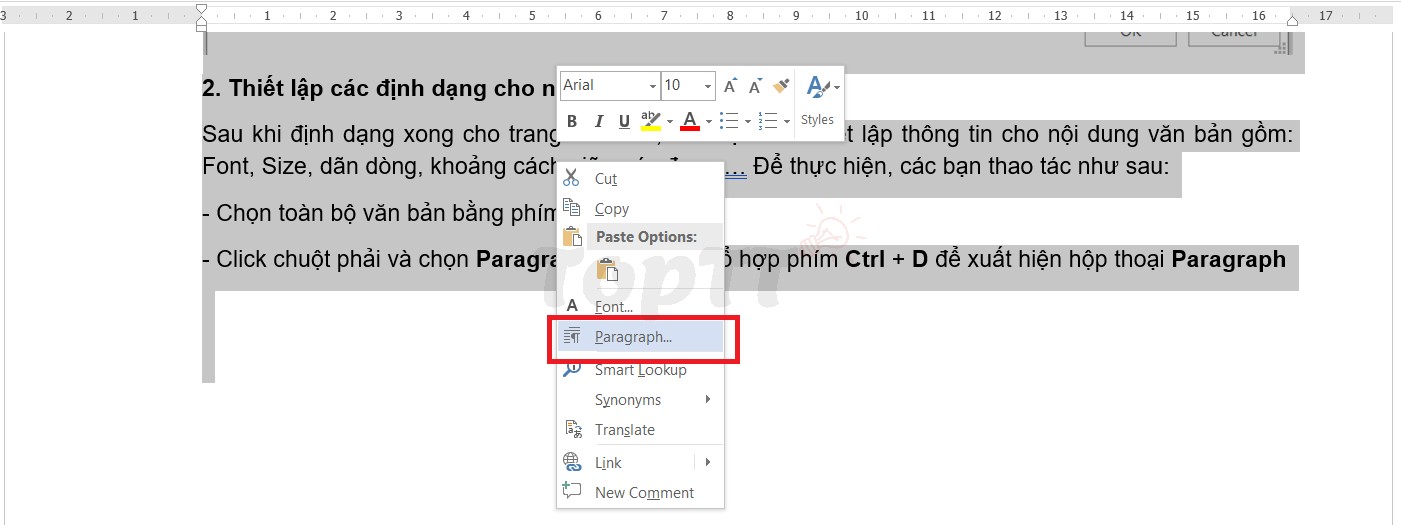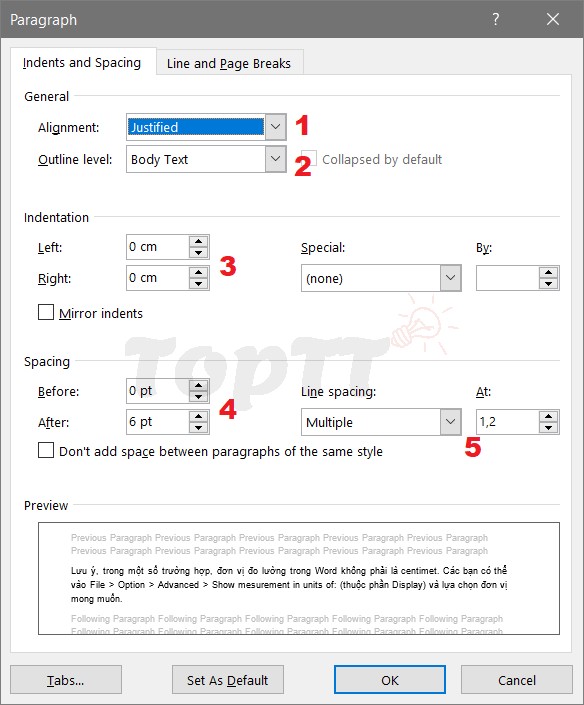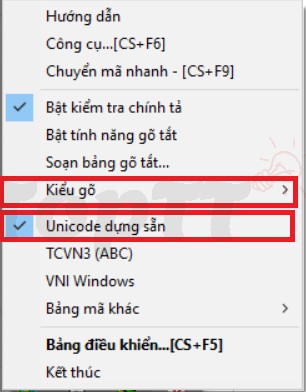Cùng với tienichit.com tìm hiểu về Cách soạn thảo văn bản Microsoft Word cho người mới [Đầy đủ]
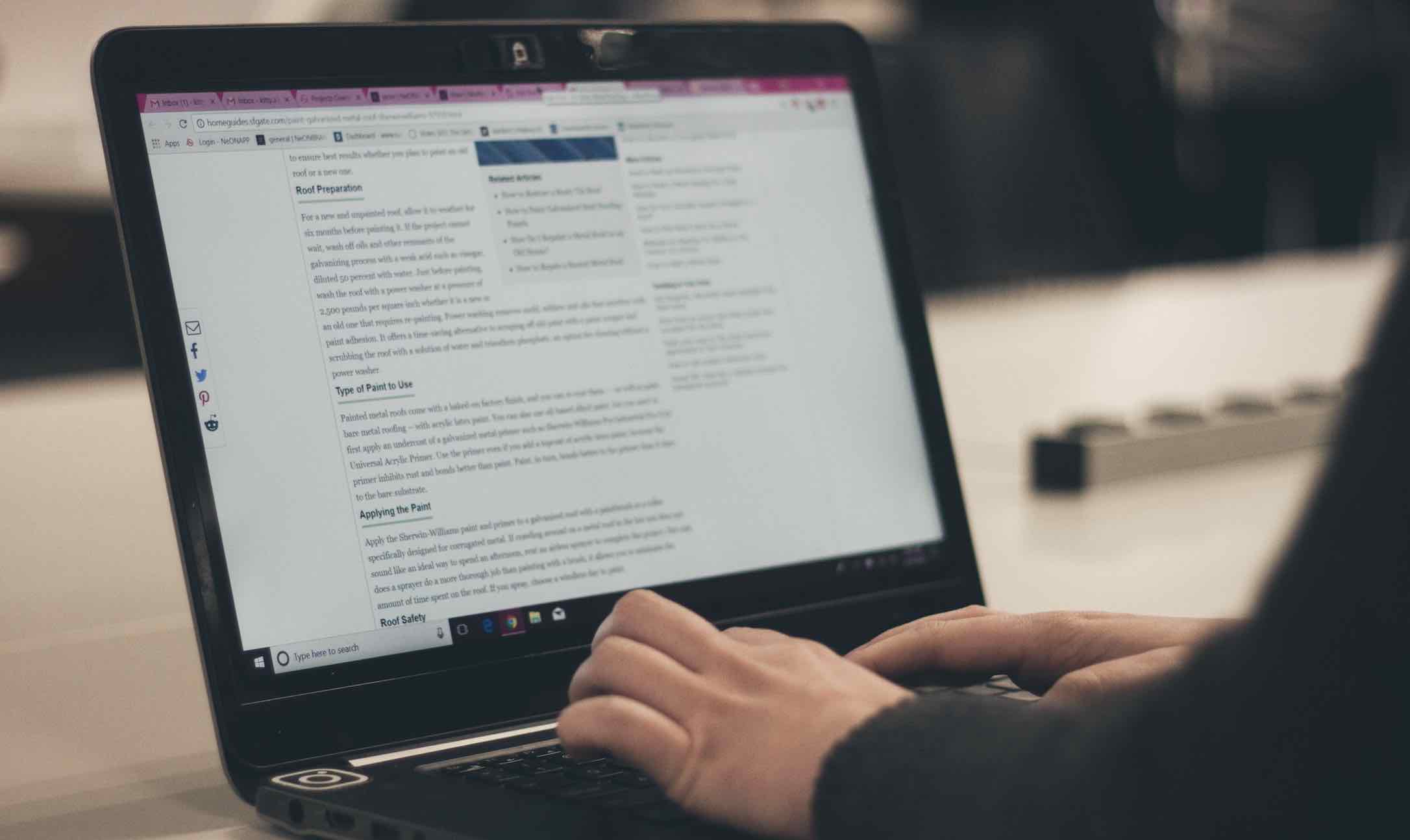
Việc xác định thứ tự các bước công việc cần làm khi bắt đầu soạn thảo một văn bản trong Word vô cùng quan trọng. Nếu trình tự thực hiện không đúng, các bạn có thể mất rất nhiều thời gian để định dạng cho một văn bản sau khi đã làm xong.
Trong bài viết này, mình xin cùng các bạn điểm qua trình tự các bước soạn thảo văn bản dành cho người mới kể từ khi bắt đầu một văn bản trắng đến khi hoàn tất một cách khoa học và tối ưu nhất để các bạn có thể áp dụng khi làm việc với Word.
Mục Lục
Thiết lập các định dạng ban đầu cho trang in của văn bản
Các thiết lập định dạng ban đầu cho văn bản bao gồm: Khổ giấy, lề giấy, hướng trang in,…. được MS Word tích hợp vào Layout > Page Setup.
Khi đó, hộp thoại Page Setup xuất hiện với tab mặc định là Margins chứa các thông tin về trang in: lề, hướng giấy, gáy file,…
– Đối với các văn bản hành chính thông thường hiện nay đang áp dụng ở Việt Nam, quy định về lề giấy (đối với khổ giấy A4) như sau:
- + Lề trên: cách mép trên từ 20 – 25 mm;
- + Lề dưới: cách mép dưới từ 20 – 25 mm;
- + Lề trái: cách mép trái từ 30 – 35 mm;
- + Lề phải: cách mép phải từ 15 – 20 mm.
Cài đặt về Gutter Position cho phéo bạn chọn gáy file phía bên trái (Left) hoặc bên trên (Top) và giá trị Gutter tương ứng với khoảng cách từ lề giấy tới gáy file.
Tab Paper trong hộp thoại Page Setup cho phéo bạn chọn kích thước khổ giấy phù hợp với nhu cầu của bạn. Trong menu Paper size có rất nhiều cỡ giấy cho bạn lựa chọn từ A0, A1, A2,… Như trong ví dụ dưới đây, khổ giấy chúng ta lựa chọn là A4 với kích thước 210mm x 297mm.
Tab cuối cùng là Layout. Tại đây, bạn có thể đặt khoảng cách cho header và footer tính từ lề của trang giấy.
Lưu ý: Trong một số trường hợp, đơn vị đo lường trong Word không phải là centimet. Các bạn có thể vào File > Option > Advanced > Show mesurement in units of: (thuộc phần Display) và lựa chọn đơn vị mong muốn.
Lên đầu trang ↑
Thiết lập các định dạng cho nội dung của văn bản
Sau khi định dạng xong cho trang văn bản, các bạn cần thiết lập thông tin cho nội dung văn bản gồm: Font, Size, dãn dòng, khoảng cách giữa các đoạn,… Để thực hiện, các bạn thao tác như sau:
1. Chọn toàn bộ văn bản bằng phím tắt Ctrl + A
2. Click chuột phải và chọn Paragraph hoặc Layout (Page Layout) > Paragraph > chọn mũi tên phía dưới góc phải để xuất hiện hộp thoại Paragraph
3. Trong hôp thoại Paragraph xuất hiện có các cài đặt như sau:
- Phần 1: Căn lề cho văn bản (căn trái, phải, giữa hoặc đều 2 bên)
- Phần 2: Xác định Level cho văn bản liên quan tới tạo mục lục tự động. Phân này nên để là Body Text.
- Phần 3: Xác định phần thụt vào tính từ lề cho tới vị trí văn bản bắt đầu (kết thúc). Phần này thường áp dụng cho đoạn văn thụt đầu dòng.
- Phần 4: Xác định khoảng cách giữa đoạn văn bản hiện tại với đoạn văn bản phía trên và phía dưới.
- Phần 5: Xác định khoảng cách giữa các dòng trong cùng một đoạn văn.
Các thay đôi sẽ trực tiếp thể hiện trong khung kết quả Preview giúp các bạn dễ dàng theo dõi sự thay đổi.
Lên đầu trang ↑
Soạn thảo nội dung văn bản
Sau khi thiết lập các định dạng cho văn bản xong, các bạn sẽ bắt đầu thực hiện soạn thảo trên nền định dạng đó. Đối với các văn bản tiếng Việt, các bạn cần lựa chọn bảng mã và kiểu gõ phù hợp. Ví dụ dưới đây minh họa bảng mã Unicode và kiểu gõ Telex trong phần mềm Unikey để phù hợp với các font Arial, Times New Roman, ….
Lên đầu trang ↑
Định dạng cho từng phần trong văn bản
Sau khi soạn thảo xong văn bản, các bạn cần chỉnh sửa chi tiết cho các nội dung trong văn bản. Bởi lẽ, trong văn bản sẽ có những phần có định dạng riêng biệt không giống với các phần khác (các dòng tiêu đề, các bảng biểu, hình ảnh, khung viền, ….).
Do đó, việc xem xét lại tất cả nội dung của văn bản và điều chỉnh định dạng cho các phần riêng biệt là việc làm cần thiết để có một văn bản được trình bày chuyên nghiệp. Ngoài ra, tùy từng văn bản có thể có yêu cầu về header và footer. Các bạn có thể tham khảo bài viết về cách đánh số trang trong Word ở đây để hoàn thiện phần trình bày văn bản của mình.
Lên đầu trang ↑
Kinh nghiệm soạn thảo văn bản được chuyên nghiệp hơn
Soạn thảo văn bản là một công việc mà chúng ta sẽ phải thực hiện ở nhiều tình huống khác nhau, để có nội dung được hấp dẫn và nhìn chuyên nghiệp hơn thì bạn có thể tham khảo một số mẹo như sau:
1. Chọn phong chữ tiếng việt đẹp và phù hợp với ngữ cảnh
Trước khi xem một văn bản nào đó, người ta thường xem phong chữ của văn bản được sử dụng, tức nhìn qua cách bố trí font. Font chữ nếu chọn bị lỗi hoặc chỗ to chỗ thì bé tí thì chắc chắn là bạn đã bị “mất điểm” ngay từ cái nhìn đầu tiên rồi.
2. Ngắn gọn và tập trung vào trong tâm
Hãy luôn đề cao sự gọn gàng và sạch sẽ nhất có thể, tức nhiên rồi văn bản được biên soạn càng nhiều chữ thì người đọc sẽ càng “ngán ngẩm” để đọc.
3. Hãy căn lề chuẩn và không thể chỉnh
Về phần này, mình đã có chia sẻ ở ngay phần đầu của bài viết mà bạn có thể tham khảo lại.
4. Mở đầu và kết thúc
Phần mở đầu và kết thúc luôn là những phần quan trọng bởi thông thường mọi người sẽ xem phần mở đầu và phần kết như thế nào rồi mới quyết định đọc tiếp hay không, phần thân bài thường chỉ xem và lướt qua các ý chính mà thôi.
5. Chú ý đến phần giãn dòng và khoảng cách giữa các dòng
Việc phân bố cũng như điều chỉnh dòng được thông thoáng, dễ đọc hơn sẽ giúp người đọc cảm thấy dễ chịu khi tiếp thu thông tin từ người soạn thảo.
Nên chia thành nhiều đoạn ngắn, tránh một đoạn dài
Hãy tưởng tượng khi nhìn vào tờ văn bản hoặc xem một trang blog mà có đến 4-5 đoạn văn bản dài đến trên 10 dòng liên tiếp, chắc chắn việc đọc và tiếp thu sẽ trở nên rất khó khăn. Đây cũng chính là lý do vì sao tienichit luôn hạn chế nhiều dòng liền mạch ở một bài viết.
6. Chú ý đến lỗi chính tả
Đây là một lỗi mà gần như ai cũng gặp phải khi soạn văn bản, vì vậy để tránh sai lỗi chính tả, chúng ta cần phải đọc đi đọc lại ít nhất 3 lần rồi hẳn in ra giấy. Việc này sẽ giúp bạn tiệc kiệm được giấy mực cũng như thời gian phải chỉnh sửa do khách hàng hoặc thầy cô trả lại do có quá nhiều lỗi chính ta.
Bonus: Hãy đặt tiêu đề hấp dẫn nhất có thể
Việc đặt tiêu đề hấp dẫn và thu hút sẽ giúp văn bản của người soạn thảo được người đọc dễ tiếp thu hơn và có cái nhìn tổng quan hơn về văn bản cần soạn.
Lên đầu trang ↑
Lời kết
Trên đây là những trình tự các bước cơ bản nhất cần phải làm để bạn có được một văn bản chuyên nghiệp và tiết kiệm được thời gian cũng như công sức. Nếu như cần hổ trợ hoặc có câu hỏi nào liên quan đến Word, hãy để lại lời bình của bạn trong phần dưới đây nhé!
Theo Dieu Tran
Từ khóa: Cách soạn thảo văn bản Microsoft Word cho người mới [Đầy đủ], Cách soạn thảo văn bản Microsoft Word cho người mới [Đầy đủ], Cách soạn thảo văn bản Microsoft Word cho người mới [Đầy đủ], Cách soạn thảo văn bản Microsoft Word cho người mới [Đầy đủ]