Cùng với tienichit.com tìm hiểu về Đánh số trang trong Word 2003, chèn ký tự đặc biệt, ngày giờ vào Word
MS Word 2003: Tiếp theo loạt bài về Tin học văn phòng, tienichit.com giới thiệu cách đánh số trang file văn bản; chèn ký tự đặc biệt, ký tự toán học, chèn giờ… ngày… tháng… năm, và một số nội dung khác vào nội dung file văn bản.
Nếu đang sử dụng phiên bản Word 2016 mới hơn, bạn ghé lại đây xem hướng dẫn nhé: Hướng dẫn toàn tập Word 2016 (Phần 15): Đánh số trang
Mục Lục
Đánh số trang trên Word 2003
Với cách đánh số trên Word 2003 này bạn sẽ không phải vào Footer, Header mà có thể thực hiện thông qua tính năng Insert của Word 2003.
Cách đánh số trang Word 2003 cụ thể như sau:
Bước 1: Vào Insert > Page Numbers…
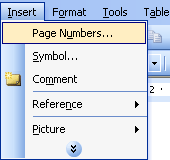
Bước 2: Màn hình xuất hiện hộp thoại Page Numbers:
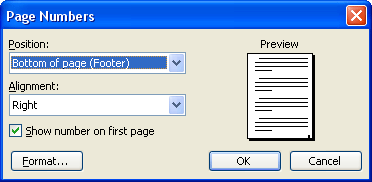
- Position: Vị trí đặt số
- Top of page (Header): Đặt số trang lên đầu (Header)
- Bottom of page (Footer): Đặt số trang ở dưới cùng (Footer)
- Alignment: Căn lề: Right: Lề phải, Center: Căn lề giữa, Left: Lề trái
- þ Show number on first page: Cho hiển thị/ẩn đánh số trang ở trang đầu tiên của file.
- Nút Format… Mở hộp thoại Page Number Format cho phép bạn định dạng số trang: dạng số hoặc chữ, kiểu viết,…
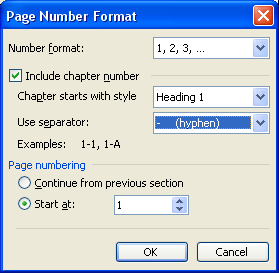
-
Number format: Kiểu đánh số (1, 2, 3,…; – 1 -, – 2 -, – 3 -…; a, b, c,…)
-
Include chapter number: Chèn thêm thứ tự đề mục
- Page numbering: Số thứ tự trang đang đánh: Mặc định của chế độ đánh số trang là bắt đầu từ trang số 1, nếu bạn không muốn số bắt đầu là số 1, mà là số 6 thì nhập vào ô Start at số 6.
(Chú ý: Nếu đánh số trang bắt đầu từ số 6 thì trang đầu tiên sẽ được đánh số 6, lúc này nếu bạn đặt lệnh in là trang số 1, 2, 3, 4, 5 thì máy in sẽ không đọc được để in).
Bước 3: Chọn nút OK để hoàn thành việc đánh số trang.
Chèn Ngày, tháng, giờ trong nội dung file văn bản
Bước 1: Vào InsertDate and Time…
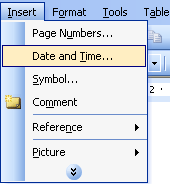
Bước 2: Xuất hiện hộp thoại Date and Time:
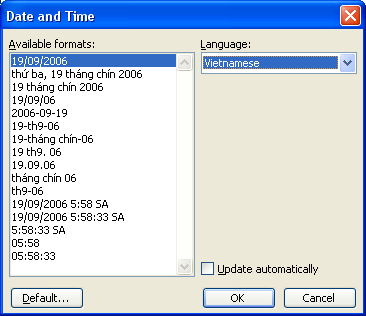
-
Available formats: Lựa chọn kiểu giá trị hiển thị
-
Language: Lựa chọn loại ngôn ngữ hiển thị (Anh, Việt,…)
-
þ Update automatically: Tự động cập nhật
-
Nút Default…: Thiết lập chế độ mặc định
Bước 3: Chọn nút OK để đồng ý chèn ngày, tháng, giờ vào nội dung file.
Chèn một số nội dung khác vào file Word
Bước 1: Vào Insert > AutoText:
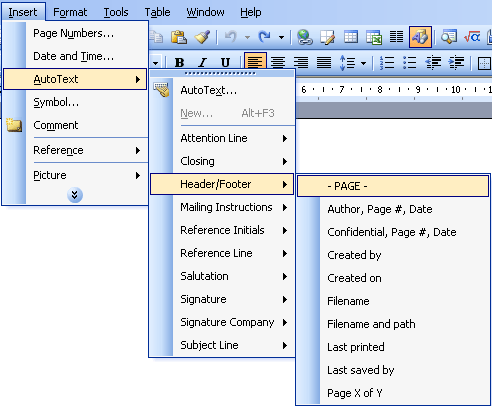
Bước 2: Lựa chọn nội dung muốn chèn
Chèn ký tự đặc biệt, ký tự toán học vào nội dung file
Bước 1: Vào Insert > Symbol…
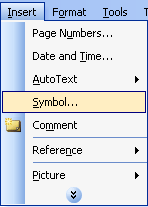
Bước 2: Xuất hiện hộp thoại Symbol, chọn thẻ Symbols & chọn ký tự đặc biệt:
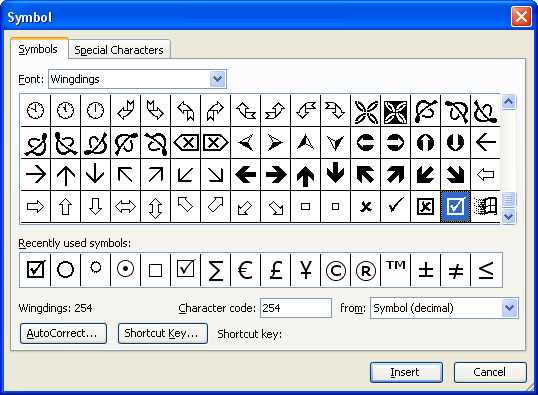
-
Font: Chọn loại phông chữ hiển thị ký tự đặc biệt
-
Recently used symbols: Hiển thị 16 ký tự đặc biệt đã được sử dụng gần thời điểm hiện tại nhất.
-
Wingding: Hiển thị con số của ký tự đặc biệt. (Trong toán học mỗi một ký tự đều được mã hóa bởi một con số nào đó)
-
Charater code: Số của ký tự đặc biệt, ở ô này bạn có thể nhập số của ký tự đặc biệt để tìm mà không phải lựa chọn theo bảng danh sách ký tự hiển thị ở trên.
-
From: Số hiển thị ở Wingding và Charater code phụ thuộc ở From: Lựa chọn cơ số hiển thị, mặc định để ở dạng Symbol (decimal) – cơ số 10, hoặc có thể lựa chọn dạng Symbol (hex) – cơ số 16.
-
Nút AutoCorrect… Hiển thị hộp thoại AutoCorrect: Thiết lập chế độ tự động sửa ký tự (ví dụ: bạn có thể đặt từ “abc” là ký tự “@” thì sau khi gõ xong từ “abc” và cách ra, MS Word sẽ tự động chuyển thành ký tự “@”)
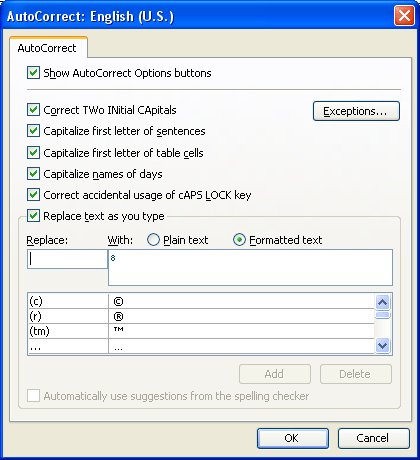
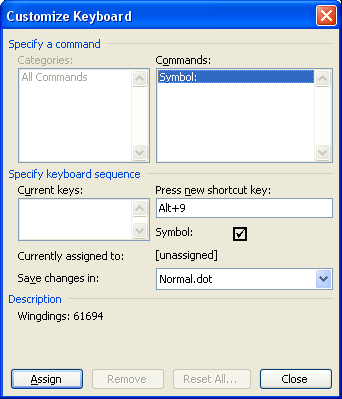
-
Tại ô Press new shortcut key: Gõ phím tắt dùng cho ký tự đặc biệt (ví dụ trên ảnh là dùng tổ hợp phím Alt + 9 cho ký tự þ)
-
Kích vào nút Assign: Thiết lập phím tắt cho ký tự đó, lúc này tổ hợp phím tắt (Alt + 9) sẽ được chuyển sang vùng Current keys.
-
Chọn Close để hoàn thành.
Việc đặt phím tắt cho ký tự đặc biệt này sẽ giúp bạn không phải vào hộp thoại Symbol mà vẫn chèn ký tự đặc biệt, rút ngắn thời gian gõ nội dung văn bản. Tuy nhiên, bạn nên chú ý đặt phím tắt chỉ cho những ký tự đặc biệt thường xuyên sử dụng và tổ hợp phím đặt không trùng với các tổ hợp phím tắt đang sử dụng, tránh trường hợp làm mất tác dụng của tổ hợp phím đó.
Bước 3: Kích vào nút Insert và Close để chèn ký tự đặc biệt ra nội dung file văn bản
Vậy là chúng ta đã biết cách đánh số trang trong Word 2003 mà không cần dùng đến Header, Footer, có thể chèn ngày tháng, ký tự đặc biệt vào file tài liệu một cách dễ dàng. Nếu muốn nâng cấp bộ Office của mình lên bản 2016 thì đừng bỏ qua thủ thuật Word 2016 này nhé.
Từ khóa: Đánh số trang trong Word 2003, chèn ký tự đặc biệt, ngày giờ vào Word, Đánh số trang trong Word 2003, chèn ký tự đặc biệt, ngày giờ vào Word, Đánh số trang trong Word 2003, chèn ký tự đặc biệt, ngày giờ vào Word, Đánh số trang trong Word 2003, chèn ký tự đặc biệt, ngày giờ vào Word
















